
विषय
- कदम
- विधि 1 में से 3: बाहरी हार्ड ड्राइव के रूप में अपने लैपटॉप हार्ड ड्राइव का उपयोग कैसे करें (विंडोज़, मैक, लिनक्स)
- विधि 2 का 3: लैपटॉप हार्ड ड्राइव को डेस्कटॉप कंप्यूटर से कैसे कनेक्ट करें (विंडोज़, लिनक्स)
- विधि 3 का 3: किसी अन्य कंप्यूटर से लैपटॉप पर फ़ाइलों तक कैसे पहुंचें (केवल मैक कंप्यूटर)
- टिप्स
- चेतावनी
- आपको किस चीज़ की जरूरत है
जब आपका कंप्यूटर किसी घटक समस्या के बजाय सॉफ़्टवेयर विफलता के कारण काम करना बंद कर देता है, तो फ़ाइलों तक नहीं पहुंचा जा सकता है, लेकिन वे अभी भी हार्ड ड्राइव पर संग्रहीत हैं। यह लेख आपको दिखाएगा कि गैर-काम करने वाले लैपटॉप की हार्ड ड्राइव से डेटा कैसे पुनर्प्राप्त किया जाए।
कदम
विधि 1 में से 3: बाहरी हार्ड ड्राइव के रूप में अपने लैपटॉप हार्ड ड्राइव का उपयोग कैसे करें (विंडोज़, मैक, लिनक्स)
 1 एक बाहरी हार्ड ड्राइव संलग्नक (बॉक्स) खरीदें। ऐसे मामले में, आप एक लैपटॉप हार्ड ड्राइव डालें, और फिर इसे यूएसबी केबल का उपयोग करके कंप्यूटर से कनेक्ट करें; यानी चेसिस लैपटॉप की हार्ड ड्राइव को एक्सटर्नल हार्ड ड्राइव में बदल देगा। अलग-अलग लैपटॉप अलग-अलग हार्ड ड्राइव मॉडल का उपयोग करते हैं, इसलिए एडॉप्टर खरीदने से पहले अपने दोषपूर्ण लैपटॉप के विनिर्देशों की जांच करना सुनिश्चित करें। उदाहरण के लिए, यदि आपके लैपटॉप में 2.5 SATA ड्राइव है, तो आपको 2.5 SATA अडैप्टर की आवश्यकता होगी।
1 एक बाहरी हार्ड ड्राइव संलग्नक (बॉक्स) खरीदें। ऐसे मामले में, आप एक लैपटॉप हार्ड ड्राइव डालें, और फिर इसे यूएसबी केबल का उपयोग करके कंप्यूटर से कनेक्ट करें; यानी चेसिस लैपटॉप की हार्ड ड्राइव को एक्सटर्नल हार्ड ड्राइव में बदल देगा। अलग-अलग लैपटॉप अलग-अलग हार्ड ड्राइव मॉडल का उपयोग करते हैं, इसलिए एडॉप्टर खरीदने से पहले अपने दोषपूर्ण लैपटॉप के विनिर्देशों की जांच करना सुनिश्चित करें। उदाहरण के लिए, यदि आपके लैपटॉप में 2.5 SATA ड्राइव है, तो आपको 2.5 SATA अडैप्टर की आवश्यकता होगी। - ध्यान रखें कि बाहरी बॉक्स आमतौर पर ऑनलाइन स्टोर में बेचे जाते हैं।
सलाह: यदि आपके पास SATA ड्राइव नहीं है, ऐसा केस खरीदें जो लैपटॉप ड्राइव में फिट हो जाए; केवल SATA ड्राइव एनक्लोजर ही कंप्यूटर ड्राइव (3.5 ") या लैपटॉप ड्राइव (2.5") को स्वीकार करता है।
 2 अपने लैपटॉप के समान ऑपरेटिंग सिस्टम वाला कंप्यूटर खोजें। उदाहरण के लिए, यदि लैपटॉप विंडोज चला रहा था, तो विंडोज कंप्यूटर की तलाश करें। यदि विफल लैपटॉप मैकबुक है, तो मैकओएस कंप्यूटर देखें। सुनिश्चित करें कि आपके कंप्यूटर की हार्ड ड्राइव पर लैपटॉप की ड्राइव से फ़ाइलों को समायोजित करने के लिए पर्याप्त खाली जगह है।
2 अपने लैपटॉप के समान ऑपरेटिंग सिस्टम वाला कंप्यूटर खोजें। उदाहरण के लिए, यदि लैपटॉप विंडोज चला रहा था, तो विंडोज कंप्यूटर की तलाश करें। यदि विफल लैपटॉप मैकबुक है, तो मैकओएस कंप्यूटर देखें। सुनिश्चित करें कि आपके कंप्यूटर की हार्ड ड्राइव पर लैपटॉप की ड्राइव से फ़ाइलों को समायोजित करने के लिए पर्याप्त खाली जगह है। - इसके अलावा, आप दूसरी बाहरी हार्ड ड्राइव को अपने कंप्यूटर से कनेक्ट कर सकते हैं और पहली बाहरी हार्ड ड्राइव (अर्थात्, लैपटॉप ड्राइव से) से फाइलों को कॉपी कर सकते हैं।
- एक Linux कंप्यूटर Windows कंप्यूटर से फ़ाइलों को पढ़ने में सक्षम होगा (लेकिन इसके विपरीत नहीं); लेकिन यदि आप लिनक्स से परिचित नहीं हैं, तो विंडोज़ चलाने वाले लैपटॉप की हार्ड ड्राइव से फ़ाइलों को पुनर्प्राप्त करने के लिए विंडोज़ कंप्यूटर का उपयोग करना बेहतर है।
- मैक कंप्यूटर एनटीएफएस फाइल सिस्टम के साथ स्वरूपित हार्ड ड्राइव से फाइलें पढ़ते हैं, जो कि मुख्य विंडोज फाइल सिस्टम है, लेकिन ऐसी हार्ड ड्राइव पर फाइल नहीं लिखते हैं। HFS फ़ाइल सिस्टम (यह macOS फ़ाइल सिस्टम है) के साथ स्वरूपित हार्ड ड्राइव का उपयोग केवल Mac के साथ किया जा सकता है।
 3 असफल लैपटॉप से हार्ड ड्राइव को हटा दें। इसे विद्युत आउटलेट से अनप्लग करें, और फिर बैटरी निकाल दें। लैपटॉप हार्ड ड्राइव बेज़ल का पता लगाएँ और उसे हटा दें। हार्ड ड्राइव कवर को हटाने और हार्ड ड्राइव को हटाने के लिए स्क्रूड्राइवर का उपयोग करें। हार्ड ड्राइव का स्थान लैपटॉप मॉडल पर निर्भर करता है। हार्ड ड्राइव कहां है, यह जानने के लिए अपने लैपटॉप के लिए निर्देश (कागज या ऑनलाइन) पढ़ें।
3 असफल लैपटॉप से हार्ड ड्राइव को हटा दें। इसे विद्युत आउटलेट से अनप्लग करें, और फिर बैटरी निकाल दें। लैपटॉप हार्ड ड्राइव बेज़ल का पता लगाएँ और उसे हटा दें। हार्ड ड्राइव कवर को हटाने और हार्ड ड्राइव को हटाने के लिए स्क्रूड्राइवर का उपयोग करें। हार्ड ड्राइव का स्थान लैपटॉप मॉडल पर निर्भर करता है। हार्ड ड्राइव कहां है, यह जानने के लिए अपने लैपटॉप के लिए निर्देश (कागज या ऑनलाइन) पढ़ें। - कुछ नोटबुक कंप्यूटरों को ढक्कन खोलने और/या हार्ड ड्राइव को हटाने के लिए विशेष उपकरणों की आवश्यकता होती है।मॉडल का पता लगाने के लिए अपने लैपटॉप के नीचे लेबल देखें, फिर "लैपटॉप [मॉडल] से हार्ड ड्राइव को कैसे निकालें" खोजें। डिस्क को बाहर निकालने के तरीके के बारे में आपको सबसे अधिक निर्देश और संभवतः एक YouTube वीडियो मिलेगा। कुछ मामलों में, कंप्यूटर मरम्मत तकनीशियन से डिस्क को हटाने के लिए कहना बेहतर होता है।
 4 लैपटॉप की हार्ड ड्राइव को बाहरी केस में डालें। हार्ड ड्राइव पर कनेक्टर्स को बाहरी केस के कनेक्टर्स से कनेक्ट करें। आपके कार्य केस मॉडल पर निर्भर करेंगे। इसमें हार्ड ड्राइव कैसे डालें, यह जानने के लिए संलग्नक मैनुअल पढ़ें।
4 लैपटॉप की हार्ड ड्राइव को बाहरी केस में डालें। हार्ड ड्राइव पर कनेक्टर्स को बाहरी केस के कनेक्टर्स से कनेक्ट करें। आपके कार्य केस मॉडल पर निर्भर करेंगे। इसमें हार्ड ड्राइव कैसे डालें, यह जानने के लिए संलग्नक मैनुअल पढ़ें। - यदि आपके लैपटॉप में IDE हार्ड ड्राइव है, तो कृपया ध्यान दें कि हार्ड ड्राइव कनेक्टर एक हटाने योग्य एडेप्टर द्वारा कवर किए गए हैं। हार्ड ड्राइव कनेक्टर्स को बाहरी केस के कनेक्टर्स से कनेक्ट करने के लिए बस इस एडॉप्टर को हटा दें।
 5 बाहरी बाड़े को ड्राइव के साथ कंप्यूटर से कनेक्ट करें। एक बार जब आप लैपटॉप की हार्ड ड्राइव को बाहरी केस में डालते हैं, तो आपको एक बाहरी हार्ड ड्राइव प्राप्त होगी। इसे USB केबल से अपने कंप्यूटर से कनेक्ट करें।
5 बाहरी बाड़े को ड्राइव के साथ कंप्यूटर से कनेक्ट करें। एक बार जब आप लैपटॉप की हार्ड ड्राइव को बाहरी केस में डालते हैं, तो आपको एक बाहरी हार्ड ड्राइव प्राप्त होगी। इसे USB केबल से अपने कंप्यूटर से कनेक्ट करें।  6 दूसरी बाहरी हार्ड ड्राइव को अपने कंप्यूटर से कनेक्ट करें (वैकल्पिक)। यदि आपके पास दूसरी बाहरी हार्ड ड्राइव है, तो उसे USB केबल का उपयोग करके अपने कंप्यूटर से कनेक्ट करें। डेस्कटॉप पर एक आइकन (मैक) या नोटिफिकेशन (विंडोज) दिखाई देता है। साथ ही, सिस्टम डिस्क की सामग्री के साथ स्वचालित रूप से एक विंडो खोल सकता है।
6 दूसरी बाहरी हार्ड ड्राइव को अपने कंप्यूटर से कनेक्ट करें (वैकल्पिक)। यदि आपके पास दूसरी बाहरी हार्ड ड्राइव है, तो उसे USB केबल का उपयोग करके अपने कंप्यूटर से कनेक्ट करें। डेस्कटॉप पर एक आइकन (मैक) या नोटिफिकेशन (विंडोज) दिखाई देता है। साथ ही, सिस्टम डिस्क की सामग्री के साथ स्वचालित रूप से एक विंडो खोल सकता है। - यदि डिस्क की सामग्री वाली विंडो स्वचालित रूप से नहीं खुलती है, तो एक्सप्लोरर (विंडोज) या फाइंडर (मैक) विंडो खोलें और लैपटॉप हार्ड ड्राइव पर क्लिक करें। फ़ाइल एक्सप्लोरर आइकन एक नीले क्लिप के साथ एक पीले फ़ोल्डर की तरह दिखता है और स्क्रीन के नीचे टास्कबार पर स्थित होता है। Finder आइकन नीले और सफेद स्माइली जैसा दिखता है और स्क्रीन के निचले भाग में गोदी में स्थित होता है।
- यदि हार्ड ड्राइव की पहचान नहीं हो पाती है, तो इसे अनप्लग करें और फिर इसे वापस प्लग इन करें।
- यदि सिस्टम हार्ड ड्राइव को नहीं पहचानता है, तो यह सबसे अधिक संभावना है कि यह क्षतिग्रस्त है (और सॉफ्टवेयर नहीं)। इस मामले में, डेटा रिकवरी सेवा से संपर्क करें, लेकिन याद रखें कि ऐसी सेवाएं बहुत महंगी हो सकती हैं।
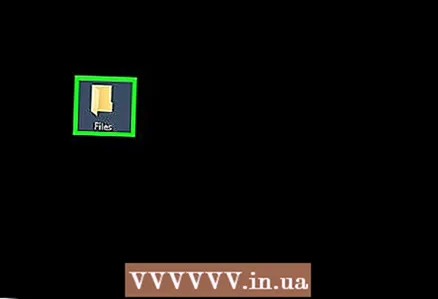 7 लैपटॉप हार्ड ड्राइव (पहली बाहरी हार्ड ड्राइव) से फ़ाइलें कॉपी करें। फ़ाइलों को अपने कंप्यूटर की हार्ड ड्राइव या दूसरी बाहरी हार्ड ड्राइव पर कॉपी या ड्रैग और ड्रॉप करें। यदि कुल फ़ाइल का आकार बहुत बड़ा है, तो इसे कॉपी करने में कई घंटे लग सकते हैं।
7 लैपटॉप हार्ड ड्राइव (पहली बाहरी हार्ड ड्राइव) से फ़ाइलें कॉपी करें। फ़ाइलों को अपने कंप्यूटर की हार्ड ड्राइव या दूसरी बाहरी हार्ड ड्राइव पर कॉपी या ड्रैग और ड्रॉप करें। यदि कुल फ़ाइल का आकार बहुत बड़ा है, तो इसे कॉपी करने में कई घंटे लग सकते हैं। 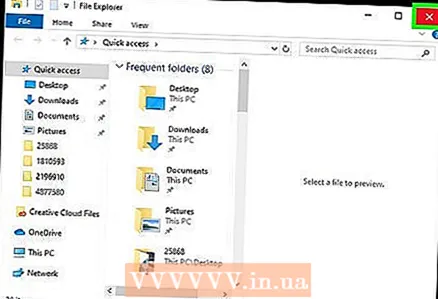 8 एक्सप्लोरर (विंडोज) या फाइंडर (मैक) विंडो बंद करें। जब सभी फाइलें कॉपी हो जाएं, तो एक्सप्लोरर या फाइंडर विंडो को बंद करने के लिए एक्स पर क्लिक करें। चूंकि लैपटॉप हार्ड ड्राइव बरकरार है, इसलिए यदि आप ऑपरेटिंग सिस्टम को फिर से स्थापित करते हैं या दोषपूर्ण घटकों को बदलते हैं तो यह लैपटॉप पर ठीक काम करेगा।
8 एक्सप्लोरर (विंडोज) या फाइंडर (मैक) विंडो बंद करें। जब सभी फाइलें कॉपी हो जाएं, तो एक्सप्लोरर या फाइंडर विंडो को बंद करने के लिए एक्स पर क्लिक करें। चूंकि लैपटॉप हार्ड ड्राइव बरकरार है, इसलिए यदि आप ऑपरेटिंग सिस्टम को फिर से स्थापित करते हैं या दोषपूर्ण घटकों को बदलते हैं तो यह लैपटॉप पर ठीक काम करेगा। 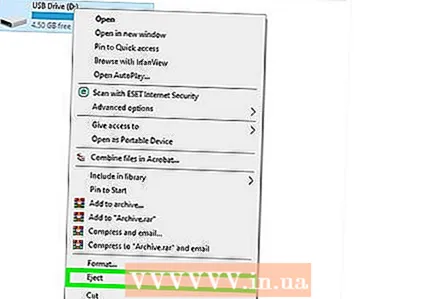 9 पहले बाहरी ड्राइव के आइकन पर राइट क्लिक करें और मेनू से "इजेक्ट" चुनें। अब लैपटॉप की हार्ड ड्राइव को कंप्यूटर से अनप्लग करें।
9 पहले बाहरी ड्राइव के आइकन पर राइट क्लिक करें और मेनू से "इजेक्ट" चुनें। अब लैपटॉप की हार्ड ड्राइव को कंप्यूटर से अनप्लग करें।
विधि 2 का 3: लैपटॉप हार्ड ड्राइव को डेस्कटॉप कंप्यूटर से कैसे कनेक्ट करें (विंडोज़, लिनक्स)
 1 एक लैपटॉप हार्ड ड्राइव एडेप्टर खोजें। इस एडेप्टर के साथ, लैपटॉप हार्ड ड्राइव को सीधे एक संगत डेस्कटॉप कंप्यूटर से जोड़ा जा सकता है। अलग-अलग लैपटॉप अलग-अलग हार्ड ड्राइव मॉडल का उपयोग करते हैं, इसलिए एडॉप्टर खरीदने से पहले अपने दोषपूर्ण लैपटॉप के विनिर्देशों की जांच करना सुनिश्चित करें। उदाहरण के लिए, यदि आपके लैपटॉप में 2.5 SATA ड्राइव है, तो आपको 2.5 SATA अडैप्टर की आवश्यकता होगी।
1 एक लैपटॉप हार्ड ड्राइव एडेप्टर खोजें। इस एडेप्टर के साथ, लैपटॉप हार्ड ड्राइव को सीधे एक संगत डेस्कटॉप कंप्यूटर से जोड़ा जा सकता है। अलग-अलग लैपटॉप अलग-अलग हार्ड ड्राइव मॉडल का उपयोग करते हैं, इसलिए एडॉप्टर खरीदने से पहले अपने दोषपूर्ण लैपटॉप के विनिर्देशों की जांच करना सुनिश्चित करें। उदाहरण के लिए, यदि आपके लैपटॉप में 2.5 SATA ड्राइव है, तो आपको 2.5 SATA अडैप्टर की आवश्यकता होगी।  2 अपने लैपटॉप के समान ऑपरेटिंग सिस्टम वाला कंप्यूटर खोजें। उदाहरण के लिए, यदि लैपटॉप विंडोज चला रहा था, तो विंडोज कंप्यूटर की तलाश करें। यदि गैर-कार्यशील लैपटॉप मैकबुक है, तो मैकोज़ चलाने वाले कंप्यूटर की तलाश करें। सुनिश्चित करें कि आपके कंप्यूटर की हार्ड ड्राइव पर लैपटॉप की ड्राइव से फ़ाइलों को समायोजित करने के लिए पर्याप्त खाली जगह है।
2 अपने लैपटॉप के समान ऑपरेटिंग सिस्टम वाला कंप्यूटर खोजें। उदाहरण के लिए, यदि लैपटॉप विंडोज चला रहा था, तो विंडोज कंप्यूटर की तलाश करें। यदि गैर-कार्यशील लैपटॉप मैकबुक है, तो मैकोज़ चलाने वाले कंप्यूटर की तलाश करें। सुनिश्चित करें कि आपके कंप्यूटर की हार्ड ड्राइव पर लैपटॉप की ड्राइव से फ़ाइलों को समायोजित करने के लिए पर्याप्त खाली जगह है। - एक लिनक्स कंप्यूटर विंडोज कंप्यूटर से फाइलों को पढ़ने में सक्षम होगा (लेकिन इसके विपरीत नहीं)। हालाँकि, यदि आप लिनक्स से परिचित नहीं हैं, तो विंडोज़ चलाने वाले लैपटॉप की हार्ड ड्राइव से फ़ाइलों को पुनर्प्राप्त करने के लिए विंडोज कंप्यूटर का उपयोग करना सबसे अच्छा है।
 3 असफल लैपटॉप से हार्ड ड्राइव को हटा दें। इसे विद्युत आउटलेट से अनप्लग करें, और फिर बैटरी निकाल दें।लैपटॉप हार्ड ड्राइव बेज़ल का पता लगाएँ और उसे हटा दें। हार्ड ड्राइव कवर को हटा दें और हार्ड ड्राइव को हटा दें - कुछ ड्राइव को आपकी ओर खींचने की जरूरत है, दूसरों को आपकी तरफ और आपकी ओर, और इसी तरह।
3 असफल लैपटॉप से हार्ड ड्राइव को हटा दें। इसे विद्युत आउटलेट से अनप्लग करें, और फिर बैटरी निकाल दें।लैपटॉप हार्ड ड्राइव बेज़ल का पता लगाएँ और उसे हटा दें। हार्ड ड्राइव कवर को हटा दें और हार्ड ड्राइव को हटा दें - कुछ ड्राइव को आपकी ओर खींचने की जरूरत है, दूसरों को आपकी तरफ और आपकी ओर, और इसी तरह। - हार्ड ड्राइव का स्थान लैपटॉप मॉडल पर निर्भर करता है। हार्ड ड्राइव कहां है, यह जानने के लिए अपने लैपटॉप के लिए निर्देश (कागज या ऑनलाइन) पढ़ें।
- यदि आपके लैपटॉप में IDE हार्ड ड्राइव है, तो कृपया ध्यान दें कि हार्ड ड्राइव कनेक्टर एक हटाने योग्य एडेप्टर द्वारा कवर किए गए हैं। ड्राइव कनेक्टर तक पहुंच प्राप्त करने के लिए बस इस एडेप्टर को हटा दें।
- कुछ नोटबुक कंप्यूटरों को कवर खोलने और/या हार्ड ड्राइव को हटाने के लिए विशेष उपकरणों की आवश्यकता हो सकती है। मॉडल का पता लगाने के लिए अपने लैपटॉप के नीचे लेबल देखें, फिर "लैपटॉप [मॉडल] से हार्ड ड्राइव को कैसे निकालें" खोजें। डिस्क को बाहर निकालने के तरीके के बारे में आपको सबसे अधिक निर्देश और संभवतः एक YouTube वीडियो मिलेगा। कुछ मामलों में, कंप्यूटर मरम्मत तकनीशियन से डिस्क को हटाने के लिए कहना बेहतर होता है।

लुइगी ओपिडो
कंप्यूटर तकनीशियन लुइगी ओपिडो कैलिफोर्निया के सांताक्रूज में एक कंप्यूटर मरम्मत कंपनी प्लेजर प्वाइंट कंप्यूटर के मालिक और तकनीशियन हैं। कंप्यूटर की मरम्मत, अद्यतन, डेटा पुनर्प्राप्ति और वायरस हटाने में 25 से अधिक वर्षों का अनुभव है। वह दो साल से अधिक समय से कंप्यूटर मैन शो का प्रसारण भी कर रहे हैं! सेंट्रल कैलिफोर्निया में केएससीओ में। लुइगी ओपिडो
लुइगी ओपिडो
कंप्यूटर तकनीशियनआप किसी कार्यशील हार्ड ड्राइव को हमेशा एक कंप्यूटर से दूसरे कंप्यूटर में स्थानांतरित कर सकते हैं। यदि विफल लैपटॉप की हार्ड ड्राइव शारीरिक रूप से काम कर रही है, तो इसे हटा दें और इसे ऑपरेटिंग सिस्टम के साथ ठीक से काम करने वाले कंप्यूटर से कनेक्ट करें। यदि सिस्टम डिस्क से बूट नहीं होता है, तो इससे फाइलों को कॉपी करने का प्रयास करें। यदि बूट सेक्टर क्षतिग्रस्त है, तो इसे सुधारने का प्रयास करें।
 4 अपने डेस्कटॉप कंप्यूटर को बंद करें, इसे बिजली के आउटलेट से अनप्लग करें और केस खोलें। आप एडॉप्टर का उपयोग करके अपने लैपटॉप की हार्ड ड्राइव को अपने कंप्यूटर के मदरबोर्ड से कनेक्ट कर रहे होंगे।
4 अपने डेस्कटॉप कंप्यूटर को बंद करें, इसे बिजली के आउटलेट से अनप्लग करें और केस खोलें। आप एडॉप्टर का उपयोग करके अपने लैपटॉप की हार्ड ड्राइव को अपने कंप्यूटर के मदरबोर्ड से कनेक्ट कर रहे होंगे। चेतावनी: स्थैतिक बिजली के निपटान के लिए धातु की वस्तु को छूना सुनिश्चित करें, या एक विरोधी स्थैतिक कलाई का पट्टा पहनें। याद रखें कि स्थैतिक बिजली आपके कंप्यूटर के घटकों को नुकसान पहुंचा सकती है। इसके अलावा, एक्सेसरीज को कारपेट पर न रखें।
 5 एडेप्टर का उपयोग करके अपने लैपटॉप ड्राइव को अपने कंप्यूटर से कनेक्ट करें। आपके चरण डिस्क और एडेप्टर के प्रकार पर निर्भर करेंगे, इसलिए एडेप्टर के साथ आए निर्देशों का उपयोग करें।
5 एडेप्टर का उपयोग करके अपने लैपटॉप ड्राइव को अपने कंप्यूटर से कनेक्ट करें। आपके चरण डिस्क और एडेप्टर के प्रकार पर निर्भर करेंगे, इसलिए एडेप्टर के साथ आए निर्देशों का उपयोग करें। - यदि आपके पास आईडीई ड्राइव है, तो इसे "दास" मोड में रखें। मोड डिस्क केस पर चिह्नित हैं; किसी अन्य मोड पर स्विच करने के लिए, आपको एक विशिष्ट संपर्क या संपर्कों की एक जोड़ी पर प्लास्टिक कैप (जम्पर) लगाने की आवश्यकता होती है, जो हार्ड ड्राइव कनेक्टर के साथ पैनल पर स्थित होते हैं। यदि आप लैपटॉप हार्ड ड्राइव को "स्लेव" मोड में रखते हैं, तो यह कंप्यूटर के "मास्टर" हार्ड ड्राइव के साथ संघर्ष नहीं करेगा।
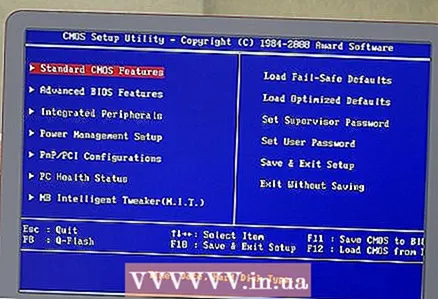 6 अपने लैपटॉप की हार्ड ड्राइव को पहचानने के लिए अपने कंप्यूटर को कॉन्फ़िगर करें। अपने कंप्यूटर को पावर आउटलेट में प्लग करें, इसे चालू करें और BIOS दर्ज करें। "मानक सीएमओएस सेटिंग्स" या "आईडीई कॉन्फ़िगरेशन" अनुभाग खोजें, जो मास्टर और स्लेव ड्राइव सहित चार विकल्प प्रस्तुत करता है। सभी चार मापदंडों के मूल्यों को ऑटो-डिटेक्ट में बदलें।
6 अपने लैपटॉप की हार्ड ड्राइव को पहचानने के लिए अपने कंप्यूटर को कॉन्फ़िगर करें। अपने कंप्यूटर को पावर आउटलेट में प्लग करें, इसे चालू करें और BIOS दर्ज करें। "मानक सीएमओएस सेटिंग्स" या "आईडीई कॉन्फ़िगरेशन" अनुभाग खोजें, जो मास्टर और स्लेव ड्राइव सहित चार विकल्प प्रस्तुत करता है। सभी चार मापदंडों के मूल्यों को ऑटो-डिटेक्ट में बदलें। - विभाजन के नाम और विकल्प BIOS संस्करण पर निर्भर करते हैं।
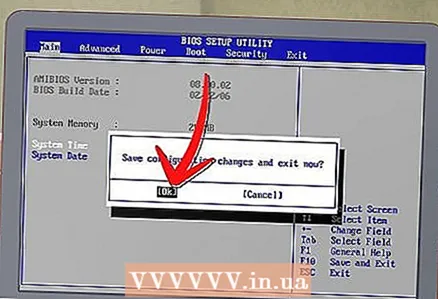 7 BIOS से बाहर निकलें और अपने कंप्यूटर को पुनरारंभ करें। इसका सिस्टम स्वचालित रूप से नई डिस्क (लैपटॉप डिस्क) को पहचान लेगा।
7 BIOS से बाहर निकलें और अपने कंप्यूटर को पुनरारंभ करें। इसका सिस्टम स्वचालित रूप से नई डिस्क (लैपटॉप डिस्क) को पहचान लेगा। 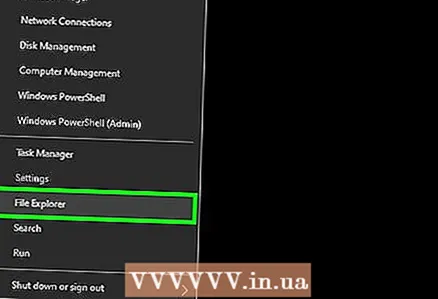 8 एक नया ड्राइव खोलें। विंडोज़ में, एक्सप्लोरर विंडो खोलें और नई ड्राइव का पता लगाएं। फ़ाइल एक्सप्लोरर आइकन एक नीले क्लिप के साथ एक पीले फ़ोल्डर की तरह दिखता है और टास्कबार पर स्थित होता है। लिनक्स पर, नई डिस्क "देव" निर्देशिका में दिखाई देगी।
8 एक नया ड्राइव खोलें। विंडोज़ में, एक्सप्लोरर विंडो खोलें और नई ड्राइव का पता लगाएं। फ़ाइल एक्सप्लोरर आइकन एक नीले क्लिप के साथ एक पीले फ़ोल्डर की तरह दिखता है और टास्कबार पर स्थित होता है। लिनक्स पर, नई डिस्क "देव" निर्देशिका में दिखाई देगी। - यदि सिस्टम हार्ड ड्राइव को नहीं पहचानता है, तो यह सबसे अधिक संभावना है कि यह क्षतिग्रस्त है (और सॉफ्टवेयर नहीं)। इस मामले में, डेटा रिकवरी सेवा से संपर्क करें, लेकिन याद रखें कि ऐसी सेवाएं बहुत महंगी हो सकती हैं।
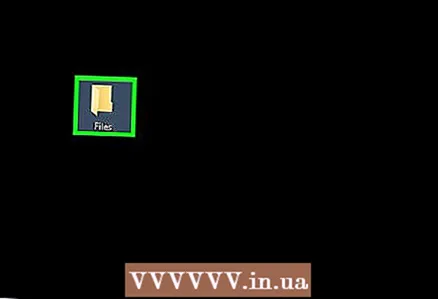 9 लैपटॉप डिस्क से कंप्यूटर डिस्क पर फ़ाइलों की प्रतिलिपि बनाएँ। ऐसा करने के लिए, एक्सप्लोरर का उपयोग करें।आप फ़ाइलों की प्रतिलिपि भी बना सकते हैं या किसी बाहरी हार्ड ड्राइव पर ड्रैग और ड्रॉप कर सकते हैं। यदि कुल फ़ाइल का आकार बहुत बड़ा है, तो इसे कॉपी करने में कई घंटे लग सकते हैं।
9 लैपटॉप डिस्क से कंप्यूटर डिस्क पर फ़ाइलों की प्रतिलिपि बनाएँ। ऐसा करने के लिए, एक्सप्लोरर का उपयोग करें।आप फ़ाइलों की प्रतिलिपि भी बना सकते हैं या किसी बाहरी हार्ड ड्राइव पर ड्रैग और ड्रॉप कर सकते हैं। यदि कुल फ़ाइल का आकार बहुत बड़ा है, तो इसे कॉपी करने में कई घंटे लग सकते हैं। 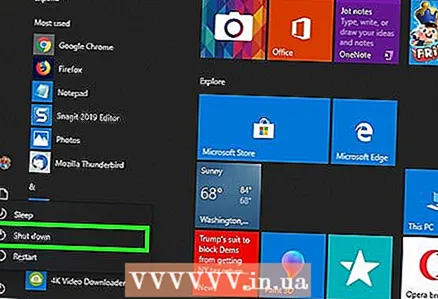 10 लैपटॉप हार्ड ड्राइव (यदि वांछित हो) को निकालने के लिए अपने कंप्यूटर को बंद करें और इसे बिजली के आउटलेट से अनप्लग करें। चूंकि लैपटॉप हार्ड ड्राइव बरकरार है, इसलिए यदि आप ऑपरेटिंग सिस्टम को फिर से स्थापित करते हैं या दोषपूर्ण घटकों को बदलते हैं तो यह लैपटॉप पर ठीक काम करेगा।
10 लैपटॉप हार्ड ड्राइव (यदि वांछित हो) को निकालने के लिए अपने कंप्यूटर को बंद करें और इसे बिजली के आउटलेट से अनप्लग करें। चूंकि लैपटॉप हार्ड ड्राइव बरकरार है, इसलिए यदि आप ऑपरेटिंग सिस्टम को फिर से स्थापित करते हैं या दोषपूर्ण घटकों को बदलते हैं तो यह लैपटॉप पर ठीक काम करेगा।
विधि 3 का 3: किसी अन्य कंप्यूटर से लैपटॉप पर फ़ाइलों तक कैसे पहुंचें (केवल मैक कंप्यूटर)
 1 एक फायरवायर केबल खरीदें। इसकी कीमत 300-1200 रूबल है।
1 एक फायरवायर केबल खरीदें। इसकी कीमत 300-1200 रूबल है।  2 अपना मैक कंप्यूटर (या काम करने वाला लैपटॉप) खोजें। सुनिश्चित करें कि आपके कंप्यूटर की हार्ड ड्राइव पर लैपटॉप की ड्राइव से फ़ाइलों को समायोजित करने के लिए पर्याप्त खाली जगह है।
2 अपना मैक कंप्यूटर (या काम करने वाला लैपटॉप) खोजें। सुनिश्चित करें कि आपके कंप्यूटर की हार्ड ड्राइव पर लैपटॉप की ड्राइव से फ़ाइलों को समायोजित करने के लिए पर्याप्त खाली जगह है। ध्यान दें: आप दूसरी बाहरी हार्ड ड्राइव को अपने कंप्यूटर से कनेक्ट कर सकते हैं और लैपटॉप डिस्क से फाइलों को उसमें कॉपी कर सकते हैं।
 3 फायरवायर केबल का उपयोग करके अपने दोषपूर्ण मैक लैपटॉप को अपने मैक से कनेक्ट करें। सुनिश्चित करें कि आपका मैक बंद है।
3 फायरवायर केबल का उपयोग करके अपने दोषपूर्ण मैक लैपटॉप को अपने मैक से कनेक्ट करें। सुनिश्चित करें कि आपका मैक बंद है। 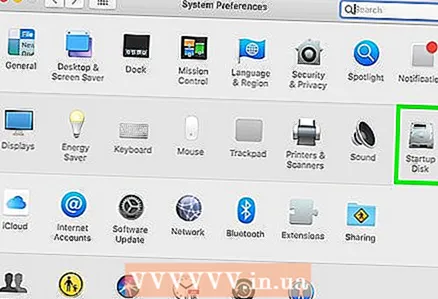 4 लक्ष्य डिस्क मोड में अपना मैक प्रारंभ करें। यदि आपके कंप्यूटर पर macOS का पुराना संस्करण स्थापित है, तो अपना कंप्यूटर चालू करें और तुरंत दबाएं टी... MacOS 10.4 और बाद के संस्करण के लिए, इन चरणों का पालन करें:
4 लक्ष्य डिस्क मोड में अपना मैक प्रारंभ करें। यदि आपके कंप्यूटर पर macOS का पुराना संस्करण स्थापित है, तो अपना कंप्यूटर चालू करें और तुरंत दबाएं टी... MacOS 10.4 और बाद के संस्करण के लिए, इन चरणों का पालन करें: - अपने कंप्यूटर को चालू करें।
- अपनी स्क्रीन के शीर्ष पर मेनू बार में Apple आइकन पर क्लिक करें।
- "सिस्टम वरीयताएँ" पर क्लिक करें।
- स्टार्टअप डिस्क पर क्लिक करें।
- "बाहरी डिस्क मोड" पर क्लिक करें।
- लक्ष्य डिस्क मोड में इसे प्रारंभ करने के लिए अपने कंप्यूटर को पुनरारंभ करें।
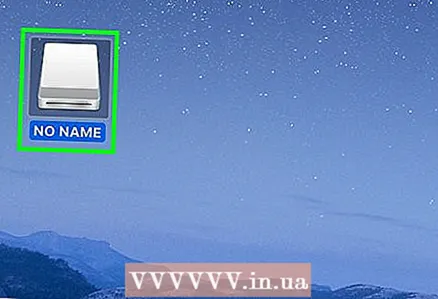 5 लैपटॉप हार्ड ड्राइव की सामग्री के साथ एक विंडो खोलने के लिए कंप्यूटर डेस्कटॉप पर बाहरी ड्राइव आइकन पर क्लिक करें। यदि डेस्कटॉप पर ऐसा कोई आइकन नहीं है, तो लैपटॉप की हार्ड ड्राइव के क्षतिग्रस्त होने की सबसे अधिक संभावना है। इस मामले में, डेटा रिकवरी सेवा से संपर्क करें, लेकिन याद रखें कि ऐसी सेवाएं बहुत महंगी हो सकती हैं।
5 लैपटॉप हार्ड ड्राइव की सामग्री के साथ एक विंडो खोलने के लिए कंप्यूटर डेस्कटॉप पर बाहरी ड्राइव आइकन पर क्लिक करें। यदि डेस्कटॉप पर ऐसा कोई आइकन नहीं है, तो लैपटॉप की हार्ड ड्राइव के क्षतिग्रस्त होने की सबसे अधिक संभावना है। इस मामले में, डेटा रिकवरी सेवा से संपर्क करें, लेकिन याद रखें कि ऐसी सेवाएं बहुत महंगी हो सकती हैं। 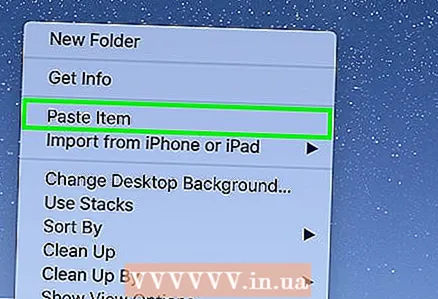 6 लैपटॉप हार्ड ड्राइव से फाइल कॉपी करें। कॉपी करें या बस उन्हें अपने कंप्यूटर की हार्ड ड्राइव या बाहरी हार्ड ड्राइव पर खींचें और छोड़ें। यदि कुल फ़ाइल का आकार बहुत बड़ा है, तो इसे कॉपी करने में कई घंटे लग सकते हैं।
6 लैपटॉप हार्ड ड्राइव से फाइल कॉपी करें। कॉपी करें या बस उन्हें अपने कंप्यूटर की हार्ड ड्राइव या बाहरी हार्ड ड्राइव पर खींचें और छोड़ें। यदि कुल फ़ाइल का आकार बहुत बड़ा है, तो इसे कॉपी करने में कई घंटे लग सकते हैं। 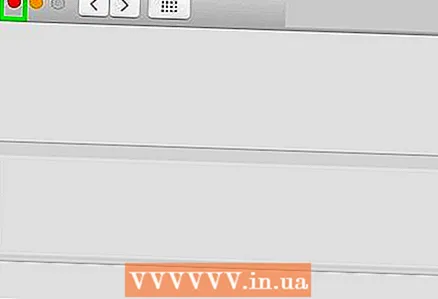 7 जब सभी फाइलें कॉपी हो जाएं तो लैपटॉप हार्ड ड्राइव की सामग्री के साथ विंडो बंद करें। चूंकि लैपटॉप हार्ड ड्राइव बरकरार है, इसलिए यदि आप ऑपरेटिंग सिस्टम को फिर से स्थापित करते हैं या दोषपूर्ण घटकों को बदलते हैं तो यह लैपटॉप पर ठीक काम करेगा।
7 जब सभी फाइलें कॉपी हो जाएं तो लैपटॉप हार्ड ड्राइव की सामग्री के साथ विंडो बंद करें। चूंकि लैपटॉप हार्ड ड्राइव बरकरार है, इसलिए यदि आप ऑपरेटिंग सिस्टम को फिर से स्थापित करते हैं या दोषपूर्ण घटकों को बदलते हैं तो यह लैपटॉप पर ठीक काम करेगा। 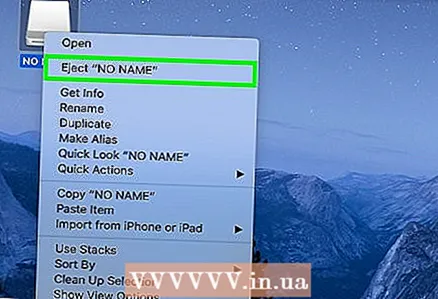 8 अपने डेस्कटॉप पर बाहरी ड्राइव आइकन पर राइट-क्लिक करें और मेनू से "इजेक्ट" चुनें। अब नॉन-वर्किंग लैपटॉप को अनप्लग करें।
8 अपने डेस्कटॉप पर बाहरी ड्राइव आइकन पर राइट-क्लिक करें और मेनू से "इजेक्ट" चुनें। अब नॉन-वर्किंग लैपटॉप को अनप्लग करें।
टिप्स
- अगर आपको लगता है कि आपका लैपटॉप किसी वायरस के कारण काम नहीं कर रहा है, तो लैपटॉप की हार्ड ड्राइव को एंटीवायरस सॉफ्टवेयर से स्कैन करें और उसके बाद ही फाइलों को कॉपी करें।
- यदि आप हार्ड ड्राइव को अपने लैपटॉप में वापस नहीं रखना चुनते हैं, तो आप हार्ड ड्राइव को बाहरी हार्ड ड्राइव या अपने डेस्कटॉप कंप्यूटर पर "स्लेव" ड्राइव के रूप में उपयोग कर सकते हैं।
चेतावनी
- हमेशा Linux पर डिस्क को केवल-पढ़ने के लिए माउंट करें। इस मामले में, आप NTFS फाइल सिस्टम के साथ डिस्क के साथ काम कर सकते हैं।
आपको किस चीज़ की जरूरत है
- कई छोटे स्क्रूड्राइवर्स
- संगत कंप्यूटर
- हार्ड ड्राइव के लिए बाहरी केस (बॉक्स) (विकल्प 1)
- लैपटॉप हार्ड ड्राइव एडाप्टर (विकल्प 2)
- फायरवायर केबल (विकल्प 3)



