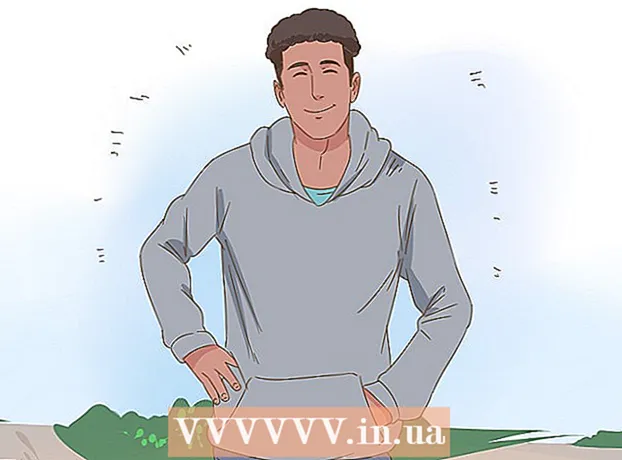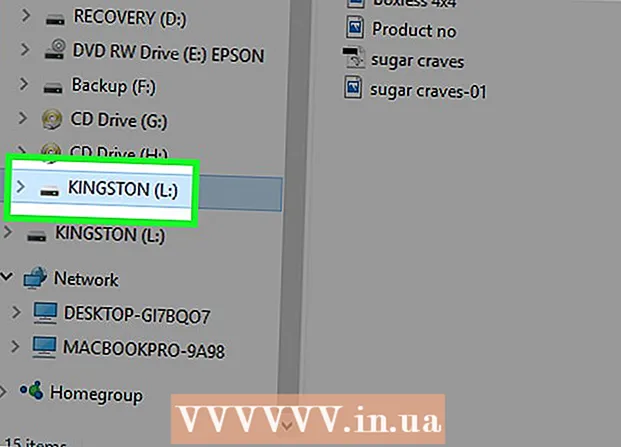लेखक:
Janice Evans
निर्माण की तारीख:
1 जुलाई 2021
डेट अपडेट करें:
23 जून 2024

विषय
कुछ अंतर्निहित विंडोज़ उपयोगिताओं का उपयोग लैपटॉप या डेस्कटॉप कंप्यूटर को वायरलेस एक्सेस प्वाइंट (हॉटस्पॉट) में बदलने के लिए किया जा सकता है। फिर हॉटस्पॉट का उपयोग मोबाइल उपकरणों द्वारा इंटरनेट तक पहुंचने के लिए किया जा सकता है जिससे लैपटॉप या डेस्कटॉप कंप्यूटर जुड़ा हुआ है। विंडोज 10 में, यह कमांड लाइन में कुछ कमांड के साथ किया जाता है, और विंडोज 7/8 में, आपको अपनी वर्चुअल वाई-फाई सेटिंग्स को जल्दी से कॉन्फ़िगर करने के लिए मुफ्त वर्चुअल राउटर प्रोग्राम का उपयोग करने की आवश्यकता होती है।Connectify आपको वायरलेस अडैप्टर का उपयोग करके एक वायरलेस एक्सेस प्वाइंट बनाने की अनुमति देता है जो आपके कंप्यूटर को इंटरनेट से जोड़ता है।
कदम
विधि 1 में से 3: विंडोज 10
 1 ईथरनेट केबल का उपयोग करके अपने कंप्यूटर को नेटवर्क से कनेक्ट करें। अपने विंडोज 10 पीसी को वायरलेस हॉटस्पॉट में बदलने के लिए ऐसा करें। यदि आप अपने कंप्यूटर को वायरलेस नेटवर्क से कनेक्ट करते हैं, तो आप एक वायरलेस एक्सेस प्वाइंट नहीं बना सकते हैं और एक वाई-फाई एडाप्टर के माध्यम से इंटरनेट कनेक्शन बनाए रख सकते हैं।
1 ईथरनेट केबल का उपयोग करके अपने कंप्यूटर को नेटवर्क से कनेक्ट करें। अपने विंडोज 10 पीसी को वायरलेस हॉटस्पॉट में बदलने के लिए ऐसा करें। यदि आप अपने कंप्यूटर को वायरलेस नेटवर्क से कनेक्ट करते हैं, तो आप एक वायरलेस एक्सेस प्वाइंट नहीं बना सकते हैं और एक वाई-फाई एडाप्टर के माध्यम से इंटरनेट कनेक्शन बनाए रख सकते हैं। - यदि आपके कंप्यूटर में दो वायरलेस एडेप्टर हैं, तो एक एडेप्टर कंप्यूटर को वायरलेस नेटवर्क से कनेक्ट कर सकता है, और दूसरा एडेप्टर हॉटस्पॉट बना सकता है। याद रखें: आप एक साथ इंटरनेट से कनेक्ट नहीं हो सकते हैं और एक वाई-फाई एडाप्टर के माध्यम से हॉटस्पॉट नहीं बना सकते हैं।
 2 जांचें कि क्या वायरलेस एडेप्टर स्थापित है (केवल डेस्कटॉप)। सभी विंडोज 10 लैपटॉप में पहले से ही वाई-फाई अडैप्टर होता है। यदि आप डेस्कटॉप कंप्यूटर पर हैं, तो क्लिक करें जीत+एक्स और "नेटवर्क कनेक्शन" चुनें।
2 जांचें कि क्या वायरलेस एडेप्टर स्थापित है (केवल डेस्कटॉप)। सभी विंडोज 10 लैपटॉप में पहले से ही वाई-फाई अडैप्टर होता है। यदि आप डेस्कटॉप कंप्यूटर पर हैं, तो क्लिक करें जीत+एक्स और "नेटवर्क कनेक्शन" चुनें। - "वाई-फाई" नामक एक कनेक्शन खोजें। यदि ऐसा है, तो आपके कंप्यूटर में एक वायरलेस एडेप्टर है। अन्यथा, अपने कंप्यूटर पर वायरलेस एक्सेस प्वाइंट बनाने में सक्षम होने के लिए वाई-फाई एडाप्टर स्थापित करें। USB अडैप्टर या नेटवर्क कार्ड का उपयोग अडैप्टर के रूप में किया जा सकता है।
 3 क्लिक करें।जीत+एक्स और "कमांड प्रॉम्प्ट (एडमिन)" चुनें। खुलने वाली विंडो में, अपने निर्णय की पुष्टि करें। एक कमांड प्रॉम्प्ट विंडो खुलेगी और आपको व्यवस्थापक अधिकार दिए जाएंगे।
3 क्लिक करें।जीत+एक्स और "कमांड प्रॉम्प्ट (एडमिन)" चुनें। खुलने वाली विंडो में, अपने निर्णय की पुष्टि करें। एक कमांड प्रॉम्प्ट विंडो खुलेगी और आपको व्यवस्थापक अधिकार दिए जाएंगे।  4 यह जांचने के लिए कमांड दर्ज करें कि एडेप्टर हॉटस्पॉट निर्माण का समर्थन करता है या नहीं। निम्न आदेश दर्ज करें:
4 यह जांचने के लिए कमांड दर्ज करें कि एडेप्टर हॉटस्पॉट निर्माण का समर्थन करता है या नहीं। निम्न आदेश दर्ज करें: - netsh wlan शो ड्राइवर
- रेखा का पता लगाएं होस्टेड नेटवर्क समर्थित (होस्टेड नेटवर्क)। यदि लाइन में "हां" शब्द है, तो वायरलेस एडेप्टर हॉटस्पॉट बनाने का समर्थन करता है। यदि पंक्ति में "नहीं" शब्द है, तो अंतिम अनुभाग पर जाएँ।
 5 वायरलेस एक्सेस प्वाइंट बनाने के लिए कमांड दर्ज करें। निम्न आदेश दर्ज करें (बदलें नेटवर्क का नाम वांछित नेटवर्क नाम के लिए, और कुंजिका वांछित पासवर्ड के लिए):
5 वायरलेस एक्सेस प्वाइंट बनाने के लिए कमांड दर्ज करें। निम्न आदेश दर्ज करें (बदलें नेटवर्क का नाम वांछित नेटवर्क नाम के लिए, और कुंजिका वांछित पासवर्ड के लिए): - netsh wlan होस्टेडनेटवर्क मोड सेट करें = ssid = की अनुमति देंनेटवर्क का नाम कुंजी =कुंजिका
 6 हॉटस्पॉट को सक्रिय करने के लिए कमांड दर्ज करें। वायरलेस एक्सेस प्वाइंट बनाने के बाद, आपको इसे चालू करना होगा:
6 हॉटस्पॉट को सक्रिय करने के लिए कमांड दर्ज करें। वायरलेस एक्सेस प्वाइंट बनाने के बाद, आपको इसे चालू करना होगा: - netsh wlan होस्टेडनेटवर्क शुरू करें
 7 क्लिक करें।जीत+एक्स और "नेटवर्क कनेक्शन" चुनें। कंप्यूटर पर बनाए गए नेटवर्क कनेक्शन प्रदर्शित होंगे।
7 क्लिक करें।जीत+एक्स और "नेटवर्क कनेक्शन" चुनें। कंप्यूटर पर बनाए गए नेटवर्क कनेक्शन प्रदर्शित होंगे।  8 उस नेटवर्क कनेक्शन पर राइट-क्लिक करें जिसके माध्यम से कंप्यूटर इंटरनेट एक्सेस कर रहा है और मेनू से गुण चुनें। यदि आपका कंप्यूटर ईथरनेट केबल का उपयोग करके इंटरनेट से कनेक्ट होता है, तो ईथरनेट कनेक्शन चुनें। यदि आपके कंप्यूटर में दो वायरलेस एडेप्टर हैं, तो उस एडेप्टर का चयन करें जिसके माध्यम से कंप्यूटर इंटरनेट से कनेक्ट होता है।
8 उस नेटवर्क कनेक्शन पर राइट-क्लिक करें जिसके माध्यम से कंप्यूटर इंटरनेट एक्सेस कर रहा है और मेनू से गुण चुनें। यदि आपका कंप्यूटर ईथरनेट केबल का उपयोग करके इंटरनेट से कनेक्ट होता है, तो ईथरनेट कनेक्शन चुनें। यदि आपके कंप्यूटर में दो वायरलेस एडेप्टर हैं, तो उस एडेप्टर का चयन करें जिसके माध्यम से कंप्यूटर इंटरनेट से कनेक्ट होता है।  9 शेयरिंग टैब पर क्लिक करें। इंटरनेट कनेक्शन के लिए साझाकरण सेटिंग खुल जाएगी।
9 शेयरिंग टैब पर क्लिक करें। इंटरनेट कनेक्शन के लिए साझाकरण सेटिंग खुल जाएगी।  10 इंटरनेट शेयरिंग को सक्रिय करने वाले विकल्प के बगल में स्थित बॉक्स को चेक करें। यह "अन्य नेटवर्क उपयोगकर्ताओं को इस कंप्यूटर के इंटरनेट कनेक्शन का उपयोग करने की अनुमति दें" विकल्प है।
10 इंटरनेट शेयरिंग को सक्रिय करने वाले विकल्प के बगल में स्थित बॉक्स को चेक करें। यह "अन्य नेटवर्क उपयोगकर्ताओं को इस कंप्यूटर के इंटरनेट कनेक्शन का उपयोग करने की अनुमति दें" विकल्प है।  11 उल्लिखित विकल्प के तहत मेनू खोलें और एक नया नेटवर्क चुनें। इसे लोकल एरिया कनेक्शन एक्स कहा जाता है, जहां एक एक्स को एक यादृच्छिक संख्या से बदल दिया जाएगा।
11 उल्लिखित विकल्प के तहत मेनू खोलें और एक नया नेटवर्क चुनें। इसे लोकल एरिया कनेक्शन एक्स कहा जाता है, जहां एक एक्स को एक यादृच्छिक संख्या से बदल दिया जाएगा। - अपने परिवर्तन सहेजने के लिए ठीक पर क्लिक करें।
 12 अपने डिवाइस को एक नए वायरलेस एक्सेस प्वाइंट से कनेक्ट करें। अब कोई भी मोबाइल डिवाइस बनाए गए नेटवर्क का पता लगा सकता है (यह उपलब्ध नेटवर्क की सूची में प्रदर्शित होगा) और इंटरनेट से कनेक्ट हो सकता है।
12 अपने डिवाइस को एक नए वायरलेस एक्सेस प्वाइंट से कनेक्ट करें। अब कोई भी मोबाइल डिवाइस बनाए गए नेटवर्क का पता लगा सकता है (यह उपलब्ध नेटवर्क की सूची में प्रदर्शित होगा) और इंटरनेट से कनेक्ट हो सकता है। - एंड्रॉइड: सेटिंग ऐप खोलें और वाई-फाई पर टैप करें। सूची से एक नया नेटवर्क चुनें और सेट पासवर्ड दर्ज करें।
- आईओएस: सेटिंग्स ऐप खोलें। इस एप्लिकेशन का आइकन होम स्क्रीन पर या यूटिलिटीज फ़ोल्डर में स्थित है। "वाई-फाई" पर क्लिक करें और एक नया नेटवर्क चुनें। अपना पासवर्ड दर्ज करें (जब संकेत दिया जाए)।
 13 नेटवर्क डिस्कनेक्ट करें। हॉटस्पॉट को बंद करने के लिए, एक कमांड प्रॉम्प्ट (व्यवस्थापक अधिकारों के साथ) खोलें और निम्न कमांड दर्ज करें:
13 नेटवर्क डिस्कनेक्ट करें। हॉटस्पॉट को बंद करने के लिए, एक कमांड प्रॉम्प्ट (व्यवस्थापक अधिकारों के साथ) खोलें और निम्न कमांड दर्ज करें: - netsh wlan होस्टेडनेटवर्क रोकें
विधि २ का ३: विंडोज ७/८
 1 ईथरनेट केबल का उपयोग करके अपने कंप्यूटर को नेटवर्क से कनेक्ट करें। अपने विंडोज 7/8 पीसी को वायरलेस हॉटस्पॉट में बदलने के लिए ऐसा करें। यदि आप अपने कंप्यूटर को वायरलेस नेटवर्क से कनेक्ट करते हैं, तो आप एक वायरलेस एक्सेस प्वाइंट नहीं बना सकते हैं और एक वाई-फाई एडाप्टर के माध्यम से इंटरनेट कनेक्शन बनाए रख सकते हैं।
1 ईथरनेट केबल का उपयोग करके अपने कंप्यूटर को नेटवर्क से कनेक्ट करें। अपने विंडोज 7/8 पीसी को वायरलेस हॉटस्पॉट में बदलने के लिए ऐसा करें। यदि आप अपने कंप्यूटर को वायरलेस नेटवर्क से कनेक्ट करते हैं, तो आप एक वायरलेस एक्सेस प्वाइंट नहीं बना सकते हैं और एक वाई-फाई एडाप्टर के माध्यम से इंटरनेट कनेक्शन बनाए रख सकते हैं। - यदि आपके कंप्यूटर में ईथरनेट पोर्ट नहीं है (उदाहरण के लिए, कुछ लैपटॉप पर), तो USB से ईथरनेट एडेप्टर का उपयोग करें।
 2 जांचें कि वायरलेस एडेप्टर स्थापित है या नहीं। अधिकांश लैपटॉप में वाई-फाई अडैप्टर होता है। यदि आप डेस्कटॉप कंप्यूटर का उपयोग कर रहे हैं, तो आपको USB अडैप्टर या नेटवर्क कार्ड स्थापित करने की आवश्यकता हो सकती है।
2 जांचें कि वायरलेस एडेप्टर स्थापित है या नहीं। अधिकांश लैपटॉप में वाई-फाई अडैप्टर होता है। यदि आप डेस्कटॉप कंप्यूटर का उपयोग कर रहे हैं, तो आपको USB अडैप्टर या नेटवर्क कार्ड स्थापित करने की आवश्यकता हो सकती है। - पर क्लिक करें जीत, प्रवेश करना Ncpa.cpl पर और दबाएं दर्ज करें... "नेटवर्क कनेक्शन" विंडो खुल जाएगी। यदि इस विंडो में "वाई-फाई" या "वायरलेस कनेक्शन" नाम का कोई कनेक्शन है, तो कंप्यूटर पर एक वायरलेस नेटवर्क एडेप्टर स्थापित होता है।
 3 वर्चुअल राउटर डाउनलोड और इंस्टॉल करें। यह एक मुफ्त प्रोग्राम है जिसके साथ आप अपने वायरलेस एडेप्टर को कॉन्फ़िगर कर सकते हैं और एक हॉटस्पॉट बना सकते हैं। इस कार्यक्रम को वेबसाइट पर डाउनलोड करें virtualrouter.codeplex.com.
3 वर्चुअल राउटर डाउनलोड और इंस्टॉल करें। यह एक मुफ्त प्रोग्राम है जिसके साथ आप अपने वायरलेस एडेप्टर को कॉन्फ़िगर कर सकते हैं और एक हॉटस्पॉट बना सकते हैं। इस कार्यक्रम को वेबसाइट पर डाउनलोड करें virtualrouter.codeplex.com. - डाउनलोड फ़ोल्डर खोलें और इंस्टॉलेशन प्रक्रिया शुरू करने के लिए डाउनलोड की गई फ़ाइल पर डबल-क्लिक करें। स्क्रीन पर दिए गए निर्देशों का पालन करें (आप डिफ़ॉल्ट सेटिंग्स को अपरिवर्तित छोड़ सकते हैं)।
- वर्चुअल राउटर प्लस सॉफ्टवेयर डाउनलोड न करें। इस कार्यक्रम के परिणामस्वरूप ऐसे विज्ञापन प्रदर्शित होते हैं जिनसे छुटकारा पाना मुश्किल होता है। इसलिए, वेबसाइट से वर्चुअल राउटर प्रोग्राम डाउनलोड करें virtualrouter.codeplex.com.
 4 वर्चुअल राउटर शुरू करें। इस प्रोग्राम का आइकन स्टार्ट मेनू में या इस मेनू के सभी एप्लिकेशन / सभी प्रोग्राम अनुभाग में स्थित है।
4 वर्चुअल राउटर शुरू करें। इस प्रोग्राम का आइकन स्टार्ट मेनू में या इस मेनू के सभी एप्लिकेशन / सभी प्रोग्राम अनुभाग में स्थित है। - यदि वर्चुअल राउटर बटन और विकल्प धूसर हो गए हैं, तो आपको अपने नेटवर्क कार्ड ड्राइवर को अपडेट करने की आवश्यकता हो सकती है। पर क्लिक करें जीत और दर्ज करें देवएमजीएमटी.एमएससीडिवाइस मैनेजर खोलने के लिए। नेटवर्क एडेप्टर अनुभाग का विस्तार करें और अपने वायरलेस एडेप्टर पर राइट-क्लिक करें। अपडेट ड्राइवर का चयन करें - अपडेट किए गए ड्राइवरों के लिए स्वचालित रूप से खोजें। किसी भी उपलब्ध अपडेट को स्थापित करने के लिए स्क्रीन पर दिए गए निर्देशों का पालन करें।
 5 नेटवर्क का नाम दर्ज करें। यह आपके मोबाइल डिवाइस पर उपलब्ध नेटवर्क की सूची में दिखाई देगा। याद रखें कि नेटवर्क नाम में व्यक्तिगत जानकारी नहीं होनी चाहिए।
5 नेटवर्क का नाम दर्ज करें। यह आपके मोबाइल डिवाइस पर उपलब्ध नेटवर्क की सूची में दिखाई देगा। याद रखें कि नेटवर्क नाम में व्यक्तिगत जानकारी नहीं होनी चाहिए।  6 एक पासवर्ड सेट करें। एक्सेस प्वाइंट बनाने के लिए पासवर्ड की आवश्यकता होती है। नए एक्सेस प्वाइंट से कनेक्ट करने के लिए आपको एक पासवर्ड भी दर्ज करना होगा।
6 एक पासवर्ड सेट करें। एक्सेस प्वाइंट बनाने के लिए पासवर्ड की आवश्यकता होती है। नए एक्सेस प्वाइंट से कनेक्ट करने के लिए आपको एक पासवर्ड भी दर्ज करना होगा।  7 साझाकरण मेनू से, उस नेटवर्क कनेक्शन का चयन करें जिसके माध्यम से आपका कंप्यूटर इंटरनेट तक पहुँचता है। यदि आपका कंप्यूटर ईथरनेट केबल का उपयोग करके नेटवर्क से जुड़ता है, तो ईथरनेट या लोकल एरिया कनेक्शन चुनें।
7 साझाकरण मेनू से, उस नेटवर्क कनेक्शन का चयन करें जिसके माध्यम से आपका कंप्यूटर इंटरनेट तक पहुँचता है। यदि आपका कंप्यूटर ईथरनेट केबल का उपयोग करके नेटवर्क से जुड़ता है, तो ईथरनेट या लोकल एरिया कनेक्शन चुनें।  8 वर्चुअल राउटर प्रारंभ करें पर क्लिक करें। यह एक वायरलेस एक्सेस प्वाइंट बनाएगा जिसके माध्यम से डिवाइस को ईथरनेट के माध्यम से कंप्यूटर द्वारा प्राप्त इंटरनेट से जोड़ा जा सकता है।
8 वर्चुअल राउटर प्रारंभ करें पर क्लिक करें। यह एक वायरलेस एक्सेस प्वाइंट बनाएगा जिसके माध्यम से डिवाइस को ईथरनेट के माध्यम से कंप्यूटर द्वारा प्राप्त इंटरनेट से जोड़ा जा सकता है।  9 अपने डिवाइस को एक नए वायरलेस एक्सेस प्वाइंट से कनेक्ट करें। यह आपके मोबाइल डिवाइस पर उपलब्ध वायरलेस नेटवर्क की सूची में दिखाई देगा। किसी अन्य वाई-फाई नेटवर्क की तरह ही हॉटस्पॉट से कनेक्ट करें।
9 अपने डिवाइस को एक नए वायरलेस एक्सेस प्वाइंट से कनेक्ट करें। यह आपके मोबाइल डिवाइस पर उपलब्ध वायरलेस नेटवर्क की सूची में दिखाई देगा। किसी अन्य वाई-फाई नेटवर्क की तरह ही हॉटस्पॉट से कनेक्ट करें। - एंड्रॉइड: सेटिंग ऐप खोलें और वाई-फाई पर टैप करें। सूची से एक नया नेटवर्क चुनें और सेट पासवर्ड दर्ज करें।
- आईओएस: सेटिंग्स ऐप खोलें। इस ऐप का आइकन होम स्क्रीन पर है। "वाई-फाई" पर क्लिक करें और एक नया नेटवर्क चुनें। अपना पासवर्ड दर्ज करें (जब संकेत दिया जाए)।
विधि 3 का 3: Windows का कोई भी संस्करण
 1 यदि उपरोक्त चरण असफल रहे तो इस विधि का प्रयोग करें। इस खंड में उल्लिखित कार्यक्रम हॉटस्पॉट बनाने में सक्षम है, लेकिन सीमित कार्यक्षमता और धीमी कनेक्शन गति के साथ। लेकिन इस कार्यक्रम का एक महत्वपूर्ण लाभ है: आप उसी वायरलेस नेटवर्क एडेप्टर के आधार पर एक हॉटस्पॉट बना सकते हैं जिसके माध्यम से कंप्यूटर इंटरनेट से जुड़ता है। हालांकि, ऐसा इंटरनेट कनेक्शन बहुत धीमा होगा।
1 यदि उपरोक्त चरण असफल रहे तो इस विधि का प्रयोग करें। इस खंड में उल्लिखित कार्यक्रम हॉटस्पॉट बनाने में सक्षम है, लेकिन सीमित कार्यक्षमता और धीमी कनेक्शन गति के साथ। लेकिन इस कार्यक्रम का एक महत्वपूर्ण लाभ है: आप उसी वायरलेस नेटवर्क एडेप्टर के आधार पर एक हॉटस्पॉट बना सकते हैं जिसके माध्यम से कंप्यूटर इंटरनेट से जुड़ता है। हालांकि, ऐसा इंटरनेट कनेक्शन बहुत धीमा होगा।  2 कनेक्टिफाई डाउनलोड करें। यह एक सशुल्क प्रोग्राम है (मुफ्त संस्करण के साथ) जिसके साथ आप वायरलेस एक्सेस पॉइंट बना सकते हैं। वेबसाइट से Connectify डाउनलोड करें Connectify.me.
2 कनेक्टिफाई डाउनलोड करें। यह एक सशुल्क प्रोग्राम है (मुफ्त संस्करण के साथ) जिसके साथ आप वायरलेस एक्सेस पॉइंट बना सकते हैं। वेबसाइट से Connectify डाउनलोड करें Connectify.me.  3 Connectify स्थापना प्रक्रिया प्रारंभ करें। ऐसा करने के लिए, डाउनलोड की गई फ़ाइल पर डबल-क्लिक करें और खुलने वाली विंडो में अपने निर्णय की पुष्टि करें। प्रोग्राम को प्रो संस्करण में अपडेट करने से मना करें।
3 Connectify स्थापना प्रक्रिया प्रारंभ करें। ऐसा करने के लिए, डाउनलोड की गई फ़ाइल पर डबल-क्लिक करें और खुलने वाली विंडो में अपने निर्णय की पुष्टि करें। प्रोग्राम को प्रो संस्करण में अपडेट करने से मना करें।  4 स्थापना पूर्ण होने के बाद, अपने कंप्यूटर को पुनरारंभ करें। वर्चुअल वाई-फाई एडेप्टर की स्थापना को पूरा करने के लिए Connectify के लिए यह आवश्यक है। प्रारंभ मेनू के माध्यम से अपने कंप्यूटर को पुनरारंभ करें।
4 स्थापना पूर्ण होने के बाद, अपने कंप्यूटर को पुनरारंभ करें। वर्चुअल वाई-फाई एडेप्टर की स्थापना को पूरा करने के लिए Connectify के लिए यह आवश्यक है। प्रारंभ मेनू के माध्यम से अपने कंप्यूटर को पुनरारंभ करें।  5 रिबूट करने के बाद, Connectify लॉन्च करें। निःशुल्क लाइट संस्करण का उपयोग शुरू करने के लिए संकेतों का पालन करें। यह वर्चुअल वायरलेस नेटवर्क बनाने की प्रक्रिया को पूरा करता है।
5 रिबूट करने के बाद, Connectify लॉन्च करें। निःशुल्क लाइट संस्करण का उपयोग शुरू करने के लिए संकेतों का पालन करें। यह वर्चुअल वायरलेस नेटवर्क बनाने की प्रक्रिया को पूरा करता है।  6 Windows फ़ायरवॉल में Connectify के लिए नेटवर्क खोलें। सिस्टम आपको फ़ायरवॉल में Connectify के लिए इंटरनेट एक्सेस खोलने के लिए कह सकता है (आपकी फ़ायरवॉल सेटिंग्स के आधार पर)। कर दो; अन्यथा, नया वायरलेस एक्सेस प्वाइंट काम नहीं करेगा।
6 Windows फ़ायरवॉल में Connectify के लिए नेटवर्क खोलें। सिस्टम आपको फ़ायरवॉल में Connectify के लिए इंटरनेट एक्सेस खोलने के लिए कह सकता है (आपकी फ़ायरवॉल सेटिंग्स के आधार पर)। कर दो; अन्यथा, नया वायरलेस एक्सेस प्वाइंट काम नहीं करेगा।  7 Connectify विंडो के शीर्ष पर, Wi-Fi Hotspot चुनें। प्रोग्राम आपके कंप्यूटर के इंटरनेट कनेक्शन को साझा करने के लिए एक नया वायरलेस हॉटस्पॉट बनाएगा।
7 Connectify विंडो के शीर्ष पर, Wi-Fi Hotspot चुनें। प्रोग्राम आपके कंप्यूटर के इंटरनेट कनेक्शन को साझा करने के लिए एक नया वायरलेस हॉटस्पॉट बनाएगा।  8 उस नेटवर्क एडेप्टर का चयन करें जिसके माध्यम से कंप्यूटर इंटरनेट से जुड़ता है। साझाकरण मेनू के लिए इंटरनेट से एडेप्टर का चयन करें।
8 उस नेटवर्क एडेप्टर का चयन करें जिसके माध्यम से कंप्यूटर इंटरनेट से जुड़ता है। साझाकरण मेनू के लिए इंटरनेट से एडेप्टर का चयन करें। - Connectify के साथ, आप उसी नेटवर्क एडेप्टर के आधार पर हॉटस्पॉट बना सकते हैं जिसके माध्यम से आपका कंप्यूटर इंटरनेट से कनेक्ट होता है। ऐसे कनेक्शन की गति आपके कंप्यूटर के इंटरनेट कनेक्शन की वर्तमान गति से बहुत कम होगी।
- अपने कनेक्शन की गति बढ़ाने के लिए, ईथरनेट केबल का उपयोग करके अपने कंप्यूटर को इंटरनेट से कनेक्ट करें।
 9 वायरलेस एक्सेस प्वाइंट का नाम दर्ज करें। Connectify के मुफ्त संस्करण में, नाम "Connectify-" से शुरू होना चाहिए। हॉटस्पॉट के नाम में कोई व्यक्तिगत जानकारी शामिल नहीं होनी चाहिए।
9 वायरलेस एक्सेस प्वाइंट का नाम दर्ज करें। Connectify के मुफ्त संस्करण में, नाम "Connectify-" से शुरू होना चाहिए। हॉटस्पॉट के नाम में कोई व्यक्तिगत जानकारी शामिल नहीं होनी चाहिए।  10 नेटवर्क से कनेक्ट करने के लिए पासवर्ड सेट करें। इससे हॉटस्पॉट में अनधिकृत पहुंच को रोका जा सकेगा। होम हॉटस्पॉट बनाते समय भी पासवर्ड सेट करने की अनुशंसा की जाती है।
10 नेटवर्क से कनेक्ट करने के लिए पासवर्ड सेट करें। इससे हॉटस्पॉट में अनधिकृत पहुंच को रोका जा सकेगा। होम हॉटस्पॉट बनाते समय भी पासवर्ड सेट करने की अनुशंसा की जाती है।  11 हॉटस्पॉट सक्षम करें पर क्लिक करें। नया वायरलेस नेटवर्क सक्रिय हो जाएगा। यह आपके मोबाइल डिवाइस पर उपलब्ध वायरलेस नेटवर्क की सूची में दिखाई देगा।
11 हॉटस्पॉट सक्षम करें पर क्लिक करें। नया वायरलेस नेटवर्क सक्रिय हो जाएगा। यह आपके मोबाइल डिवाइस पर उपलब्ध वायरलेस नेटवर्क की सूची में दिखाई देगा।  12 एक नए वायरलेस एक्सेस प्वाइंट से कनेक्ट करें। अपने मोबाइल डिवाइस पर उपलब्ध वायरलेस नेटवर्क की सूची में, "कनेक्टीफाई-नाम>" नामक नेटवर्क की तलाश करें। इस नेटवर्क पर क्लिक करें और सेट पासवर्ड डालें।
12 एक नए वायरलेस एक्सेस प्वाइंट से कनेक्ट करें। अपने मोबाइल डिवाइस पर उपलब्ध वायरलेस नेटवर्क की सूची में, "कनेक्टीफाई-नाम>" नामक नेटवर्क की तलाश करें। इस नेटवर्क पर क्लिक करें और सेट पासवर्ड डालें।