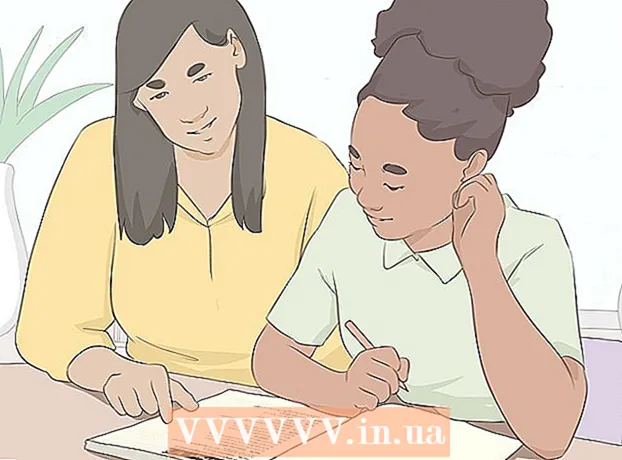![फ़ायरफ़ॉक्स में जावास्क्रिप्ट को अक्षम / सक्षम कैसे करें [नया]](https://i.ytimg.com/vi/WAbyi3Jbd6k/hqdefault.jpg)
विषय
- कदम
- विधि 1: 4 में से फ़ायरफ़ॉक्स 23 और बाद में
- विधि 2 का 4: Firefox 22 और इससे पहले का
- विधि 3 में से 4: ऐड-ऑन का समस्या निवारण करें
- विधि 4 में से 4: अन्य समस्याओं का निवारण करें
- टिप्स
कई साइटों में एनिमेटेड मेनू और ध्वनियाँ होती हैं। यह जावास्क्रिप्ट का उपयोग करके करता है, एक प्रोग्रामिंग भाषा जिसे वेब सामग्री को बढ़ाने के लिए डिज़ाइन किया गया है। यदि आप ऐसी साइट पर जाते हैं तो छवि या ध्वनि विकृत हो जाती है, और फ़ायरफ़ॉक्स धीमा हो जाता है, तो आपके ब्राउज़र में जावास्क्रिप्ट अक्षम होने की सबसे अधिक संभावना है। आप इसे फ़ायरफ़ॉक्स ब्राउज़र सेटिंग्स में से एक के माध्यम से सक्षम कर सकते हैं।
कदम
विधि 1: 4 में से फ़ायरफ़ॉक्स 23 और बाद में
अपने ब्राउज़र के संस्करण का पता लगाने के लिए, Alt + H दबाएं; खुलने वाले सहायता मेनू में, Firefox के बारे में क्लिक करें.
 1 फ़ायरफ़ॉक्स शुरू करें। फ़ायरफ़ॉक्स आइकन दुनिया भर में घुमावदार लोमड़ी है। फिर एक नई ब्राउज़र विंडो खोलने के लिए Ctrl + T (Windows) या Command + T (Mac OS) दबाएँ।
1 फ़ायरफ़ॉक्स शुरू करें। फ़ायरफ़ॉक्स आइकन दुनिया भर में घुमावदार लोमड़ी है। फिर एक नई ब्राउज़र विंडो खोलने के लिए Ctrl + T (Windows) या Command + T (Mac OS) दबाएँ।  2 पता बार में, दर्ज करें के बारे में:कॉन्फ़िग और एंटर या रिटर्न दबाएं। ब्राउज़र सेटिंग्स की एक सूची खुल जाएगी।
2 पता बार में, दर्ज करें के बारे में:कॉन्फ़िग और एंटर या रिटर्न दबाएं। ब्राउज़र सेटिंग्स की एक सूची खुल जाएगी। - इस सूची में शीघ्रता से जाने के लिए इस पर एक बुकमार्क बनाएं। ऐसा करने के लिए, Ctrl + D (विंडोज) या कमांड + डी (मैक ओएस) दबाएं।
 3 खुलने वाली विंडो में, "मैं वादा करता हूँ मैं सावधान रहूँगा" पर क्लिक करें। याद रखें कि खुलने वाली सेटिंग्स केवल उन्नत उपयोगकर्ताओं के लिए हैं। यदि आप नहीं जानते कि इससे क्या होगा (इससे ब्राउज़र ठीक से काम नहीं कर रहा है) सेटिंग्स को न बदलें।
3 खुलने वाली विंडो में, "मैं वादा करता हूँ मैं सावधान रहूँगा" पर क्लिक करें। याद रखें कि खुलने वाली सेटिंग्स केवल उन्नत उपयोगकर्ताओं के लिए हैं। यदि आप नहीं जानते कि इससे क्या होगा (इससे ब्राउज़र ठीक से काम नहीं कर रहा है) सेटिंग्स को न बदलें।  4 सर्च बार में एंटर करें जावास्क्रिप्ट.सक्षम... सेटिंग्स वर्णानुक्रम में प्रदर्शित की जाती हैं। प्रत्येक सेटिंग में कई कॉलम होते हैं: नाम, स्थिति, प्रकार और मान। सर्च बार में किसी सेटिंग का नाम डालने से स्क्रीन पर केवल वही सेटिंग दिखाई देगी, जबकि अन्य को छिपा दिया जाएगा।
4 सर्च बार में एंटर करें जावास्क्रिप्ट.सक्षम... सेटिंग्स वर्णानुक्रम में प्रदर्शित की जाती हैं। प्रत्येक सेटिंग में कई कॉलम होते हैं: नाम, स्थिति, प्रकार और मान। सर्च बार में किसी सेटिंग का नाम डालने से स्क्रीन पर केवल वही सेटिंग दिखाई देगी, जबकि अन्य को छिपा दिया जाएगा। - आप नाम - जे दबाकर अपनी इच्छित सेटिंग भी ढूंढ सकते हैं। जे से शुरू होने वाले नाम के साथ पहली सेटिंग हाइलाइट की जाएगी।वांछित सेटिंग को हाइलाइट करने के लिए जावास्क्रिप्ट दर्ज करें।
 5 अगर सेटिंग जावास्क्रिप्ट.सक्षम मान कॉलम गलत पर सेट है, गलत पर डबल-क्लिक करें और ट्रू से बदलें। (जावास्क्रिप्ट डिफ़ॉल्ट रूप से सक्षम होना चाहिए।)
5 अगर सेटिंग जावास्क्रिप्ट.सक्षम मान कॉलम गलत पर सेट है, गलत पर डबल-क्लिक करें और ट्रू से बदलें। (जावास्क्रिप्ट डिफ़ॉल्ट रूप से सक्षम होना चाहिए।)  6 अपने ब्राउज़र में पेज को रिफ्रेश करें। ऐसा करने के लिए, दो अर्धवृत्ताकार तीरों के रूप में आइकन पर क्लिक करें। यह आइकन एड्रेस बार के दाईं ओर स्थित है।
6 अपने ब्राउज़र में पेज को रिफ्रेश करें। ऐसा करने के लिए, दो अर्धवृत्ताकार तीरों के रूप में आइकन पर क्लिक करें। यह आइकन एड्रेस बार के दाईं ओर स्थित है। - या F5 (Windows और Mac OS) दबाएँ।
विधि 2 का 4: Firefox 22 और इससे पहले का
 1 फ़ायरफ़ॉक्स खोलें। मेनू बार पर, टूल्स पर क्लिक करें। यदि मेनू बार दिखाई नहीं दे रहा है, तो Alt दबाएं।
1 फ़ायरफ़ॉक्स खोलें। मेनू बार पर, टूल्स पर क्लिक करें। यदि मेनू बार दिखाई नहीं दे रहा है, तो Alt दबाएं।  2 फिर वरीयताएँ (विंडोज) या विकल्प (मैक ओएस) पर क्लिक करें।
2 फिर वरीयताएँ (विंडोज) या विकल्प (मैक ओएस) पर क्लिक करें। 3 सामग्री टैब पर क्लिक करें। यहां आप फोंट, भाषा और मीडिया सामग्री के लिए सेटिंग्स बदल सकते हैं।
3 सामग्री टैब पर क्लिक करें। यहां आप फोंट, भाषा और मीडिया सामग्री के लिए सेटिंग्स बदल सकते हैं।  4 जावास्क्रिप्ट सक्षम करें (विंडोज़) या जावा सक्षम करें (मैक ओएस) पर क्लिक करें।
4 जावास्क्रिप्ट सक्षम करें (विंडोज़) या जावा सक्षम करें (मैक ओएस) पर क्लिक करें।
विधि 3 में से 4: ऐड-ऑन का समस्या निवारण करें
यदि जावास्क्रिप्ट को सक्षम करने के बाद फ़ायरफ़ॉक्स धीमा हो जाता है, तो निम्न विधियों में से किसी एक का उपयोग करके समस्या का समाधान करें।
 1 "मेनू" (ऊपरी दाएं कोने में) - "ऐड-ऑन" पर क्लिक करें। ऐड-ऑन (एक्सटेंशन और प्लगइन्स) फ़ायरफ़ॉक्स की कार्यक्षमता को बढ़ाते हैं और उपयोगकर्ता को अपने लिए ब्राउज़र को अनुकूलित करने में मदद करते हैं।
1 "मेनू" (ऊपरी दाएं कोने में) - "ऐड-ऑन" पर क्लिक करें। ऐड-ऑन (एक्सटेंशन और प्लगइन्स) फ़ायरफ़ॉक्स की कार्यक्षमता को बढ़ाते हैं और उपयोगकर्ता को अपने लिए ब्राउज़र को अनुकूलित करने में मदद करते हैं।  2 एक्सटेंशन पर क्लिक करें। सभी इंस्टॉल किए गए एक्सटेंशन की एक सूची खुल जाएगी। एक अक्षम एक्सटेंशन ग्रे टेक्स्ट में प्रदर्शित होता है और इसे "(अक्षम)" लेबल किया जाता है।
2 एक्सटेंशन पर क्लिक करें। सभी इंस्टॉल किए गए एक्सटेंशन की एक सूची खुल जाएगी। एक अक्षम एक्सटेंशन ग्रे टेक्स्ट में प्रदर्शित होता है और इसे "(अक्षम)" लेबल किया जाता है।  3 सक्रिय एक्सटेंशन पर क्लिक करें और अक्षम करें पर क्लिक करें। या एक्सटेंशन पर राइट-क्लिक करें और डिसेबल पर क्लिक करें।
3 सक्रिय एक्सटेंशन पर क्लिक करें और अक्षम करें पर क्लिक करें। या एक्सटेंशन पर राइट-क्लिक करें और डिसेबल पर क्लिक करें।  4 ब्राउज़र विंडो के शीर्ष पर, अभी पुनरारंभ करें पर क्लिक करें। यदि समस्या बनी रहती है, तो अक्षम एक्सटेंशन इसका कारण नहीं है। इस एक्सटेंशन को हाइलाइट करके और सक्षम करें क्लिक करके सक्षम करें.
4 ब्राउज़र विंडो के शीर्ष पर, अभी पुनरारंभ करें पर क्लिक करें। यदि समस्या बनी रहती है, तो अक्षम एक्सटेंशन इसका कारण नहीं है। इस एक्सटेंशन को हाइलाइट करके और सक्षम करें क्लिक करके सक्षम करें.  5 प्लगइन्स पर क्लिक करें। सक्रिय प्लगइन्स की एक सूची खुल जाएगी। प्लगइन्स पृष्ठभूमि में चलते हैं और फ़ायरफ़ॉक्स की कार्यक्षमता का विस्तार करते हैं, उदाहरण के लिए, सीधे ब्राउज़र में स्काइप कॉल करना संभव बनाते हैं।
5 प्लगइन्स पर क्लिक करें। सक्रिय प्लगइन्स की एक सूची खुल जाएगी। प्लगइन्स पृष्ठभूमि में चलते हैं और फ़ायरफ़ॉक्स की कार्यक्षमता का विस्तार करते हैं, उदाहरण के लिए, सीधे ब्राउज़र में स्काइप कॉल करना संभव बनाते हैं। - आउटडेटेड प्लगइन्स कई समस्याओं का स्रोत हैं। आप "चेक करें कि इंस्टॉल किए गए प्लग इन के संस्करण अप-टू-डेट हैं" (पृष्ठ के शीर्ष पर) लिंक पर क्लिक करके सभी प्लग इन को एक साथ अपडेट कर सकते हैं।
 6 प्लगइन पर क्लिक करके उसे हाईलाइट करें।
6 प्लगइन पर क्लिक करके उसे हाईलाइट करें। 7 ऑलवेज इनेबल पर क्लिक करें और इनेबल ऑन डिमांड या नेवर इनेबल चुनें। यह देखने के लिए एक-एक करके प्लगइन्स अक्षम करें कि क्या कोई विशेष प्लगइन फ़ायरफ़ॉक्स को धीमा कर रहा है।
7 ऑलवेज इनेबल पर क्लिक करें और इनेबल ऑन डिमांड या नेवर इनेबल चुनें। यह देखने के लिए एक-एक करके प्लगइन्स अक्षम करें कि क्या कोई विशेष प्लगइन फ़ायरफ़ॉक्स को धीमा कर रहा है। - प्लगइन को सक्षम या अक्षम करने के बाद, आपको फ़ायरफ़ॉक्स को पुनरारंभ करने की आवश्यकता नहीं है।
 8 अक्षम प्लगइन्स देखने के लिए सूची को नीचे स्क्रॉल करें। फ़ायरफ़ॉक्स में, प्लगइन्स को वर्णानुक्रम में क्रमबद्ध किया जाता है, और अक्षम प्लगइन्स सूची के बहुत अंत में दिखाई देते हैं।
8 अक्षम प्लगइन्स देखने के लिए सूची को नीचे स्क्रॉल करें। फ़ायरफ़ॉक्स में, प्लगइन्स को वर्णानुक्रम में क्रमबद्ध किया जाता है, और अक्षम प्लगइन्स सूची के बहुत अंत में दिखाई देते हैं।  9 कभी सक्षम न करें पर क्लिक करें और अनुरोध पर सक्षम करें या हमेशा सक्षम करें (आपकी वरीयता के आधार पर) का चयन करें।
9 कभी सक्षम न करें पर क्लिक करें और अनुरोध पर सक्षम करें या हमेशा सक्षम करें (आपकी वरीयता के आधार पर) का चयन करें।
विधि 4 में से 4: अन्य समस्याओं का निवारण करें
एक नया टैब खोलने के लिए Alt + T दबाएं; फिर किसी अन्य खुले टैब को बंद करें। फ़ायरफ़ॉक्स ब्राउज़र को साफ़ करने से सभी ऐड-ऑन हट जाएंगे और सेटिंग्स को उनकी डिफ़ॉल्ट सेटिंग्स पर रीसेट कर दिया जाएगा। महत्वपूर्ण डेटा खोने से बचने के लिए एक (रिक्त) टैब को छोड़कर सभी को बंद कर दें।
 1 "मेनू" - "सहायता" - "समस्या निवारण सूचना" पर क्लिक करें। यदि आपको मेनू बार दिखाई नहीं देता है, तो Alt दबाएं.
1 "मेनू" - "सहायता" - "समस्या निवारण सूचना" पर क्लिक करें। यदि आपको मेनू बार दिखाई नहीं देता है, तो Alt दबाएं.  2 रिफ्रेश फायरफॉक्स पर क्लिक करें (पेज के ऊपरी दाएं कोने में।
2 रिफ्रेश फायरफॉक्स पर क्लिक करें (पेज के ऊपरी दाएं कोने में। 3 फ़ायरफ़ॉक्स को फिर से ताज़ा करें पर क्लिक करें। एक अनुस्मारक के रूप में, अपने ब्राउज़र को साफ़ करने से सभी ऐड-ऑन निकल जाएंगे, लेकिन आप उन्हें पुनः इंस्टॉल कर सकते हैं।
3 फ़ायरफ़ॉक्स को फिर से ताज़ा करें पर क्लिक करें। एक अनुस्मारक के रूप में, अपने ब्राउज़र को साफ़ करने से सभी ऐड-ऑन निकल जाएंगे, लेकिन आप उन्हें पुनः इंस्टॉल कर सकते हैं।
टिप्स
- एक समय में केवल एक पैरामीटर बदलें। यदि प्रोग्राम में खराबी है, तो आप समस्या का कारण जल्दी से निर्धारित कर सकते हैं।