लेखक:
Bobbie Johnson
निर्माण की तारीख:
4 अप्रैल 2021
डेट अपडेट करें:
1 जुलाई 2024
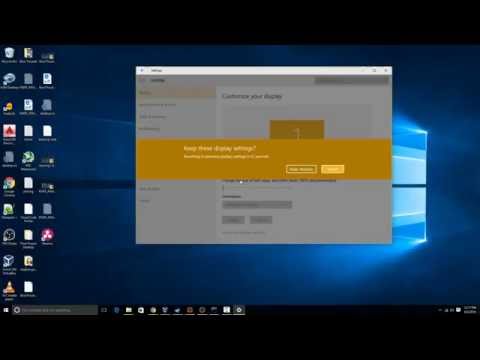
विषय
बाहरी मॉनिटर को स्थापित करना आसान बनाने के लिए, अधिकांश ऑपरेटिंग सिस्टम स्क्रीन रोटेशन सुविधा प्रदान करते हैं। यदि उपयोगकर्ता गलती से स्क्रीन को उल्टा या 90 ° फ्लिप करके इसे मुख्य डिस्प्ले पर सक्रिय कर देता है तो चीजें गड़बड़ हो सकती हैं। इसके बाद, आप सीखेंगे कि कीबोर्ड शॉर्टकट या मेनू विकल्पों का उपयोग करके इस समस्या को कैसे ठीक किया जाए।
कदम
विधि 1: 2 में से: विंडोज़
 1 Ctrl, Alt और दिशा कुंजी दबाएं। कुछ वीडियो कार्ड पर, कीबोर्ड शॉर्टकट Ctrl + Alt + ↓ स्क्रीन को उल्टा करने के लिए इस्तेमाल किया जाता है। इस प्रभाव को उलटने के लिए, क्लिक करें Ctrl + Alt + ↑... समान कीबोर्ड शॉर्टकट का उपयोग करें, लेकिन इसके साथ ← या →स्क्रीन को बाएँ या दाएँ फ़्लिप करने के लिए।
1 Ctrl, Alt और दिशा कुंजी दबाएं। कुछ वीडियो कार्ड पर, कीबोर्ड शॉर्टकट Ctrl + Alt + ↓ स्क्रीन को उल्टा करने के लिए इस्तेमाल किया जाता है। इस प्रभाव को उलटने के लिए, क्लिक करें Ctrl + Alt + ↑... समान कीबोर्ड शॉर्टकट का उपयोग करें, लेकिन इसके साथ ← या →स्क्रीन को बाएँ या दाएँ फ़्लिप करने के लिए। - कुछ वीडियो कार्ड इसके बजाय संयोजन का उपयोग करते हैं शिफ्ट + Alt + ↑.
- स्पेस बार के दाईं ओर Alt कुंजी का उपयोग करने का प्रयास करें, जिसे कभी-कभी कहा जाता है ऑल्ट ग्रो.
 2 स्क्रीन रोटेशन को मैन्युअल रूप से ठीक करें। विंडोज 7 या बाद के संस्करण चलाने वाले कंप्यूटर पोर्ट्रेट और लैंडस्केप ओरिएंटेशन के बीच स्विच कर सकते हैं। यह अग्रानुसार होगा:
2 स्क्रीन रोटेशन को मैन्युअल रूप से ठीक करें। विंडोज 7 या बाद के संस्करण चलाने वाले कंप्यूटर पोर्ट्रेट और लैंडस्केप ओरिएंटेशन के बीच स्विच कर सकते हैं। यह अग्रानुसार होगा: - डेस्कटॉप पर राइट क्लिक करें।
- संदर्भ मेनू से, प्रदर्शन सेटिंग्स (विंडोज 10) या स्क्रीन रिज़ॉल्यूशन (विंडोज 7 या 8) का चयन करें।
या स्टार्ट → कंट्रोल पैनल → डिस्प्ले पर जाएं और एडजस्ट डिस्प्ले सेटिंग्स या स्क्रीन रेजोल्यूशन चुनें। - ओरिएंटेशन मेनू का विस्तार करें और, अपनी मॉनिटर सेटिंग्स के आधार पर, इसे पोर्ट्रेट या लैंडस्केप में बदलें।
- स्क्रीन को उसकी सामान्य स्थिति में घुमाने के लिए "लागू करें" पर क्लिक करें।
 3 अपनी ग्राफिक्स कार्ड सेटिंग खोलें। यदि पिछली विधियाँ काम नहीं करती हैं, तो अपनी ग्राफ़िक्स कार्ड सेटिंग खोलें। ग्राफिक्स कार्ड मॉडल के आधार पर, वे ग्राफिक्स सेटिंग्स, ग्राफिक्स विकल्प, एनवीडिया नियंत्रण कक्ष, उत्प्रेरक नियंत्रण केंद्र, या इंटेल नियंत्रण केंद्र के अंतर्गत स्थित होंगे। अपने इच्छित अनुभाग को खोजने के लिए, खोज फ़ंक्शन का उपयोग करें या डेस्कटॉप पर राइट-क्लिक करें और इसे संदर्भ मेनू से चुनें।
3 अपनी ग्राफिक्स कार्ड सेटिंग खोलें। यदि पिछली विधियाँ काम नहीं करती हैं, तो अपनी ग्राफ़िक्स कार्ड सेटिंग खोलें। ग्राफिक्स कार्ड मॉडल के आधार पर, वे ग्राफिक्स सेटिंग्स, ग्राफिक्स विकल्प, एनवीडिया नियंत्रण कक्ष, उत्प्रेरक नियंत्रण केंद्र, या इंटेल नियंत्रण केंद्र के अंतर्गत स्थित होंगे। अपने इच्छित अनुभाग को खोजने के लिए, खोज फ़ंक्शन का उपयोग करें या डेस्कटॉप पर राइट-क्लिक करें और इसे संदर्भ मेनू से चुनें।  4 डिस्प्ले का ओरिएंटेशन बदलें। अलग-अलग वीडियो कार्ड की सेटिंग्स को अलग-अलग तरीके से व्यवस्थित किया जाता है, इसलिए सबसे अधिक संभावना है कि आपको वांछित अनुभाग को थोड़ा खोजना होगा। कुछ ग्राफिक्स कार्ड पर, डिस्प्ले मेनू में स्क्रीन रोटेशन या ओरिएंटेशन विकल्प मिलता है।
4 डिस्प्ले का ओरिएंटेशन बदलें। अलग-अलग वीडियो कार्ड की सेटिंग्स को अलग-अलग तरीके से व्यवस्थित किया जाता है, इसलिए सबसे अधिक संभावना है कि आपको वांछित अनुभाग को थोड़ा खोजना होगा। कुछ ग्राफिक्स कार्ड पर, डिस्प्ले मेनू में स्क्रीन रोटेशन या ओरिएंटेशन विकल्प मिलता है। - वांछित सेटिंग "उन्नत" टैब पर भी स्थित हो सकती है।
- यदि आप सुनिश्चित नहीं हैं कि स्क्रीन क्यों घुमाई गई है, तो हो सकता है कि आपने गलती से एक कुंजी संयोजन दबा दिया हो। मेनू का "हॉट कीज़" अनुभाग ढूंढें और इसे अक्षम करें।
विधि २ का २: मैक
 1 चाबियाँ पकड़ो कमान तथा विकल्प. उन्हें हर समय पकड़ना जारी रखें।
1 चाबियाँ पकड़ो कमान तथा विकल्प. उन्हें हर समय पकड़ना जारी रखें। - यदि आपने अपने Mac से Windows कीबोर्ड कनेक्ट किया है, तो कुंजियों को दबाए रखें Ctrl + Alt.
 2 सिस्टम वरीयताएँ खोलें। स्क्रीन के ऊपरी बाएँ कोने में सेब आइकन पर क्लिक करें। ड्रॉप-डाउन मेनू से सिस्टम वरीयताएँ चुनें।
2 सिस्टम वरीयताएँ खोलें। स्क्रीन के ऊपरी बाएँ कोने में सेब आइकन पर क्लिक करें। ड्रॉप-डाउन मेनू से सिस्टम वरीयताएँ चुनें। - यदि सिस्टम वरीयताएँ पहले से खुली थीं, तो उन्हें बंद करें और कुंजियों को दबाए रखते हुए उन्हें फिर से खोलें।
 3 "मॉनिटर" अनुभाग खोलें। मॉनिटर्स पर क्लिक करें। दोनों चाबियों को दबाए रखना जारी रखें।
3 "मॉनिटर" अनुभाग खोलें। मॉनिटर्स पर क्लिक करें। दोनों चाबियों को दबाए रखना जारी रखें। - यदि आपके पास एकाधिक मॉनीटर स्थापित हैं, तो उपलब्ध मॉनीटरों की सूची से समस्यात्मक मॉनीटर का चयन करें।
 4 प्रदर्शन रोटेशन बदलें। यदि आप कुंजियों को दबाए रखते हैं, तो मॉनिटर सेटिंग्स में ओरिएंटेशन विकल्प प्रदर्शित होंगे। डिस्प्ले को उसकी डिफ़ॉल्ट स्थिति में वापस लाने के लिए रोटेट ड्रॉप-डाउन मेनू से कोई नहीं चुनें।
4 प्रदर्शन रोटेशन बदलें। यदि आप कुंजियों को दबाए रखते हैं, तो मॉनिटर सेटिंग्स में ओरिएंटेशन विकल्प प्रदर्शित होंगे। डिस्प्ले को उसकी डिफ़ॉल्ट स्थिति में वापस लाने के लिए रोटेट ड्रॉप-डाउन मेनू से कोई नहीं चुनें। - यदि रोटेशन विकल्प प्रकट नहीं होता है, तो हार्डवेयर बिल्ट-इन डिस्प्ले रोटेशन सेटिंग्स का समर्थन नहीं करता है। स्क्रीन ओरिएंटेशन बदलने वाले तृतीय-पक्ष प्रोग्राम को खोजने के लिए एप्लिकेशन फ़ोल्डर खोलें।



