लेखक:
Bobbie Johnson
निर्माण की तारीख:
6 अप्रैल 2021
डेट अपडेट करें:
1 जुलाई 2024

विषय
यह आलेख आपको दिखाएगा कि विंडोज रजिस्ट्री को संशोधित करके अपने माइक्रोसॉफ्ट आउटलुक मेलबॉक्स का आकार कैसे बढ़ाया जाए। आप मैक पर अपने आउटलुक मेलबॉक्स का आकार नहीं बढ़ा सकते।
कदम
 1 पर क्लिक करें जीत+आर. रन विंडो खुल जाएगी।
1 पर क्लिक करें जीत+आर. रन विंडो खुल जाएगी। 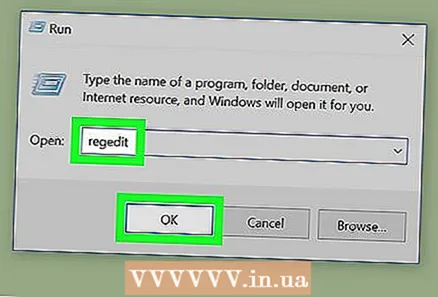 2 प्रवेश करना regedit और क्लिक करें ठीक है. एक विंडो खुलेगी जो आपसे प्रोग्राम शुरू करने के लिए कहेगी।
2 प्रवेश करना regedit और क्लिक करें ठीक है. एक विंडो खुलेगी जो आपसे प्रोग्राम शुरू करने के लिए कहेगी।  3 पर क्लिक करें हाँ. रजिस्ट्री संपादक विंडो खुल जाएगी।
3 पर क्लिक करें हाँ. रजिस्ट्री संपादक विंडो खुल जाएगी। 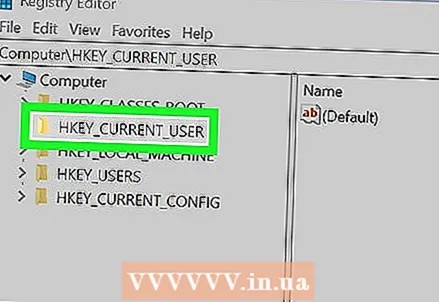 4 डबल क्लिक करें HKEY_CURRENT_USER. यह बाएँ फलक में एक फ़ोल्डर है; यह खुल जाएगा।
4 डबल क्लिक करें HKEY_CURRENT_USER. यह बाएँ फलक में एक फ़ोल्डर है; यह खुल जाएगा।  5 डबल क्लिक करें सॉफ्टवेयर. इस फ़ोल्डर को खोजने के लिए आपको नीचे स्क्रॉल करना पड़ सकता है। सॉफ्टवेयर डेवलपर्स की एक सूची खुल जाएगी।
5 डबल क्लिक करें सॉफ्टवेयर. इस फ़ोल्डर को खोजने के लिए आपको नीचे स्क्रॉल करना पड़ सकता है। सॉफ्टवेयर डेवलपर्स की एक सूची खुल जाएगी।  6 डबल क्लिक करें माइक्रोसॉफ्ट. Microsoft उत्पादों की एक सूची दाएँ फलक में दिखाई देती है।
6 डबल क्लिक करें माइक्रोसॉफ्ट. Microsoft उत्पादों की एक सूची दाएँ फलक में दिखाई देती है।  7 डबल क्लिक करें कार्यालय (संस्करण). संस्करण को आपके द्वारा उपयोग किए जा रहे कार्यालय के संस्करण (2016, 2013, और इसी तरह) से बदल दिया गया है।
7 डबल क्लिक करें कार्यालय (संस्करण). संस्करण को आपके द्वारा उपयोग किए जा रहे कार्यालय के संस्करण (2016, 2013, और इसी तरह) से बदल दिया गया है।  8 डबल क्लिक करें आउटलुक.
8 डबल क्लिक करें आउटलुक. 9 डबल क्लिक करें PST.
9 डबल क्लिक करें PST.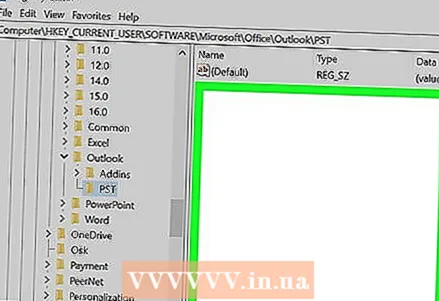 10 दाएँ फलक में रिक्त स्थान पर राइट क्लिक करें। पैनल के शीर्ष पर "डिफ़ॉल्ट" लाइन के नीचे कहीं क्लिक करें। एक मेनू खुलेगा।
10 दाएँ फलक में रिक्त स्थान पर राइट क्लिक करें। पैनल के शीर्ष पर "डिफ़ॉल्ट" लाइन के नीचे कहीं क्लिक करें। एक मेनू खुलेगा।  11 पर क्लिक करें बनाएं. एक नया मेनू खुल जाएगा।
11 पर क्लिक करें बनाएं. एक नया मेनू खुल जाएगा। 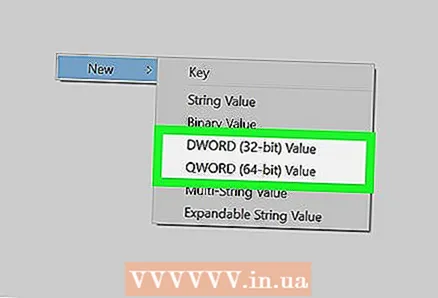 12 पर क्लिक करें QWORD पैरामीटर (64 बिट) या QWORD पैरामीटर (32 बिट). उस विकल्प का चयन करें जो आपके विंडोज के बिटनेस से मेल खाता हो।
12 पर क्लिक करें QWORD पैरामीटर (64 बिट) या QWORD पैरामीटर (32 बिट). उस विकल्प का चयन करें जो आपके विंडोज के बिटनेस से मेल खाता हो।  13 प्रवेश करना MaxLargeFileSize और दबाएं दर्ज करें. MaxLargeFileSize नाम की एक रजिस्ट्री प्रविष्टि बनाई जाएगी। अब हमें एक और प्रविष्टि बनाने की आवश्यकता है।
13 प्रवेश करना MaxLargeFileSize और दबाएं दर्ज करें. MaxLargeFileSize नाम की एक रजिस्ट्री प्रविष्टि बनाई जाएगी। अब हमें एक और प्रविष्टि बनाने की आवश्यकता है।  14 दाएँ फलक में रिक्त स्थान पर फिर से राइट-क्लिक करें।
14 दाएँ फलक में रिक्त स्थान पर फिर से राइट-क्लिक करें। 15 पर क्लिक करें बनाएं.
15 पर क्लिक करें बनाएं.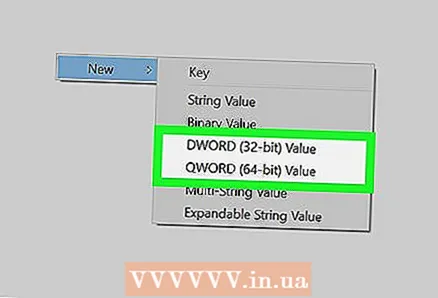 16 पर क्लिक करें QWORD पैरामीटर (64 बिट) या QWORD पैरामीटर (32 बिट).
16 पर क्लिक करें QWORD पैरामीटर (64 बिट) या QWORD पैरामीटर (32 बिट).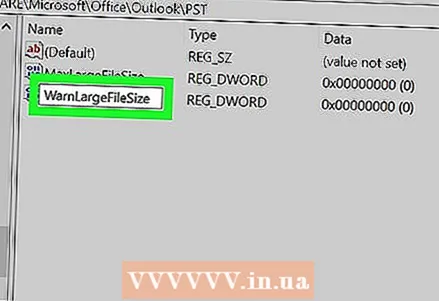 17 प्रवेश करना वार्नलार्जफाइलसाइज और दबाएं दर्ज करें. यह प्रविष्टि आपके द्वारा कुछ मिनट पहले बनाई गई प्रविष्टि के नीचे दिखाई देगी।
17 प्रवेश करना वार्नलार्जफाइलसाइज और दबाएं दर्ज करें. यह प्रविष्टि आपके द्वारा कुछ मिनट पहले बनाई गई प्रविष्टि के नीचे दिखाई देगी। 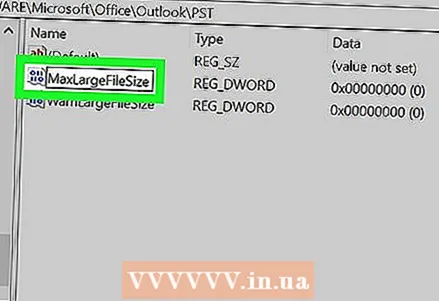 18 डबल क्लिक करें MaxLargeFileSize. एक विंडो खुलेगी।
18 डबल क्लिक करें MaxLargeFileSize. एक विंडो खुलेगी।  19 बॉक्स को चेक करें दशमलव.
19 बॉक्स को चेक करें दशमलव. 20 मेलबॉक्स का वांछित आकार (मेगाबाइट में) दर्ज करें। इसे "वैल्यू" लाइन पर करें।
20 मेलबॉक्स का वांछित आकार (मेगाबाइट में) दर्ज करें। इसे "वैल्यू" लाइन पर करें। - उदाहरण के लिए, मेलबॉक्स का आकार बढ़ाकर 75 जीबी करने के लिए, दर्ज करें 75000.
- आउटलुक 2013/2016 के लिए डिफ़ॉल्ट मेलबॉक्स आकार 50 जीबी है, और आउटलुक 2003/2007/2010 के लिए यह 20 जीबी है।
 21 पर क्लिक करें ठीक है. अब आपके द्वारा बनाई गई दूसरी रजिस्ट्री प्रविष्टि के लिए समान चरणों का पालन करें।
21 पर क्लिक करें ठीक है. अब आपके द्वारा बनाई गई दूसरी रजिस्ट्री प्रविष्टि के लिए समान चरणों का पालन करें।  22 डबल क्लिक करें वार्नलार्जफाइलसाइज.
22 डबल क्लिक करें वार्नलार्जफाइलसाइज. 23 बॉक्स को चेक करें दशमलव.
23 बॉक्स को चेक करें दशमलव. 24 वह आकार दर्ज करें (मेगाबाइट में) जिस पर आउटलुक आपको सूचित करेगा कि मेलबॉक्स लगभग भर चुका है।
24 वह आकार दर्ज करें (मेगाबाइट में) जिस पर आउटलुक आपको सूचित करेगा कि मेलबॉक्स लगभग भर चुका है।- उदाहरण के लिए, यदि मेलबॉक्स का आकार ७५००० एमबी है, तो आउटलुक को सूचित करने के लिए ७२००० दर्ज करें कि मेलबॉक्स पूर्ण के करीब है।
 25 पर क्लिक करें ठीक है. आपने अपने आउटलुक मेलबॉक्स का आकार बढ़ा दिया है।
25 पर क्लिक करें ठीक है. आपने अपने आउटलुक मेलबॉक्स का आकार बढ़ा दिया है।  26 परिवर्तनों को प्रभावी करने के लिए अपने कंप्यूटर को पुनरारंभ करें।
26 परिवर्तनों को प्रभावी करने के लिए अपने कंप्यूटर को पुनरारंभ करें।



