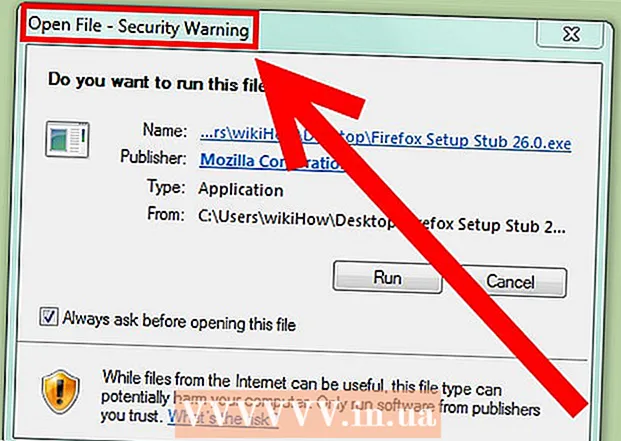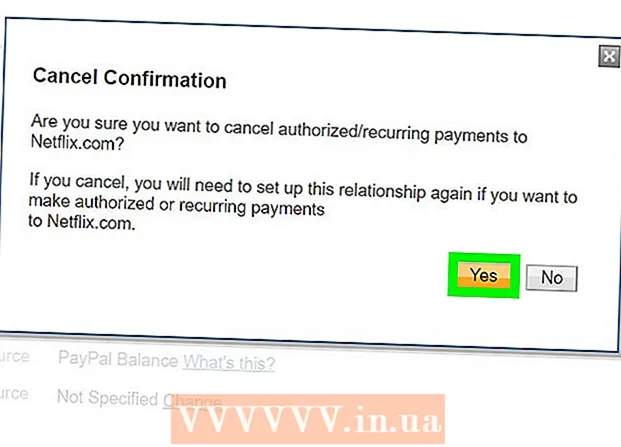लेखक:
Marcus Baldwin
निर्माण की तारीख:
15 जून 2021
डेट अपडेट करें:
1 जुलाई 2024

विषय
- कदम
- विधि 1 में से 3: नए ब्रश लोड हो रहे हैं
- विधि २ का ३: फोटोशॉप में नए ब्रश जोड़ना
- विधि ३ का ३: ढेर सारे ब्रश जोड़ना
- टिप्स
ब्रश वास्तव में, तैयार आकार हैं जिन्हें आप छवि के चारों ओर ले जा सकते हैं। लेकिन रेखाएँ बनाने और आकृतियों को दोहराने के अलावा, ब्रश का उपयोग किसी छवि को हल्का करने, बनावट बनाने, डिजिटल पेंटिंग, और बहुत कुछ करने के लिए किया जा सकता है। ब्रश आपको अपनी कलाकृति में अविश्वसनीय गहराई और तरलता जोड़ने की अनुमति देते हैं, लेकिन यदि आप उन्हें स्थापित नहीं कर सकते हैं तो यह सब व्यर्थ है।
कदम
विधि 1 में से 3: नए ब्रश लोड हो रहे हैं
 1 अपने लिए एकदम सही ब्रश खोजने के लिए मुफ्त नए सजावटी ब्रश के लिए ऑनलाइन खोजें। यदि आप सुनिश्चित नहीं हैं कि आप क्या खोज रहे हैं, तो अपने पसंदीदा खोज इंजन में निम्न क्वेरी टाइप करें: "फ़ोटोशॉप ब्रश सेट।" पेंटिंग किट से लेकर छायांकन या घास खींचने के लिए विशेष राहत ब्रश तक सैकड़ों विभिन्न विकल्प आपके सामने प्रदर्शित होंगे। अभी के लिए ब्रश के मूल सेट के साथ रहें और अपनी पसंद का ब्रश ढूंढें। नीचे कई विश्वसनीय डाउनलोड साइटों की सूची दी गई है:
1 अपने लिए एकदम सही ब्रश खोजने के लिए मुफ्त नए सजावटी ब्रश के लिए ऑनलाइन खोजें। यदि आप सुनिश्चित नहीं हैं कि आप क्या खोज रहे हैं, तो अपने पसंदीदा खोज इंजन में निम्न क्वेरी टाइप करें: "फ़ोटोशॉप ब्रश सेट।" पेंटिंग किट से लेकर छायांकन या घास खींचने के लिए विशेष राहत ब्रश तक सैकड़ों विभिन्न विकल्प आपके सामने प्रदर्शित होंगे। अभी के लिए ब्रश के मूल सेट के साथ रहें और अपनी पसंद का ब्रश ढूंढें। नीचे कई विश्वसनीय डाउनलोड साइटों की सूची दी गई है: - Deviantart
- रचनात्मक बाजार
- डिजाइन में कटौती
 2 डाउनलोड।आपके कंप्यूटर पर ज़िप संग्रह। अधिकांश ब्रश .zip फ़ाइलों में होंगे, जो ब्रश वाले नियमित फ़ोल्डर होते हैं। एक बार उपयुक्त सेट मिल जाने के बाद, इसे अपने कंप्यूटर पर डाउनलोड करें। आपका कंप्यूटर .zip फ़ाइलें खोलने में सक्षम होना चाहिए, लेकिन डरो मत - लगभग सभी आधुनिक कंप्यूटर ज़िप संग्रह खोलने के कार्यक्रमों से लैस हैं।
2 डाउनलोड।आपके कंप्यूटर पर ज़िप संग्रह। अधिकांश ब्रश .zip फ़ाइलों में होंगे, जो ब्रश वाले नियमित फ़ोल्डर होते हैं। एक बार उपयुक्त सेट मिल जाने के बाद, इसे अपने कंप्यूटर पर डाउनलोड करें। आपका कंप्यूटर .zip फ़ाइलें खोलने में सक्षम होना चाहिए, लेकिन डरो मत - लगभग सभी आधुनिक कंप्यूटर ज़िप संग्रह खोलने के कार्यक्रमों से लैस हैं। - यदि आप अपने ब्रश को डाउनलोड करने के बाद खोने के बारे में चिंतित हैं, तो उन्हें अपने डेस्कटॉप पर खींचें। तो आप उन्हें बाद में आसानी से ढूंढ सकते हैं।
 3 खुलना।ज़िप फ़ाइल। यदि आपके पास दूसरा संग्रहकर्ता नहीं है, तो ज़िप एक्सट्रैक्टर डाउनलोड करें, हालांकि आमतौर पर आपको ऐसा करना चाहिए। इसे खोलने के लिए .zip फाइल पर डबल क्लिक करें। अगर आपको यह नहीं मिल रहा है, तो अपना डाउनलोड फ़ोल्डर देखें।
3 खुलना।ज़िप फ़ाइल। यदि आपके पास दूसरा संग्रहकर्ता नहीं है, तो ज़िप एक्सट्रैक्टर डाउनलोड करें, हालांकि आमतौर पर आपको ऐसा करना चाहिए। इसे खोलने के लिए .zip फाइल पर डबल क्लिक करें। अगर आपको यह नहीं मिल रहा है, तो अपना डाउनलोड फ़ोल्डर देखें। - यदि आप सुनिश्चित नहीं हैं कि आप ज़िप संग्रह खोल सकते हैं, तो उस पर राइट-क्लिक करें और "एक्सट्रैक्ट" या "ओपन विथ" चुनें। अभिलेखागार के साथ काम करने के लिए मानक कार्यक्रम ज़िप आर्काइव और विनरार हैं।
 4 सुनिश्चित करें कि फ़ोल्डर में एक्सटेंशन वाली एक फ़ाइल है ".एबीआर "... निकाले गए फ़ोल्डर में कई फ़ाइलें होंगी। लेकिन आपके लिए केवल ".abr" एक्सटेंशन वाली फाइल ही महत्वपूर्ण होगी। यदि आपको .abr फ़ाइल नहीं मिलती है, तो फ़ोल्डर को हटा दें और ब्रश के दूसरे सेट के लिए इंटरनेट पर खोजें।
4 सुनिश्चित करें कि फ़ोल्डर में एक्सटेंशन वाली एक फ़ाइल है ".एबीआर "... निकाले गए फ़ोल्डर में कई फ़ाइलें होंगी। लेकिन आपके लिए केवल ".abr" एक्सटेंशन वाली फाइल ही महत्वपूर्ण होगी। यदि आपको .abr फ़ाइल नहीं मिलती है, तो फ़ोल्डर को हटा दें और ब्रश के दूसरे सेट के लिए इंटरनेट पर खोजें।
विधि २ का ३: फोटोशॉप में नए ब्रश जोड़ना
 1 फोटोशॉप शुरू करें। आपको छवि को खोलने की भी आवश्यकता नहीं है। अपने ब्रश स्थापित करने के लिए बस प्रोग्राम चलाएँ।
1 फोटोशॉप शुरू करें। आपको छवि को खोलने की भी आवश्यकता नहीं है। अपने ब्रश स्थापित करने के लिए बस प्रोग्राम चलाएँ। - फाइंडर या फाइल एक्सप्लोरर में ब्रश लोकेशन खोलें। आपको यह जानने की जरूरत है कि वे कहां हैं।
 2 अपने कीबोर्ड पर B कुंजी दबाएं या स्क्रीन के शीर्ष पर ब्रश संपादन विंडो प्रदर्शित करने के लिए ब्रश टूल का चयन करें। स्क्रीन के शीर्ष पर स्थित विंडो इस बात पर निर्भर करती है कि आप वर्तमान में किस टूल का उपयोग कर रहे हैं। ब्रश उपकरण पर स्विच करने के लिए B कुंजी दबाएँ।
2 अपने कीबोर्ड पर B कुंजी दबाएं या स्क्रीन के शीर्ष पर ब्रश संपादन विंडो प्रदर्शित करने के लिए ब्रश टूल का चयन करें। स्क्रीन के शीर्ष पर स्थित विंडो इस बात पर निर्भर करती है कि आप वर्तमान में किस टूल का उपयोग कर रहे हैं। ब्रश उपकरण पर स्विच करने के लिए B कुंजी दबाएँ।  3 ब्रश टूलबार में, नीचे की ओर इशारा करते हुए छोटे तीर पर क्लिक करें। यह आमतौर पर स्क्रीन के ऊपरी बाएँ कोने में एक छोटे से बिंदु के बगल में स्थित होता है। इससे ब्रश प्रीसेट मैनेजमेंट खुल जाएगा।
3 ब्रश टूलबार में, नीचे की ओर इशारा करते हुए छोटे तीर पर क्लिक करें। यह आमतौर पर स्क्रीन के ऊपरी बाएँ कोने में एक छोटे से बिंदु के बगल में स्थित होता है। इससे ब्रश प्रीसेट मैनेजमेंट खुल जाएगा।  4 गियर पर क्लिक करें और फिर लोड ब्रश चुनें। आपको एक विंडो दिखाई देगी जिसमें आपको अपने ब्रश के लिए पथ निर्दिष्ट करने की आवश्यकता होगी। ज़िप संग्रह पर वापस जाएं और .apr फ़ाइल ढूंढें - ये आपके नए ब्रश हैं।
4 गियर पर क्लिक करें और फिर लोड ब्रश चुनें। आपको एक विंडो दिखाई देगी जिसमें आपको अपने ब्रश के लिए पथ निर्दिष्ट करने की आवश्यकता होगी। ज़िप संग्रह पर वापस जाएं और .apr फ़ाइल ढूंढें - ये आपके नए ब्रश हैं।  5 फ़ाइल पर डबल क्लिक करें।अप्रैल ब्रश स्थापित करने के लिए... यह आपके ब्रश को वर्तमान सेट में जोड़ देगा। आप उन्हें किसी भी समय मैनेज ब्रश प्रीसेट खोलकर देख सकते हैं। बस छोटे गियर चिह्न पर क्लिक करें और ड्रॉपडाउन मेनू के नीचे अपना नया ब्रश सेट खोजें।
5 फ़ाइल पर डबल क्लिक करें।अप्रैल ब्रश स्थापित करने के लिए... यह आपके ब्रश को वर्तमान सेट में जोड़ देगा। आप उन्हें किसी भी समय मैनेज ब्रश प्रीसेट खोलकर देख सकते हैं। बस छोटे गियर चिह्न पर क्लिक करें और ड्रॉपडाउन मेनू के नीचे अपना नया ब्रश सेट खोजें।  6 आप ब्रश को फोटोशॉप वर्किंग विंडो में ड्रैग और ड्रॉप करके भी जोड़ सकते हैं। कितना आसान? बस विंडो या डेस्कटॉप में .apr फाइल पर क्लिक करें और फिर इसे फोटोशॉप में ड्रैग और ड्रॉप करें। प्रोग्राम स्वचालित रूप से आपके ब्रश जोड़ देगा। यदि इनमें से कोई भी तरीका काम नहीं करता है, तो इसे आजमाएं:
6 आप ब्रश को फोटोशॉप वर्किंग विंडो में ड्रैग और ड्रॉप करके भी जोड़ सकते हैं। कितना आसान? बस विंडो या डेस्कटॉप में .apr फाइल पर क्लिक करें और फिर इसे फोटोशॉप में ड्रैग और ड्रॉप करें। प्रोग्राम स्वचालित रूप से आपके ब्रश जोड़ देगा। यदि इनमें से कोई भी तरीका काम नहीं करता है, तो इसे आजमाएं: - शीर्ष पर पैनल में "संपादन" टैब पर क्लिक करें।
- सेट → सेट प्रबंधित करें पर क्लिक करें।
- सुनिश्चित करें कि सेट प्रकार: ब्रश पर सेट है।
- डाउनलोड बटन पर क्लिक करें, अपने ब्रश चुनें और उन्हें स्थापित करने के लिए डबल-क्लिक करें।
विधि ३ का ३: ढेर सारे ब्रश जोड़ना
 1 समय बचाने के लिए, अपने फोटोशॉप सिस्टम फोल्डर में एक साथ कई ब्रश सेट जोड़ें। यदि आप नए ब्रश का एक गुच्छा जोड़ना चाहते हैं, तो अपने जीवन को केवल वांछित फ़ोल्डर में खींचकर और छोड़ कर अपने जीवन को बहुत आसान बनाएं। यह विधि विंडोज और मैक दोनों कंप्यूटरों पर काम करती है।
1 समय बचाने के लिए, अपने फोटोशॉप सिस्टम फोल्डर में एक साथ कई ब्रश सेट जोड़ें। यदि आप नए ब्रश का एक गुच्छा जोड़ना चाहते हैं, तो अपने जीवन को केवल वांछित फ़ोल्डर में खींचकर और छोड़ कर अपने जीवन को बहुत आसान बनाएं। यह विधि विंडोज और मैक दोनों कंप्यूटरों पर काम करती है। - शुरू करने से पहले फोटोशॉप को बंद कर दें।
 2 निम्न पथों का उपयोग करके फ़ोटोशॉप फ़ाइलें खोजें। नीचे दो अलग-अलग रास्ते हैं। एक मैक पर, बस सीएमडी + इसके सिस्टम फ़ोल्डर को खोलने के लिए फ़ोटोशॉप आइकन पर क्लिक करें।
2 निम्न पथों का उपयोग करके फ़ोटोशॉप फ़ाइलें खोजें। नीचे दो अलग-अलग रास्ते हैं। एक मैक पर, बस सीएमडी + इसके सिस्टम फ़ोल्डर को खोलने के लिए फ़ोटोशॉप आइकन पर क्लिक करें। - खिड़कियाँ: सी: प्रोग्राम फ़ाइलें एडोब फोटोशॉप
- मैक: / उपयोगकर्ता / {आपका उपयोगकर्ता नाम} / पुस्तकालय / एप्लिकेशन समर्थन / एडोब / एडोब फोटोशॉप ___ /
 3 प्रीसेट फ़ोल्डर खोलें, फिर अपने सभी ब्रश देखने के लिए ब्रश करें। यह वह जगह है जहाँ Adobe आपके सभी ब्रश संग्रहीत करता है और Photoshop नए की तलाश करता है।
3 प्रीसेट फ़ोल्डर खोलें, फिर अपने सभी ब्रश देखने के लिए ब्रश करें। यह वह जगह है जहाँ Adobe आपके सभी ब्रश संग्रहीत करता है और Photoshop नए की तलाश करता है।  4 इस फ़ोल्डर में नए ब्रश खींचें। जब आप .zip फ़ाइल खोलते हैं, तो .apr फ़ाइल को ब्रश फ़ोल्डर में खींचें और छोड़ें। अगली बार जब आप फ़ोटोशॉप शुरू करेंगे तो नए ब्रश उपयोग के लिए तैयार होंगे।
4 इस फ़ोल्डर में नए ब्रश खींचें। जब आप .zip फ़ाइल खोलते हैं, तो .apr फ़ाइल को ब्रश फ़ोल्डर में खींचें और छोड़ें। अगली बार जब आप फ़ोटोशॉप शुरू करेंगे तो नए ब्रश उपयोग के लिए तैयार होंगे।
टिप्स
- यदि आप मैक पर फोटोशॉप का उपयोग कर रहे हैं, तो आपको ".abr" फाइलों को / यूजर्स / {यूजरनेम} / लाइब्रेरी / एप्लिकेशन सपोर्ट / एडोब / एडोब फोटोशॉप सीएस 3 / प्रीसेट / ब्रश में ढूंढना होगा।