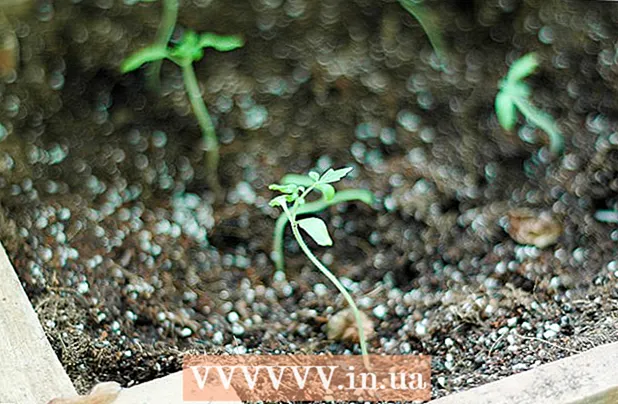लेखक:
Carl Weaver
निर्माण की तारीख:
2 फ़रवरी 2021
डेट अपडेट करें:
1 जुलाई 2024
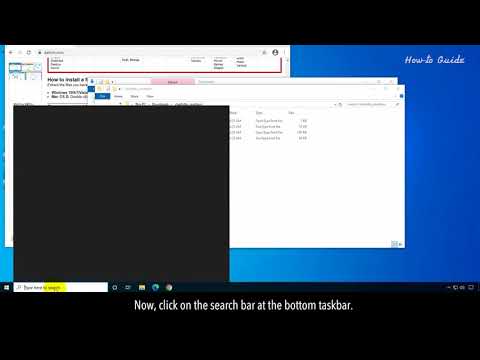
विषय
सिस्टम पर फोंट स्थापित करने के कई तरीके हैं। यह लेख विभिन्न तरीकों का वर्णन करेगा, इसलिए वह चुनें जो आपके लिए काम करे।
कदम
विधि 1 में से 3: विंडोज 7
 1 सभी के साथ फ़ोल्डर में नई फ़ॉन्ट फ़ाइल की प्रतिलिपि बनाएँ मानक फोंट (डिफ़ॉल्ट सी: विंडोज फ़ॉन्ट्स)।
1 सभी के साथ फ़ोल्डर में नई फ़ॉन्ट फ़ाइल की प्रतिलिपि बनाएँ मानक फोंट (डिफ़ॉल्ट सी: विंडोज फ़ॉन्ट्स)। - कोई स्थान ढूंढें और खोलें विंडोज फोंट.
- एक नई विंडो में, अपने नए फ़ॉन्ट के साथ फ़ोल्डर खोलें।
- फ़ॉन्ट फ़ाइलों को फ़ोल्डर में खींचें मानक विंडोज फोंट.
- यदि आप किसी फ़ोल्डर में सभी फोंट स्थापित करना चाहते हैं, तो यह करें:
- सभी फॉण्ट को सेलेक्ट करने के लिए Ctrl + A दबाएं।
- उन्हें कॉपी करने के लिए Ctrl + C दबाएं।
- वह फ़ोल्डर खोलें जहां सभी फोंट सिस्टम और कुंजी संयोजन दबाएं Ctrl + V उन्हें इस फ़ोल्डर में कॉपी करने के लिए।
 2 सीधे फ़ॉन्ट खोलें और इसे स्थापित करें।
2 सीधे फ़ॉन्ट खोलें और इसे स्थापित करें।- नई फ़ॉन्ट फ़ाइल वाला फ़ोल्डर खोलें।
- उस फ़ॉन्ट पर राइट क्लिक करें जिसे आप इंस्टॉल करना चाहते हैं और चुनें खोलना.
- उभरते में पूर्वावलोकन विंडो फोंट, शीर्ष पर "इंस्टॉल करें" बटन पर क्लिक करें।
 3 एक शॉर्टकट का प्रयोग करें। आप किसी भिन्न फ़ोल्डर में या किसी भिन्न ड्राइव पर भी स्थित फ़ॉन्ट्स का चयन कर सकते हैं।
3 एक शॉर्टकट का प्रयोग करें। आप किसी भिन्न फ़ोल्डर में या किसी भिन्न ड्राइव पर भी स्थित फ़ॉन्ट्स का चयन कर सकते हैं। - फ़ोल्डर में विंडोज फोंट "फ़ॉन्ट विकल्प" चुनें। यह आइटम के माध्यम से भी खोला जा सकता है कंट्रोल पैनल.
- बॉक्स को चेक करें शॉर्टकट का उपयोग करके फोंट की स्थापना की अनुमति दें.
- फ़ॉन्ट पर डबल क्लिक करें, और अब "इंस्टॉल" बटन के बगल में विंडो में एक चेकबॉक्स दिखाई देगा शॉर्टकट का प्रयोग करें... सुनिश्चित करें कि इस फ़ॉन्ट के लिए विकल्प चुना गया है।
- याद रखें कि यदि आप किसी फ़ोल्डर या स्थानीय ड्राइव को हटाते हैं, तो फ़ॉन्ट सभी अनुप्रयोगों में अनुपलब्ध हो जाएगा।
विधि २ का ३: विंडोज विस्टा
 1 फ़ॉन्ट फ़ाइल खोलें और इसे स्थापित करें।
1 फ़ॉन्ट फ़ाइल खोलें और इसे स्थापित करें।- उस फॉन्ट पर राइट क्लिक करें जिसे आप इंस्टॉल करना चाहते हैं।
- कृपया चुने इंस्टॉल मेनू से।
 2 का उपयोग करते हुए कंट्रोल पैनल.
2 का उपयोग करते हुए कंट्रोल पैनल.- खुलना शुरु और क्लिक करें कंट्रोल पैनल, चुनते हैं प्रकटन और वैयक्तिकरण, और चुनें फ़ॉन्ट.
- पर क्लिक करें फ़ाइल, एक नया फ़ॉन्ट स्थापित करें... यदि आप मेनू नहीं देखते हैं फ़ाइलक्लिक करें Alt.
- खिड़की में फ़ॉन्ट जोड़ें, टैब में आयतन, अपने फ़ॉन्ट वाली स्थानीय ड्राइव का चयन करें।
- अध्याय में फ़ोल्डर, उस फ़ॉन्ट पर डबल-क्लिक करें जिसे आप जोड़ना चाहते हैं।
- में फ़ॉन्ट सूची, उस फ़ॉन्ट पर क्लिक करें जिसे आप जोड़ना चाहते हैं और क्लिक करें इंस्टॉल.
विधि 3 में से 3: Windows XP
 1 खुलना फोंट्स. खुलना शुरूक्लिक करें कंट्रोल पैनल, चुनते हैं डिजाइन और निजीकरण.
1 खुलना फोंट्स. खुलना शुरूक्लिक करें कंट्रोल पैनल, चुनते हैं डिजाइन और निजीकरण. - सूची मैं अन्य चयन करें फ़ॉन्ट.
- व्यंजक सूची में फ़ाइलक्लिक करें एक नया फ़ॉन्ट स्थापित करें.
- ड्राइव की सूची से, जिसे आप चाहते हैं उसे चुनें।
- फ़ोल्डरों की सूची से, उस फ़ोल्डर पर डबल-क्लिक करें जिसमें वह फ़ॉन्ट है जिसे आप जोड़ना चाहते हैं।
- फोंट की सूची में, जिसे आप जोड़ना चाहते हैं उसे चुनें और क्लिक करें ठीक है.
- एकाधिक फ़ॉन्ट जोड़ने के लिए, क्लिक करें सभी चुनिए तथा ठीक है.
टिप्स
- फ़ाइल आकार को कम करने और डाउनलोड को गति देने के लिए इंटरनेट से डाउनलोड की गई कई फ़ॉन्ट फ़ाइलों को ज़िप किया जा सकता है। यदि आपने .zip प्रारूप में फ़ॉन्ट डाउनलोड किया है, तो आप फ़ाइल पर डबल-क्लिक करके और आगे के निर्देशों का पालन करके इसे अनज़िप कर सकते हैं।
- आप ओपन टाइप, ट्रू टाइप, टाइप 1, फॉन्ट टाइप को कहीं से भी फॉन्ट फोल्डर में ड्रैग कर सकते हैं। यह तरीका तभी काम करेगा जब फॉन्ट पहले से ही फॉन्ट फोल्डर में न हो।
- अपनी हार्ड ड्राइव पर जगह का उपयोग किए बिना अपने नेटवर्क स्टोरेज से फोंट जोड़ने के लिए, "शॉर्टकट का उपयोग करके फोंट की स्थापना की अनुमति दें" चेकबॉक्स को अनचेक करें। यह विधि केवल तभी काम करेगी जब आप फ़ाइल मेनू से नया फ़ॉन्ट स्थापित करें विकल्प का उपयोग करके ओपन टाइप, या ट्रू टाइप, या अन्य बिटमैप फ़ॉन्ट स्थापित करते हैं।
- नए फोंट स्थापित करते समय, याद रखें कि प्रत्येक फ़ॉन्ट केवल उस पीसी पर काम करेगा जिस पर आपने इसे स्थापित किया है। यदि आप अन्य लोगों के साथ Office दस्तावेज़ साझा कर रहे हैं, या किसी अन्य PC पर दस्तावेज़ों का उपयोग करने जा रहे हैं, तो हो सकता है कि आपके द्वारा अपने कंप्यूटर पर स्थापित फ़ॉन्ट दूसरे पर प्रदर्शित न हों। अज्ञात फ़ॉन्ट में लिखे गए पाठ को टाइम्स न्यू रोमन या मानक फ़ॉन्ट में बदल दिया जाएगा।
- यह सुनिश्चित करने के लिए कि अन्य कंप्यूटरों पर फ़ॉन्ट दिखाई दे रहे हैं, यदि आप Word या PowerPoint® में ट्रू टाइप फ़ॉन्ट का उपयोग कर रहे हैं, तो आप अपने दस्तावेज़ में वर्णों को संरक्षित करने के लिए फ़ॉन्ट को अनुकूलित कर सकते हैं। फ़ॉन्ट सेटिंग्स आपके दस्तावेज़ के आकार को महत्वपूर्ण रूप से बढ़ा सकती हैं और कुछ फोंट के लिए काम नहीं कर सकती हैं, लेकिन यह एक अच्छा तरीका है जब आपको अपने दस्तावेज़ को अन्य कंप्यूटरों पर प्रदर्शित करने की आवश्यकता होती है जिनमें आवश्यक फ़ॉन्ट नहीं होते हैं।