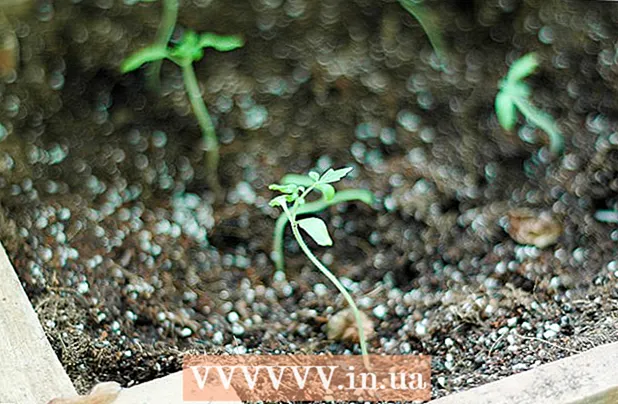लेखक:
Florence Bailey
निर्माण की तारीख:
25 जुलूस 2021
डेट अपडेट करें:
1 जुलाई 2024
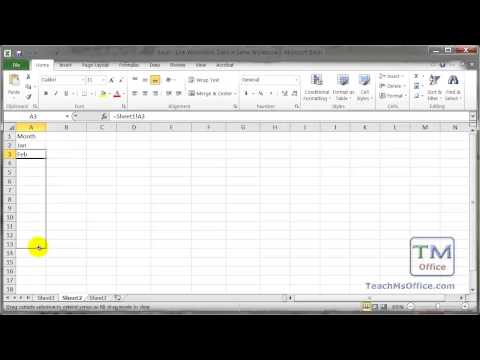
विषय
यह आलेख आपको दिखाएगा कि Microsoft Excel स्प्रेडशीट की विभिन्न शीटों पर मौजूद डेटा को कैसे लिंक किया जाए। यह संबंध स्वचालित रूप से स्रोत पत्रक से डेटा निकालेगा और इसे लक्ष्य पत्रक पर अद्यतन करेगा जब भी स्रोत पत्रक में कक्षों की सामग्री में परिवर्तन होगा।
कदम
 1 एक Microsoft Excel फ़ाइल खोलें। हरे और सफेद "X" आइकन पर क्लिक करें।
1 एक Microsoft Excel फ़ाइल खोलें। हरे और सफेद "X" आइकन पर क्लिक करें।  2 लक्ष्य पत्रक पर जाएं। शीट्स की सूची तालिका के नीचे प्रदर्शित होती है। दूसरी शीट से लिंक करने के लिए शीट पर क्लिक करें।
2 लक्ष्य पत्रक पर जाएं। शीट्स की सूची तालिका के नीचे प्रदर्शित होती है। दूसरी शीट से लिंक करने के लिए शीट पर क्लिक करें। 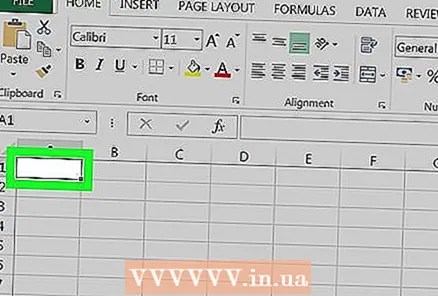 3 लक्ष्य पत्रक में एक खाली सेल पर क्लिक करें। यह लक्ष्य सेल होगा। जब आप इसे किसी स्रोत सेल (किसी अन्य शीट पर एक सेल) से लिंक करते हैं, तो लक्ष्य सेल में डेटा स्वचालित रूप से बदल जाएगा क्योंकि स्रोत सेल में डेटा बदलता है।
3 लक्ष्य पत्रक में एक खाली सेल पर क्लिक करें। यह लक्ष्य सेल होगा। जब आप इसे किसी स्रोत सेल (किसी अन्य शीट पर एक सेल) से लिंक करते हैं, तो लक्ष्य सेल में डेटा स्वचालित रूप से बदल जाएगा क्योंकि स्रोत सेल में डेटा बदलता है।  4 प्रवेश करना = लक्ष्य सेल में। यह प्रतीक एक सूत्र में प्रवेश करने की शुरुआत को इंगित करता है।
4 प्रवेश करना = लक्ष्य सेल में। यह प्रतीक एक सूत्र में प्रवेश करने की शुरुआत को इंगित करता है। 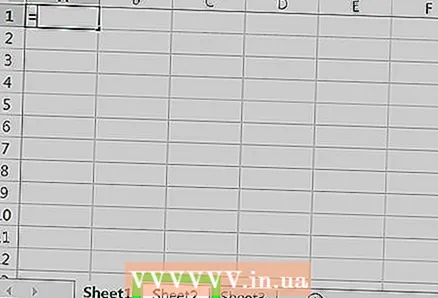 5 मूल पत्रक पर जाएं। ऐसा करने के लिए, तालिका के निचले भाग में आवश्यक डेटा वाली शीट पर क्लिक करें।
5 मूल पत्रक पर जाएं। ऐसा करने के लिए, तालिका के निचले भाग में आवश्यक डेटा वाली शीट पर क्लिक करें।  6 फॉर्मूला बार पर क्लिक करें। यह तालिका के शीर्ष पर बैठता है और लक्ष्य सेल का मान प्रदर्शित करता है। जब आप मूल पत्रक पर जाते हैं, तो सूत्र पट्टी वर्तमान पत्रक का नाम, एक समान चिह्न और एक विस्मयादिबोधक बिंदु प्रदर्शित करती है।
6 फॉर्मूला बार पर क्लिक करें। यह तालिका के शीर्ष पर बैठता है और लक्ष्य सेल का मान प्रदर्शित करता है। जब आप मूल पत्रक पर जाते हैं, तो सूत्र पट्टी वर्तमान पत्रक का नाम, एक समान चिह्न और एक विस्मयादिबोधक बिंदु प्रदर्शित करती है। - आप इस सूत्र को मैन्युअल रूप से भी दर्ज कर सकते हैं। इसे ऐसा दिखना चाहिए: = शीट_नाम>!, जहां शीट_नाम> के बजाय मूल शीट का नाम बदलें।
 7 मूल पत्रक में एक सेल पर क्लिक करें। यह मूल सेल होगा। यह खाली हो सकता है या इसमें कुछ डेटा हो सकता है। जब आप शीट्स को लिंक करते हैं, तो लक्ष्य सेल में मान स्वचालित रूप से स्रोत सेल में मान के साथ सिंक हो जाएगा।
7 मूल पत्रक में एक सेल पर क्लिक करें। यह मूल सेल होगा। यह खाली हो सकता है या इसमें कुछ डेटा हो सकता है। जब आप शीट्स को लिंक करते हैं, तो लक्ष्य सेल में मान स्वचालित रूप से स्रोत सेल में मान के साथ सिंक हो जाएगा। - उदाहरण के लिए, यदि आप पत्रक 1 में सेल D12 से डेटा खींच रहे हैं, तो सूत्र इस तरह दिखेगा: = शीट1!डी12.
 8 पर क्लिक करें दर्ज करें कीबोर्ड पर। सूत्र सक्रिय हो जाएगा और आपको लक्ष्य पत्रक पर ले जाया जाएगा। लक्ष्य सेल अब स्रोत सेल से जुड़ा हुआ है और स्वचालित रूप से इससे डेटा प्राप्त करता है। हर बार जब स्रोत सेल में मान बदलता है, तो लक्ष्य सेल में मान अपडेट हो जाएगा।
8 पर क्लिक करें दर्ज करें कीबोर्ड पर। सूत्र सक्रिय हो जाएगा और आपको लक्ष्य पत्रक पर ले जाया जाएगा। लक्ष्य सेल अब स्रोत सेल से जुड़ा हुआ है और स्वचालित रूप से इससे डेटा प्राप्त करता है। हर बार जब स्रोत सेल में मान बदलता है, तो लक्ष्य सेल में मान अपडेट हो जाएगा।  9 इसे चुनने के लिए लक्ष्य सेल पर क्लिक करें।
9 इसे चुनने के लिए लक्ष्य सेल पर क्लिक करें। 10 लक्ष्य कक्ष के निचले-दाएँ कोने में स्थित काले वर्ग चिह्न को खींचें। यह लिंक किए गए कक्षों की श्रेणी का विस्तार करता है ताकि अतिरिक्त लक्ष्य कक्ष स्रोत पत्रक में संबंधित कक्षों से जुड़े हों।
10 लक्ष्य कक्ष के निचले-दाएँ कोने में स्थित काले वर्ग चिह्न को खींचें। यह लिंक किए गए कक्षों की श्रेणी का विस्तार करता है ताकि अतिरिक्त लक्ष्य कक्ष स्रोत पत्रक में संबंधित कक्षों से जुड़े हों। - आप निर्दिष्ट आइकन को खींच सकते हैं और किसी भी दिशा में लिंक किए गए कक्षों की श्रेणी का विस्तार कर सकते हैं। इस प्रकार, लिंक किए गए कक्षों की एक श्रेणी में कार्यपत्रक पर सभी कक्ष, या कक्षों का केवल एक भाग शामिल हो सकता है।