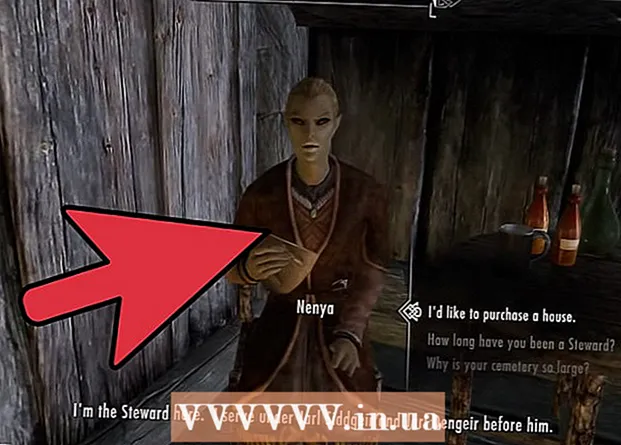लेखक:
Virginia Floyd
निर्माण की तारीख:
7 अगस्त 2021
डेट अपडेट करें:
1 जुलाई 2024

विषय
वेक्टर ग्राफिक्स का उपयोग अक्सर उन वस्तुओं को खींचने और बनाने के लिए किया जाता है जिन्हें आसानी से बढ़ाया और आकार बदला जा सकता है। एडोब इलस्ट्रेटर वेक्टर ग्राफिक्स का उपयोग करने वाले कई ग्राफिक्स संपादकों में से एक है। इन सरल युक्तियों का पालन करके एडोब इलस्ट्रेटर के साथ वेक्टर ग्राफिक्स बनाने की मूल बातें जानें।
कदम
 1 इलस्ट्रेटर का उपयोग करके वेक्टर ग्राफिक्स बनाने के कई तरीके हैं, उनमें से एक टूल चुनकर शुरू करना है।
1 इलस्ट्रेटर का उपयोग करके वेक्टर ग्राफिक्स बनाने के कई तरीके हैं, उनमें से एक टूल चुनकर शुरू करना है।- "टूल सिलेक्शन" पर क्लिक करें और "वेक्टर" जैसा एक शब्द दर्ज करें जैसा कि ऊपर दिए गए उदाहरण में है, या कोई अन्य शब्द।
- इस स्टार्टर ट्यूटोरियल के लिए आप जिन पांच रंगों का उपयोग करना चाहते हैं, उन्हें चुनें। यदि आप इस लेख में उपयोग किए गए रंगों का अनुसरण करना चाहते हैं, तो इन रंगों के विवरण यहां दिए गए हैं। गहरा नीला: सी = 100, एम = 97, वाई = 0, के = 45; गहरा लाल: सी = 0, एम = 100, वाई = 79, के = 20; नारंगी: सी = 0, एम = 53, वाई = 68, के = 0; पीला: सी = 0, एम = 0, वाई = 51, के = 0; हरा: सी = ६१, एम = ०, वाई = ४५, के = ०।
 2 अगला कदम टेक्स्ट का चयन करना है। अपने टेक्स्ट की रूपरेखा बनाने के लिए राइट-क्लिक करें और क्रिएट आउटलाइन पर क्लिक करें।पथ बनाने के त्वरित तरीके के रूप में आप Shift + Ctrl + O का भी उपयोग कर सकते हैं।
2 अगला कदम टेक्स्ट का चयन करना है। अपने टेक्स्ट की रूपरेखा बनाने के लिए राइट-क्लिक करें और क्रिएट आउटलाइन पर क्लिक करें।पथ बनाने के त्वरित तरीके के रूप में आप Shift + Ctrl + O का भी उपयोग कर सकते हैं।  3 अब एक वेक्टर टेक्स्ट या आउटलाइन सामने आई है।
3 अब एक वेक्टर टेक्स्ट या आउटलाइन सामने आई है। 4 फिर विभिन्न वेक्टर आकार बनाएं। अपने कर्सर को बाईं ओर ले जाएँ और Adobe Illustrator द्वारा प्रदान की जाने वाली विभिन्न आकृतियों के आकार देखने के लिए Illustrator टूलबॉक्स खोलें।
4 फिर विभिन्न वेक्टर आकार बनाएं। अपने कर्सर को बाईं ओर ले जाएँ और Adobe Illustrator द्वारा प्रदान की जाने वाली विभिन्न आकृतियों के आकार देखने के लिए Illustrator टूलबॉक्स खोलें।  5 फिर, आयत उपकरण से शुरू करते हुए, एक वर्ग बनाएं। आयत आइकन पर क्लिक करें और इलस्ट्रेटर कैनवास के ऊपर स्थित बटन पर क्लिक करें। पैरामीटर सेट करें जैसा कि ऊपर दिए गए उदाहरण में दिखाया गया है, या आप अपने स्वयं के आयाम निर्दिष्ट कर सकते हैं। सुनिश्चित करें कि दोनों तरफ समान आकार शामिल है।
5 फिर, आयत उपकरण से शुरू करते हुए, एक वर्ग बनाएं। आयत आइकन पर क्लिक करें और इलस्ट्रेटर कैनवास के ऊपर स्थित बटन पर क्लिक करें। पैरामीटर सेट करें जैसा कि ऊपर दिए गए उदाहरण में दिखाया गया है, या आप अपने स्वयं के आयाम निर्दिष्ट कर सकते हैं। सुनिश्चित करें कि दोनों तरफ समान आकार शामिल है।  6 फिर गोल आयत उपकरण का उपयोग करके एक गोल वर्ग बनाएं। पिछले चरण की तरह ही आवेदन के साथ, एक गोल वर्ग बनाएं। हालाँकि, क्योंकि गोलाकार आयत उपकरण में गोल कोने होते हैं, आपको इसके कोने की त्रिज्या के लिए सेटिंग्स जोड़नी चाहिए।
6 फिर गोल आयत उपकरण का उपयोग करके एक गोल वर्ग बनाएं। पिछले चरण की तरह ही आवेदन के साथ, एक गोल वर्ग बनाएं। हालाँकि, क्योंकि गोलाकार आयत उपकरण में गोल कोने होते हैं, आपको इसके कोने की त्रिज्या के लिए सेटिंग्स जोड़नी चाहिए।  7 Ellipse Tool से तीसरे आकार में एक वृत्त बनाएं। वर्ग के लिए समान सेटिंग्स के साथ, सर्कल की चौड़ाई और ऊंचाई के लिए समान आकार सेट करें।
7 Ellipse Tool से तीसरे आकार में एक वृत्त बनाएं। वर्ग के लिए समान सेटिंग्स के साथ, सर्कल की चौड़ाई और ऊंचाई के लिए समान आकार सेट करें।  8 फिर बहुभुज टूल के साथ चौथे आकार, षट्भुज का चयन करें। षट्भुज को समायोजित करने के लिए, ५०% छोटा आकार चुनें, और फिर ६ x ६ हेक्स पक्ष दर्ज करें।
8 फिर बहुभुज टूल के साथ चौथे आकार, षट्भुज का चयन करें। षट्भुज को समायोजित करने के लिए, ५०% छोटा आकार चुनें, और फिर ६ x ६ हेक्स पक्ष दर्ज करें।  9 फिर, पांचवें आकार के लिए, स्टार टूल से एक तारा बनाएं। पहले त्रिज्या के लिए तारे का आकार भी 50% छोटा और दूसरे त्रिज्या के लिए एक तिहाई छोटा सेट करें। फिर तारे की किरणों की संख्या दर्ज करें: 5 x 5।
9 फिर, पांचवें आकार के लिए, स्टार टूल से एक तारा बनाएं। पहले त्रिज्या के लिए तारे का आकार भी 50% छोटा और दूसरे त्रिज्या के लिए एक तिहाई छोटा सेट करें। फिर तारे की किरणों की संख्या दर्ज करें: 5 x 5।  10 अंत में, वेक्टर बनाने का दूसरा तरीका पेन टूल का उपयोग करना है। आकृतियों को खींचने या खींचने के लिए "पेन" का उपयोग करें, इस मामले में अपनी कलाकृति को पूरा करने के लिए एक छोटा सा दिल बनाएं।
10 अंत में, वेक्टर बनाने का दूसरा तरीका पेन टूल का उपयोग करना है। आकृतियों को खींचने या खींचने के लिए "पेन" का उपयोग करें, इस मामले में अपनी कलाकृति को पूरा करने के लिए एक छोटा सा दिल बनाएं।  11 इस प्रकार तीन वेक्टर अनुप्रयोगों के साथ वेक्टर टेक्स्ट और 6 वेक्टर आकार निकले। अब आप आकृतियों और सदिश पाठ में रंग जोड़ सकते हैं।
11 इस प्रकार तीन वेक्टर अनुप्रयोगों के साथ वेक्टर टेक्स्ट और 6 वेक्टर आकार निकले। अब आप आकृतियों और सदिश पाठ में रंग जोड़ सकते हैं।  12 एक उदाहरण टेम्पलेट तैयार है।
12 एक उदाहरण टेम्पलेट तैयार है।