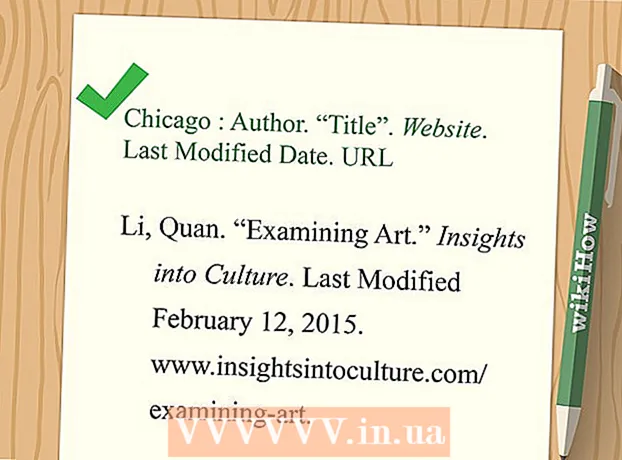लेखक:
Bobbie Johnson
निर्माण की तारीख:
3 अप्रैल 2021
डेट अपडेट करें:
1 जुलाई 2024

विषय
संगीत रचनाओं और पारिवारिक तस्वीरों से लेकर महत्वपूर्ण दस्तावेज़ों और सिस्टम फ़ाइलों तक, हार्ड ड्राइव क्रैश एक भौतिक और भावनात्मक दुःस्वप्न हो सकता है। हालाँकि, आप कंप्यूटर वायरस या हार्डवेयर विफलताओं से जानकारी की सुरक्षा के लिए आसानी से अपनी हार्ड ड्राइव की एक सटीक प्रतिलिपि (बैकअप) बना सकते हैं।
कदम
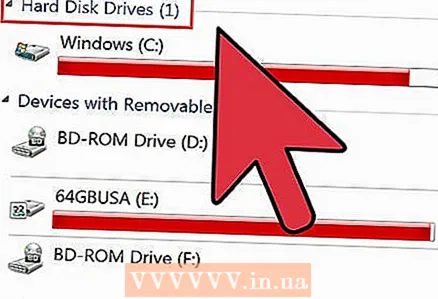 1 बैकअप का स्थान निर्धारित करें: एक ही हार्ड ड्राइव पर या एक अलग (बाहरी) हार्ड ड्राइव पर।
1 बैकअप का स्थान निर्धारित करें: एक ही हार्ड ड्राइव पर या एक अलग (बाहरी) हार्ड ड्राइव पर। 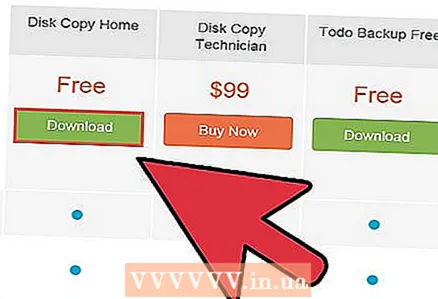 2 आवश्यक सॉफ़्टवेयर डाउनलोड करें या खरीदें। ऐसे कई सस्ते प्रोग्राम हैं जो आपके सिस्टम, एप्लिकेशन, सेटिंग्स और व्यक्तिगत फाइलों के लिए विश्वसनीय बैकअप और डिजास्टर रिकवरी प्रदान करते हैं।
2 आवश्यक सॉफ़्टवेयर डाउनलोड करें या खरीदें। ऐसे कई सस्ते प्रोग्राम हैं जो आपके सिस्टम, एप्लिकेशन, सेटिंग्स और व्यक्तिगत फाइलों के लिए विश्वसनीय बैकअप और डिजास्टर रिकवरी प्रदान करते हैं।  3 यदि आप अपनी हार्ड ड्राइव पर बैकअप स्टोर करना चाहते हैं, तो आपको इसे विभाजित करने की आवश्यकता है। कंप्यूटर आइकन (डेस्कटॉप पर) पर राइट-क्लिक करें और मैनेज चुनें।
3 यदि आप अपनी हार्ड ड्राइव पर बैकअप स्टोर करना चाहते हैं, तो आपको इसे विभाजित करने की आवश्यकता है। कंप्यूटर आइकन (डेस्कटॉप पर) पर राइट-क्लिक करें और मैनेज चुनें। 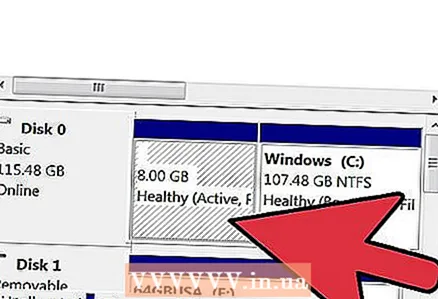 4 बाएँ फलक में, डिस्क प्रबंधन पर क्लिक करें। सभी डिस्क प्रदर्शित होते हैं। विभाजन बनाने के लिए, उपयुक्त ड्राइव पर क्लिक करें और स्क्रीन पर दिए गए निर्देशों का पालन करें।
4 बाएँ फलक में, डिस्क प्रबंधन पर क्लिक करें। सभी डिस्क प्रदर्शित होते हैं। विभाजन बनाने के लिए, उपयुक्त ड्राइव पर क्लिक करें और स्क्रीन पर दिए गए निर्देशों का पालन करें। 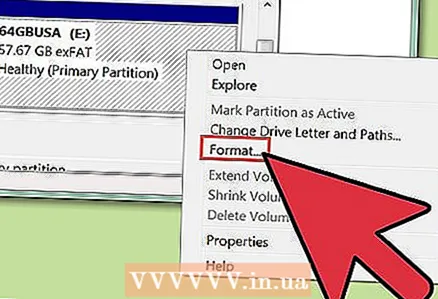 5 विभाजन बनाने के बाद, इसे प्रारूपित करें (डिस्क प्रबंधन उपयोगिता का उपयोग करके डिस्क को विभाजित करते समय, आप बनाए गए विभाजन को स्वचालित रूप से प्रारूपित कर सकते हैं या नहीं)।
5 विभाजन बनाने के बाद, इसे प्रारूपित करें (डिस्क प्रबंधन उपयोगिता का उपयोग करके डिस्क को विभाजित करते समय, आप बनाए गए विभाजन को स्वचालित रूप से प्रारूपित कर सकते हैं या नहीं)। 6 बैकअप सॉफ़्टवेयर चलाएँ। इस तरह के कार्यक्रम एक उपयोगकर्ता के अनुकूल यूजर इंटरफेस प्रदान करते हैं जो आपको पूरी प्रक्रिया के माध्यम से मार्गदर्शन करता है।
6 बैकअप सॉफ़्टवेयर चलाएँ। इस तरह के कार्यक्रम एक उपयोगकर्ता के अनुकूल यूजर इंटरफेस प्रदान करते हैं जो आपको पूरी प्रक्रिया के माध्यम से मार्गदर्शन करता है।  7 उस डिस्क का चयन करें जिसे आप कॉपी करना चाहते हैं। ज्यादातर मामलों में, यह ड्राइव C है:
7 उस डिस्क का चयन करें जिसे आप कॉपी करना चाहते हैं। ज्यादातर मामलों में, यह ड्राइव C है:  8 उस ड्राइव का चयन करें जहां बैकअप संग्रहीत किया जाएगा। अपने हार्ड ड्राइव या बाहरी ड्राइव पर आपके द्वारा बनाए गए विभाजन को निर्दिष्ट करें।
8 उस ड्राइव का चयन करें जहां बैकअप संग्रहीत किया जाएगा। अपने हार्ड ड्राइव या बाहरी ड्राइव पर आपके द्वारा बनाए गए विभाजन को निर्दिष्ट करें। 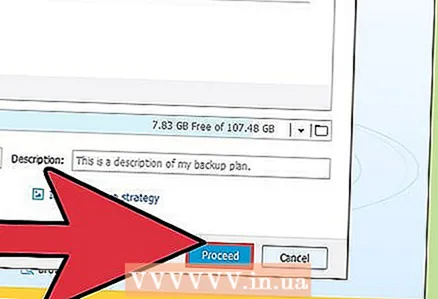 9 बैकअप प्रक्रिया शुरू करने के लिए "प्रारंभ" बटन पर क्लिक करें। आपके डेटा के आकार और जिस गति से यह आपकी हार्ड ड्राइव पर लिखा जाता है, उसके आधार पर, इस प्रक्रिया में कुछ मिनटों से लेकर कई घंटों तक का समय लग सकता है।
9 बैकअप प्रक्रिया शुरू करने के लिए "प्रारंभ" बटन पर क्लिक करें। आपके डेटा के आकार और जिस गति से यह आपकी हार्ड ड्राइव पर लिखा जाता है, उसके आधार पर, इस प्रक्रिया में कुछ मिनटों से लेकर कई घंटों तक का समय लग सकता है। 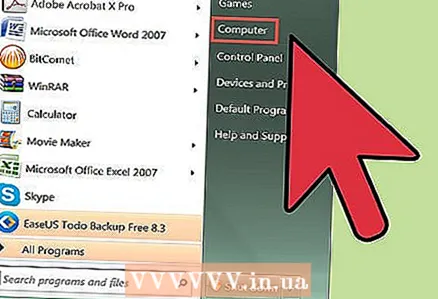 10 बैकअप की अखंडता का परीक्षण करें। यदि आपने संपूर्ण डिस्क की एक सटीक प्रतिलिपि बनाई है, तो पुरानी डिस्क को उसकी अखंडता को सत्यापित करने के लिए हटा दें। आपका कंप्यूटर नई डिस्क से सफलतापूर्वक बूट होना चाहिए।
10 बैकअप की अखंडता का परीक्षण करें। यदि आपने संपूर्ण डिस्क की एक सटीक प्रतिलिपि बनाई है, तो पुरानी डिस्क को उसकी अखंडता को सत्यापित करने के लिए हटा दें। आपका कंप्यूटर नई डिस्क से सफलतापूर्वक बूट होना चाहिए।
टिप्स
- एक बैकअप प्रोग्राम का चयन करें जो वृद्धिशील बैकअप का समर्थन करता है। यह आपको सिस्टम, फ़ाइलों और फ़ोल्डरों को किसी भी समय पुनर्स्थापित करने की अनुमति देगा।
- Acronis, Paragon, और Norton जैसे कुछ अच्छे डिस्क बैकअप सॉफ़्टवेयर हैं। इन कार्यक्रमों की ऑनलाइन समीक्षाएं पढ़ें और अपनी आवश्यकताओं के लिए सबसे उपयुक्त चुनें।
- कुछ कंपनियां सुरक्षित एफ़टीपी सर्वर पर बैकअप स्टोर करने की पेशकश करती हैं।यदि आपके पास बहुत सी महत्वपूर्ण फ़ाइलें हैं या आप अपनी बैकअप डिस्क के चोरी या खो जाने की संभावना पर विचार कर रहे हैं, तो बैकअप सॉफ़्टवेयर खरीदते समय किसी दूरस्थ सर्वर पर विचार करें।
- डिस्क की सटीक प्रतिलिपि को पुनर्स्थापित करते समय, आपको अपनी हार्ड डिस्क के समान या बड़ी क्षमता वाली डिस्क का चयन करना चाहिए। यदि आपकी फ़ाइलें बहुत अधिक स्थान लेती हैं, तो अपनी हार्ड ड्राइव पर एक अलग विभाजन के बजाय, एक प्रतिलिपि संग्रहीत करने के लिए बाहरी हार्ड ड्राइव (USB या Firewire) का उपयोग करना बेहतर है।
चेतावनी
- एक प्रतिकृति में आपकी हार्ड ड्राइव को बनाए जाने के बाद लिखा गया डेटा शामिल नहीं होता है। कई बैकअप कार्यक्रमों में एक ऐसी सुविधा शामिल होती है जो साप्ताहिक या मासिक आधार पर स्वचालित रूप से नए डेटा का बैकअप लेती है। प्रोग्राम चुनते समय इस सुविधा पर विचार करना सुनिश्चित करें।
आपको किस चीज़ की जरूरत है
- आपकी हार्ड ड्राइव या बाहरी हार्ड ड्राइव पर एक खाली विभाजन
- बैकअप सॉफ्टवेयर