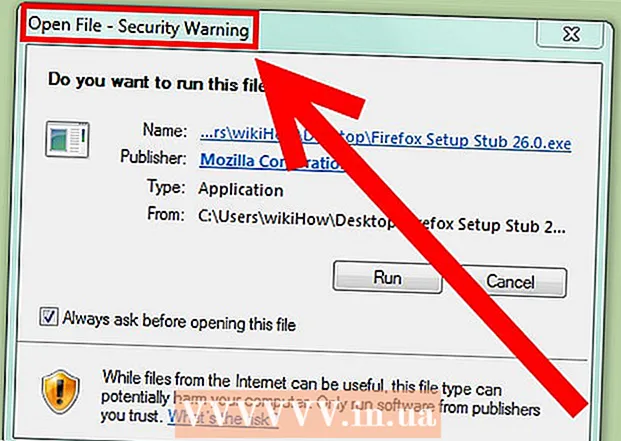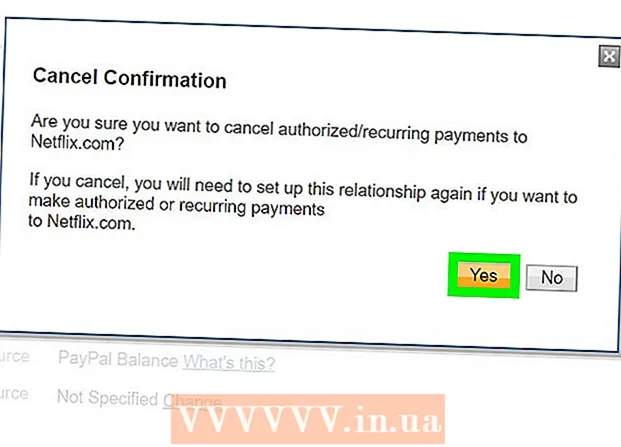लेखक:
Sara Rhodes
निर्माण की तारीख:
16 फ़रवरी 2021
डेट अपडेट करें:
1 जुलाई 2024

विषय
- कदम
- विधि 1 का 3: मैक ओएस पर स्कैनर को नेटवर्क से कनेक्ट करना
- विधि 2 का 3: मैक ओएस एक्स पर स्कैनर को नेटवर्क कंप्यूटर से कनेक्ट करना
- विधि 3 का 3: Windows 7 और Vista में नेटवर्क कंप्यूटर में स्कैनर को कॉन्फ़िगर करना और जोड़ना
- टिप्स
हम आपको दिखाएंगे कि एक नेटवर्क पर कई कंप्यूटरों को एक स्कैनर से कैसे जोड़ा जाए। यह प्रत्येक कंप्यूटर को स्कैनर तक पहुंचने की अनुमति देगा ताकि प्रत्येक स्कैन किया गया दस्तावेज़ या फोटो एक ही समय में कई कंप्यूटरों पर दिखाई दे। यदि आप प्रत्येक कंप्यूटर के लिए अलग से स्कैनर नहीं खरीदना चाहते हैं, तो यह आपके लिए सबसे उपयुक्त विकल्प है। इस लेख में, हम आपको दिखाएंगे कि नेटवर्क से जुड़े कंप्यूटरों का उपयोग करके स्कैनर को विंडोज विस्टा, विंडोज 7 और मैक ओएस एक्स से कैसे जोड़ा जाए।
कदम
विधि 1 का 3: मैक ओएस पर स्कैनर को नेटवर्क से कनेक्ट करना
 1 Apple मेनू खोलें और सिस्टम वरीयताएँ चुनें।
1 Apple मेनू खोलें और सिस्टम वरीयताएँ चुनें। 2 व्यू टैब में शेयरिंग प्राथमिकताएं खोलें।
2 व्यू टैब में शेयरिंग प्राथमिकताएं खोलें। 3 इस स्कैनर को साझा करें के बगल में स्थित बॉक्स को चेक करें।
3 इस स्कैनर को साझा करें के बगल में स्थित बॉक्स को चेक करें। 4 सूची से आवश्यक स्कैनर का चयन करें।
4 सूची से आवश्यक स्कैनर का चयन करें।
विधि 2 का 3: मैक ओएस एक्स पर स्कैनर को नेटवर्क कंप्यूटर से कनेक्ट करना
 1 एक छवि संपादन प्रोग्राम या विशेष प्रोग्राम खोलें जो स्कैनर या प्रिंटर को नियंत्रित करता है।
1 एक छवि संपादन प्रोग्राम या विशेष प्रोग्राम खोलें जो स्कैनर या प्रिंटर को नियंत्रित करता है। 2 सूची से अपना स्कैनर चुनें, जो बाएँ फलक पर साझा समूह में स्थित है।
2 सूची से अपना स्कैनर चुनें, जो बाएँ फलक पर साझा समूह में स्थित है। 3 एप्लिकेशन फ़ोल्डर में दृश्य टैब खोलें (आइकन डेस्कटॉप पर है)।
3 एप्लिकेशन फ़ोल्डर में दृश्य टैब खोलें (आइकन डेस्कटॉप पर है)। 4 फ़ाइल विकल्प का चयन करें, फिर स्कैनर से आयात करें, और फिर नेटवर्क डिवाइस सक्षम करें विकल्प चुनें।
4 फ़ाइल विकल्प का चयन करें, फिर स्कैनर से आयात करें, और फिर नेटवर्क डिवाइस सक्षम करें विकल्प चुनें। 5 फ़ाइल विकल्प चुनें, स्कैनर से आयात करें पर क्लिक करें, उस स्कैनर का चयन करें जिसका आप उपयोग कर रहे हैं।
5 फ़ाइल विकल्प चुनें, स्कैनर से आयात करें पर क्लिक करें, उस स्कैनर का चयन करें जिसका आप उपयोग कर रहे हैं।
विधि 3 का 3: Windows 7 और Vista में नेटवर्क कंप्यूटर में स्कैनर को कॉन्फ़िगर करना और जोड़ना
 1 स्टार्ट मेन्यू खोलें। नियंत्रण कक्ष खोलें।
1 स्टार्ट मेन्यू खोलें। नियंत्रण कक्ष खोलें। - यदि आप Windows Vista का उपयोग कर रहे हैं तो नेटवर्क विकल्प चुनें।
 2 खोज बार में "नेटवर्क" शब्द दर्ज करें। नेटवर्क और साझाकरण क्षेत्र में स्थित "नेटवर्क वाले कंप्यूटरों और उपकरणों की सूची देखें" शीर्षक वाले टैब पर क्लिक करें। यदि आपके पास Windows Vista है, तो इस चरण को छोड़ दें।
2 खोज बार में "नेटवर्क" शब्द दर्ज करें। नेटवर्क और साझाकरण क्षेत्र में स्थित "नेटवर्क वाले कंप्यूटरों और उपकरणों की सूची देखें" शीर्षक वाले टैब पर क्लिक करें। यदि आपके पास Windows Vista है, तो इस चरण को छोड़ दें।  3 उपकरणों की सूची में स्कैनर ढूंढें, उस पर राइट-क्लिक करें, इंस्टॉल बटन पर क्लिक करें।
3 उपकरणों की सूची में स्कैनर ढूंढें, उस पर राइट-क्लिक करें, इंस्टॉल बटन पर क्लिक करें। 4 स्क्रीन पर आने वाले निर्देशों का पालन करें।
4 स्क्रीन पर आने वाले निर्देशों का पालन करें।
टिप्स
- यदि आप Mac OS X में किसी दस्तावेज़ को स्कैन करने में असमर्थ हैं, तो स्कैनर को बंद कर दें और फिर उसे फिर से चालू करें।
- आप रिमोटस्कैन या सॉफ्टपरफेक्ट जैसे विशेष कार्यक्रमों का उपयोग कर सकते हैं, जो आपको ऑपरेटिंग सिस्टम के नेटवर्क कार्यों की परवाह किए बिना एक नेटवर्क से जुड़े कई कंप्यूटरों पर दस्तावेज़ों और तस्वीरों को स्कैन करने की अनुमति देते हैं।