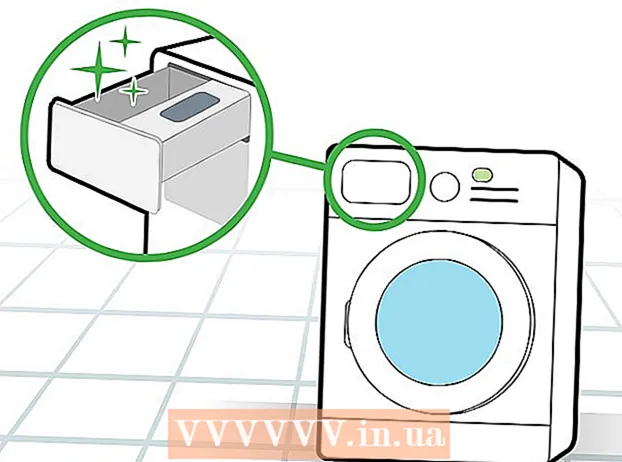लेखक:
Ellen Moore
निर्माण की तारीख:
13 जनवरी 2021
डेट अपडेट करें:
1 जुलाई 2024

विषय
- कदम
- विधि 1: 4 में से: विंडोज़ पर
- विधि 2 का 4: मैक ओएस एक्स पर
- विधि 3: 4 में से: iPhone पर
- विधि 4 का 4: Android डिवाइस पर
- टिप्स
- चेतावनी
यह लेख आपको दिखाएगा कि अपने कंप्यूटर, स्मार्टफोन या टैबलेट पर दस्तावेज़ों को कैसे स्कैन किया जाए। अपने कंप्यूटर पर ऐसा करने के लिए, कनेक्टेड स्कैनर (या बिल्ट-इन स्कैनर वाला प्रिंटर) का उपयोग करें। IPhone पर, आप बिल्ट-इन नोट्स ऐप का उपयोग कर सकते हैं, और Android पर, आप Google ड्राइव ऐप स्कैन का उपयोग कर सकते हैं।
कदम
विधि 1: 4 में से: विंडोज़ पर
 1 दस्तावेज़ को स्कैनर में नीचे की ओर रखें। सुनिश्चित करें कि स्कैनर चालू है और आपके कंप्यूटर से जुड़ा है।
1 दस्तावेज़ को स्कैनर में नीचे की ओर रखें। सुनिश्चित करें कि स्कैनर चालू है और आपके कंप्यूटर से जुड़ा है।  2 स्टार्ट मेन्यू खोलें
2 स्टार्ट मेन्यू खोलें  . स्क्रीन के निचले बाएँ कोने में Windows लोगो पर क्लिक करें।
. स्क्रीन के निचले बाएँ कोने में Windows लोगो पर क्लिक करें।  3 स्टार्ट मेन्यू सर्च बार में टाइप करें फैक्स और स्कैन. यह फैक्स और स्कैन की खोज करेगा।
3 स्टार्ट मेन्यू सर्च बार में टाइप करें फैक्स और स्कैन. यह फैक्स और स्कैन की खोज करेगा।  4 पर क्लिक करें फैक्स और स्कैन. यह प्रोग्राम आपको स्टार्ट मेन्यू में सबसे ऊपर मिलेगा।
4 पर क्लिक करें फैक्स और स्कैन. यह प्रोग्राम आपको स्टार्ट मेन्यू में सबसे ऊपर मिलेगा।  5 पर क्लिक करें नया. यह फ़ैक्स और स्कैन विंडो के ऊपरी-बाएँ तरफ है। एक नयी विंडो खुलेगी।
5 पर क्लिक करें नया. यह फ़ैक्स और स्कैन विंडो के ऊपरी-बाएँ तरफ है। एक नयी विंडो खुलेगी।  6 अपना स्कैनर चुनें। यदि विंडो के शीर्ष पर आपके स्कैनर का कोई नाम नहीं है, या यदि आपने कोई भिन्न स्कैनर चुना है, तो बदलें (विंडो के शीर्ष दाईं ओर) पर क्लिक करें और फिर अपने इच्छित स्कैनर का चयन करें।
6 अपना स्कैनर चुनें। यदि विंडो के शीर्ष पर आपके स्कैनर का कोई नाम नहीं है, या यदि आपने कोई भिन्न स्कैनर चुना है, तो बदलें (विंडो के शीर्ष दाईं ओर) पर क्लिक करें और फिर अपने इच्छित स्कैनर का चयन करें।  7 दस्तावेज़ के प्रकार का चयन करें। ड्रॉप-डाउन मेनू "प्रोफ़ाइल" खोलें और दस्तावेज़ का प्रकार चुनें (उदाहरण के लिए, "फ़ोटो")।
7 दस्तावेज़ के प्रकार का चयन करें। ड्रॉप-डाउन मेनू "प्रोफ़ाइल" खोलें और दस्तावेज़ का प्रकार चुनें (उदाहरण के लिए, "फ़ोटो")।  8 दस्तावेज़ का रंग निर्दिष्ट करें। रंग प्रारूप ड्रॉप-डाउन मेनू पर क्लिक करें, और फिर रंग या काला और सफेद चुनें। स्कैनर में रंग सेटिंग्स भी हो सकती हैं।
8 दस्तावेज़ का रंग निर्दिष्ट करें। रंग प्रारूप ड्रॉप-डाउन मेनू पर क्लिक करें, और फिर रंग या काला और सफेद चुनें। स्कैनर में रंग सेटिंग्स भी हो सकती हैं।  9 फ़ाइल प्रकार का चयन करें। फ़ाइल प्रकार ड्रॉप-डाउन मेनू से, फ़ाइल प्रारूप (उदाहरण के लिए, पीडीएफ या जेपीजी) का चयन करें जिसमें अंतिम फ़ाइल सहेजी जाएगी।
9 फ़ाइल प्रकार का चयन करें। फ़ाइल प्रकार ड्रॉप-डाउन मेनू से, फ़ाइल प्रारूप (उदाहरण के लिए, पीडीएफ या जेपीजी) का चयन करें जिसमें अंतिम फ़ाइल सहेजी जाएगी। - यदि आप किसी दस्तावेज़ को स्कैन कर रहे हैं, छवि को नहीं, तो हम पीडीएफ चुनने की सलाह देते हैं।
 10 पृष्ठ पर अन्य पैरामीटर बदलें। स्कैनर के आधार पर, पृष्ठ अन्य विकल्प प्रदर्शित कर सकता है (उदाहरण के लिए, रिज़ॉल्यूशन) जिन्हें आप बदल सकते हैं।
10 पृष्ठ पर अन्य पैरामीटर बदलें। स्कैनर के आधार पर, पृष्ठ अन्य विकल्प प्रदर्शित कर सकता है (उदाहरण के लिए, रिज़ॉल्यूशन) जिन्हें आप बदल सकते हैं।  11 पर क्लिक करें पूर्वावलोकन. यह बटन विंडो के नीचे है। एक पूर्वावलोकन विंडो खुलेगी और आप देख सकते हैं कि स्कैन किया गया दस्तावेज़ कैसा दिखेगा।
11 पर क्लिक करें पूर्वावलोकन. यह बटन विंडो के नीचे है। एक पूर्वावलोकन विंडो खुलेगी और आप देख सकते हैं कि स्कैन किया गया दस्तावेज़ कैसा दिखेगा। - यदि आप पूर्वावलोकन विंडो में दस्तावेज़ के दिखने का तरीका पसंद नहीं करते हैं, तो स्कैनर में दस्तावेज़ को ठीक करें और फिर पूर्वावलोकन पर क्लिक करें।
 12 पर क्लिक करें स्कैन. यह बटन विंडो के नीचे है। दस्तावेज़ को निर्दिष्ट मापदंडों के साथ स्कैन किया जाएगा और निर्दिष्ट प्रारूप में सहेजा जाएगा।
12 पर क्लिक करें स्कैन. यह बटन विंडो के नीचे है। दस्तावेज़ को निर्दिष्ट मापदंडों के साथ स्कैन किया जाएगा और निर्दिष्ट प्रारूप में सहेजा जाएगा।  13 अपना स्कैन किया हुआ दस्तावेज़ ढूंढें। इसके लिए:
13 अपना स्कैन किया हुआ दस्तावेज़ ढूंढें। इसके लिए: - स्टार्ट मेन्यू खोलें
 ;
; - फ़ाइल एक्सप्लोरर खोलें
 ;
; - खिड़की के बाईं ओर "दस्तावेज़" पर क्लिक करें;
- स्कैन किए गए दस्तावेज़ फ़ोल्डर पर डबल-क्लिक करें।
- स्टार्ट मेन्यू खोलें
विधि 2 का 4: मैक ओएस एक्स पर
 1 दस्तावेज़ को स्कैनर में नीचे की ओर रखें। सुनिश्चित करें कि स्कैनर चालू है और आपके कंप्यूटर से जुड़ा है।
1 दस्तावेज़ को स्कैनर में नीचे की ओर रखें। सुनिश्चित करें कि स्कैनर चालू है और आपके कंप्यूटर से जुड़ा है।  2 ऐप्पल मेनू खोलें
2 ऐप्पल मेनू खोलें  . स्क्रीन के ऊपरी बाएँ कोने में Apple लोगो पर क्लिक करें। एक ड्रॉपडाउन मेनू खुलेगा।
. स्क्रीन के ऊपरी बाएँ कोने में Apple लोगो पर क्लिक करें। एक ड्रॉपडाउन मेनू खुलेगा।  3 पर क्लिक करें प्रणाली व्यवस्था. यह ड्रॉप-डाउन मेनू में सबसे ऊपर है।
3 पर क्लिक करें प्रणाली व्यवस्था. यह ड्रॉप-डाउन मेनू में सबसे ऊपर है।  4 पर क्लिक करें प्रिंटर और स्कैनर. यह प्रिंटर के आकार का आइकन सिस्टम वरीयताएँ विंडो के दाईं ओर है।
4 पर क्लिक करें प्रिंटर और स्कैनर. यह प्रिंटर के आकार का आइकन सिस्टम वरीयताएँ विंडो के दाईं ओर है।  5 अपना स्कैनर चुनें। बाएँ फलक में अपने स्कैनर (या प्रिंटर) के नाम पर क्लिक करें।
5 अपना स्कैनर चुनें। बाएँ फलक में अपने स्कैनर (या प्रिंटर) के नाम पर क्लिक करें।  6 टैब पर क्लिक करें स्कैन. यह खिड़की के शीर्ष पर है।
6 टैब पर क्लिक करें स्कैन. यह खिड़की के शीर्ष पर है।  7 पर क्लिक करें खुला स्कैनर. यह विकल्प आपको स्कैन टैब में सबसे ऊपर मिलेगा।
7 पर क्लिक करें खुला स्कैनर. यह विकल्प आपको स्कैन टैब में सबसे ऊपर मिलेगा।  8 पर क्लिक करें समायोजन. यह खिड़की के निचले-दाएँ भाग में है।
8 पर क्लिक करें समायोजन. यह खिड़की के निचले-दाएँ भाग में है।  9 फ़ाइल प्रकार का चयन करें। प्रारूप ड्रॉप-डाउन मेनू से, फ़ाइल प्रारूप (उदाहरण के लिए, पीडीएफ या जेपीईजी) का चयन करें जिसमें अंतिम फ़ाइल सहेजी जाएगी।
9 फ़ाइल प्रकार का चयन करें। प्रारूप ड्रॉप-डाउन मेनू से, फ़ाइल प्रारूप (उदाहरण के लिए, पीडीएफ या जेपीईजी) का चयन करें जिसमें अंतिम फ़ाइल सहेजी जाएगी। - यदि आप किसी दस्तावेज़ को स्कैन कर रहे हैं, छवि को नहीं, तो हम पीडीएफ चुनने की सलाह देते हैं।
 10 दस्तावेज़ का रंग निर्दिष्ट करें। दृश्य ड्रॉप-डाउन मेनू (पृष्ठ के शीर्ष पर) पर क्लिक करें, और फिर एक रंग विकल्प चुनें (उदाहरण के लिए, ब्लैक एंड व्हाइट)।
10 दस्तावेज़ का रंग निर्दिष्ट करें। दृश्य ड्रॉप-डाउन मेनू (पृष्ठ के शीर्ष पर) पर क्लिक करें, और फिर एक रंग विकल्प चुनें (उदाहरण के लिए, ब्लैक एंड व्हाइट)।  11 उस फ़ोल्डर का चयन करें जहां स्कैन किए गए दस्तावेज़ को रखा जाएगा। सेव टू ड्रॉप-डाउन मेनू से, उपयुक्त फ़ोल्डर (उदाहरण के लिए, डेस्कटॉप) का चयन करें।
11 उस फ़ोल्डर का चयन करें जहां स्कैन किए गए दस्तावेज़ को रखा जाएगा। सेव टू ड्रॉप-डाउन मेनू से, उपयुक्त फ़ोल्डर (उदाहरण के लिए, डेस्कटॉप) का चयन करें।  12 पृष्ठ पर अन्य पैरामीटर बदलें। आपके द्वारा स्कैन किए जा रहे दस्तावेज़ के प्रकार के आधार पर रिज़ॉल्यूशन या ओरिएंटेशन दिखाई दे सकता है।
12 पृष्ठ पर अन्य पैरामीटर बदलें। आपके द्वारा स्कैन किए जा रहे दस्तावेज़ के प्रकार के आधार पर रिज़ॉल्यूशन या ओरिएंटेशन दिखाई दे सकता है।  13 पर क्लिक करें स्कैन. यह खिड़की के निचले दाएं कोने में है। दस्तावेज़ को स्कैन किया जाएगा और निर्दिष्ट फ़ोल्डर में भेजा जाएगा।
13 पर क्लिक करें स्कैन. यह खिड़की के निचले दाएं कोने में है। दस्तावेज़ को स्कैन किया जाएगा और निर्दिष्ट फ़ोल्डर में भेजा जाएगा।
विधि 3: 4 में से: iPhone पर
 1 नोट्स ऐप खोलें
1 नोट्स ऐप खोलें  . ऐसा करने के लिए, इसके आइकन पर क्लिक करें।
. ऐसा करने के लिए, इसके आइकन पर क्लिक करें।  2 नया नोट बनाने के लिए आइकन पर क्लिक करें
2 नया नोट बनाने के लिए आइकन पर क्लिक करें  . यह स्क्रीन के निचले दाएं कोने में स्थित है।
. यह स्क्रीन के निचले दाएं कोने में स्थित है। - यदि स्क्रीन पर कोई नोट दिखाई देता है, तो स्क्रीन के ऊपरी बाएँ कोने में नोट्स पर टैप करें।
- यदि स्क्रीन पर फ़ोल्डरों की सूची दिखाई देती है, तो इच्छित फ़ोल्डर पर क्लिक करें।
 3 पर क्लिक करें
3 पर क्लिक करें  . यह आइकन स्क्रीन के नीचे है। एक पॉप-अप मेनू खुलेगा।
. यह आइकन स्क्रीन के नीचे है। एक पॉप-अप मेनू खुलेगा।  4 पर क्लिक करें दस्तावेज़ स्कैन करें. यह पॉप-अप मेनू में सबसे ऊपर है।
4 पर क्लिक करें दस्तावेज़ स्कैन करें. यह पॉप-अप मेनू में सबसे ऊपर है।  5 दस्तावेज़ पर स्मार्टफ़ोन कैमरा इंगित करें। संपूर्ण दस्तावेज़ को डिवाइस स्क्रीन पर प्रदर्शित करें।
5 दस्तावेज़ पर स्मार्टफ़ोन कैमरा इंगित करें। संपूर्ण दस्तावेज़ को डिवाइस स्क्रीन पर प्रदर्शित करें। - दस्तावेज़ स्क्रीन पर जितना बेहतर दिखाई देगा, अंतिम फ़ाइल में उतना ही अच्छा दिखाई देगा।
 6 स्कैन बटन पर क्लिक करें। यह एक सफेद घेरे जैसा दिखता है और स्क्रीन के नीचे स्थित होता है। दस्तावेज़ स्कैन किया जाएगा।
6 स्कैन बटन पर क्लिक करें। यह एक सफेद घेरे जैसा दिखता है और स्क्रीन के नीचे स्थित होता है। दस्तावेज़ स्कैन किया जाएगा।  7 पर क्लिक करें स्कैनिंग जारी रखें. यह आपकी स्क्रीन के निचले दाएं कोने में है।
7 पर क्लिक करें स्कैनिंग जारी रखें. यह आपकी स्क्रीन के निचले दाएं कोने में है। - स्कैन किए गए दस्तावेज़ के कोनों में स्थित किसी एक चिह्न को क्रॉप करने के लिए उसे खींचें।
- दस्तावेज़ को फिर से स्कैन करने के लिए, स्क्रीन के निचले बाएँ कोने में "Rescan" पर क्लिक करें।
 8 पर क्लिक करें सहेजें. यह स्क्रीन के निचले दाएं कोने में है।
8 पर क्लिक करें सहेजें. यह स्क्रीन के निचले दाएं कोने में है।  9 आइकन पर क्लिक करें
9 आइकन पर क्लिक करें  . यह स्क्रीन के ऊपरी दाएं कोने में है।
. यह स्क्रीन के ऊपरी दाएं कोने में है।  10 दाईं ओर स्क्रॉल करें और टैप करें पीडीएफ बनाएं. नीचे स्क्रॉल करें, विकल्पों की शीर्ष पंक्ति नहीं।
10 दाईं ओर स्क्रॉल करें और टैप करें पीडीएफ बनाएं. नीचे स्क्रॉल करें, विकल्पों की शीर्ष पंक्ति नहीं।  11 पर क्लिक करें तैयार. यह स्क्रीन के ऊपरी-बाएँ कोने में है।
11 पर क्लिक करें तैयार. यह स्क्रीन के ऊपरी-बाएँ कोने में है।  12 स्कैन किए गए दस्तावेज़ को सहेजें। संकेत मिलने पर इसमें सहेजें पर क्लिक करें, फिर इन चरणों का पालन करें:
12 स्कैन किए गए दस्तावेज़ को सहेजें। संकेत मिलने पर इसमें सहेजें पर क्लिक करें, फिर इन चरणों का पालन करें: - "आईक्लाउड ड्राइव" या किसी अन्य क्लाउड स्टोरेज पर क्लिक करें;
- स्क्रीन के ऊपरी दाएं कोने में "जोड़ें" पर क्लिक करें।
विधि 4 का 4: Android डिवाइस पर
 1 Google ड्राइव ऐप खोलें। नीले-हरे-पीले त्रिकोण आइकन पर क्लिक करें।
1 Google ड्राइव ऐप खोलें। नीले-हरे-पीले त्रिकोण आइकन पर क्लिक करें।  2 एक फ़ोल्डर चुनें। उस फोल्डर पर क्लिक करें जहां फाइनल फाइल भेजी जाएगी।
2 एक फ़ोल्डर चुनें। उस फोल्डर पर क्लिक करें जहां फाइनल फाइल भेजी जाएगी।  3 पर क्लिक करें +. यह आइकन स्क्रीन के निचले दाएं कोने में है। एक पॉप-अप मेनू खुलेगा।
3 पर क्लिक करें +. यह आइकन स्क्रीन के निचले दाएं कोने में है। एक पॉप-अप मेनू खुलेगा।  4 पर क्लिक करें स्कैन. कैमरा के आकार का यह आइकन पॉप-अप मेनू में है। स्मार्टफोन (या टैबलेट) कैमरा चालू हो जाएगा।
4 पर क्लिक करें स्कैन. कैमरा के आकार का यह आइकन पॉप-अप मेनू में है। स्मार्टफोन (या टैबलेट) कैमरा चालू हो जाएगा।  5 दस्तावेज़ पर स्मार्टफ़ोन कैमरा इंगित करें। दस्तावेज़ को स्क्रीन के केंद्र में प्रदर्शित करें।
5 दस्तावेज़ पर स्मार्टफ़ोन कैमरा इंगित करें। दस्तावेज़ को स्क्रीन के केंद्र में प्रदर्शित करें। - सुनिश्चित करें कि आपको स्क्रीन पर एक पूर्ण और विकृत दस्तावेज़ दिखाई दे रहा है।
 6 स्कैन बटन पर क्लिक करें। यह स्क्रीन के नीचे एक नीले और सफेद घेरे जैसा दिखता है। दस्तावेज़ स्कैन किया जाएगा।
6 स्कैन बटन पर क्लिक करें। यह स्क्रीन के नीचे एक नीले और सफेद घेरे जैसा दिखता है। दस्तावेज़ स्कैन किया जाएगा।  7 पर क्लिक करें ✓. यह आइकन स्क्रीन के निचले दाएं कोने में है। स्कैन किए गए दस्तावेज़ सहेजे जाएंगे।
7 पर क्लिक करें ✓. यह आइकन स्क्रीन के निचले दाएं कोने में है। स्कैन किए गए दस्तावेज़ सहेजे जाएंगे। - स्कैन किए गए दस्तावेज़ को क्रॉप करने के लिए, स्कैन किए गए दस्तावेज़ के चारों ओर किसी एक निशान को खींचें।
- अतिरिक्त विकल्प (उदाहरण के लिए, रंग) बदलने के लिए, स्क्रीन के ऊपरी दाएं कोने में "⋮" पर क्लिक करें।
- किसी PDF दस्तावेज़ में अतिरिक्त पृष्ठ जोड़ने के लिए, + क्लिक करें और किसी अन्य दस्तावेज़ को स्कैन करें।
 8 स्कैन किए गए दस्तावेज़ को अपने स्मार्टफोन में सहेजें। स्कैन किए गए दस्तावेज़ थंबनेल के निचले दाएं कोने में क्लिक करें, और फिर मेनू से डाउनलोड पर क्लिक करें।
8 स्कैन किए गए दस्तावेज़ को अपने स्मार्टफोन में सहेजें। स्कैन किए गए दस्तावेज़ थंबनेल के निचले दाएं कोने में क्लिक करें, और फिर मेनू से डाउनलोड पर क्लिक करें।
टिप्स
- अपने स्मार्टफोन या टैबलेट पर फ़ोटो स्कैन करने के लिए Google के PhotoScan ऐप का उपयोग करें।
चेतावनी
- यदि आप किसी ऐसे दस्तावेज़ को स्कैन करते हैं जो झुर्रीदार, गंदा या अन्यथा क्षतिग्रस्त है, तो अंतिम फ़ाइल की गुणवत्ता औसत से कम होगी।