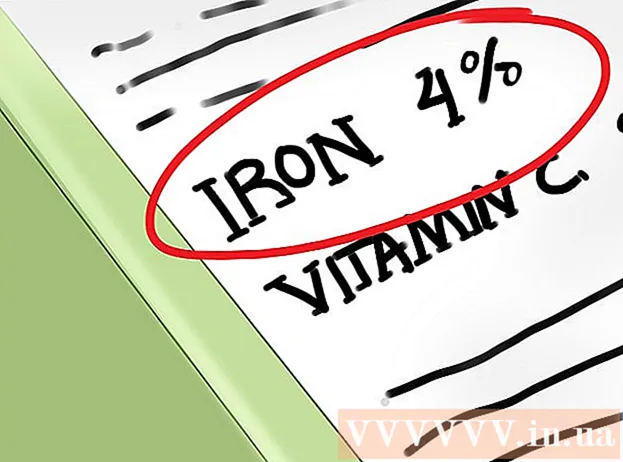लेखक:
Helen Garcia
निर्माण की तारीख:
19 अप्रैल 2021
डेट अपडेट करें:
1 जुलाई 2024

विषय
- कदम
- विधि 1 में से 3: विंडोज़
- विधि 2 का 3: मैक ओएस एक्स
- विधि 3 का 3: पासवर्ड-संरक्षित ज़िप फ़ाइल कैसे बनाएं
- टिप्स
ईमेल द्वारा ढेर सारी फाइलें भेजना चाहते हैं? पुरानी फाइलों का बैकअप लेकर अपने कंप्यूटर पर जगह खाली करना चाहते हैं? महत्वपूर्ण दस्तावेज छिपाने की जरूरत है? आप स्थान बचाने, अनावश्यक फ़ाइलों को व्यवस्थित करने और संवेदनशील जानकारी को एन्क्रिप्ट करने के लिए ज़िप फ़ाइलों का उपयोग कर सकते हैं। यह आलेख आपको दिखाएगा कि विंडोज़ और मैक ओएस एक्स पर एक ज़िप फ़ाइल (संग्रह) कैसे बनाएं।
कदम
विधि 1 में से 3: विंडोज़
1 एक फ़ोल्डर बनाएँ। जल्दी से एक ज़िप फ़ाइल बनाने के लिए, अपनी ज़रूरत की सभी फ़ाइलों को एक फ़ोल्डर में कॉपी करें। आप न केवल फाइलों को एक फोल्डर में कॉपी कर सकते हैं, बल्कि अन्य फोल्डर में भी कॉपी कर सकते हैं।
- फ़ोल्डर को कोई भी नाम दें जो संग्रह का नाम होगा।
2 फोल्डर पर राइट क्लिक करें। मेनू से, सबमिट> कंप्रेस्ड ज़िप फोल्डर चुनें।
- आप एक्सप्लोरर विंडो में कई फाइलों का चयन भी कर सकते हैं, उनमें से एक पर राइट-क्लिक करें और पिछले चरणों का पालन करें। परिणामी ज़िप फ़ाइल में सभी चयनित फ़ाइलें शामिल होंगी और उस फ़ाइल का नाम होगा जिस पर आपने राइट-क्लिक किया था।
3 संग्रह बनने की प्रतीक्षा करें। यदि आप बहुत सारी फ़ाइलें संग्रहीत कर रहे हैं, तो संग्रह बनाने में कुछ समय लगेगा; निर्माण की प्रक्रिया प्रगति पट्टी पर देखी जा सकती है। जब प्रक्रिया पूरी हो जाती है, तो ज़िप फ़ाइल मूल फ़ोल्डर के समान फ़ोल्डर में दिखाई देगी।
विधि 2 का 3: मैक ओएस एक्स
1 एक फ़ोल्डर बनाएँ। जल्दी से एक ज़िप फ़ाइल बनाने के लिए, अपनी ज़रूरत की सभी फ़ाइलों को एक फ़ोल्डर में कॉपी करें। आप न केवल फाइलों को एक फोल्डर में कॉपी कर सकते हैं, बल्कि अन्य फोल्डर में भी कॉपी कर सकते हैं।
- फ़ोल्डर को कोई भी नाम दें जो संग्रह का नाम होगा।
2 फोल्डर पर राइट क्लिक करें. मेनू से "संपीड़ित" चुनें। फ़ोल्डर को एक ज़िप फ़ाइल में संपीड़ित किया जाएगा। उत्पन्न ज़िप फ़ाइल मूल फ़ोल्डर के समान फ़ोल्डर में दिखाई देगी।
- आप Finder विंडो में एकाधिक फ़ाइलें भी चुन सकते हैं, उनमें से किसी एक पर राइट-क्लिक करें, और पिछले चरणों का पालन करें। परिणामी ज़िप फ़ाइल में सभी चयनित फ़ाइलें शामिल होंगी और इसका नाम "Archive.zip" होगा।
विधि 3 का 3: पासवर्ड-संरक्षित ज़िप फ़ाइल कैसे बनाएं
1 संग्रह कार्यक्रम डाउनलोड करें। विंडोज़ में, आप तृतीय-पक्ष सॉफ़्टवेयर के बिना पासवर्ड से सुरक्षित ज़िप फ़ाइलें नहीं बना सकते हैं। संग्रहकर्ता स्वतंत्र और भुगतान किए गए हैं, लेकिन सुरक्षित संग्रह बनाने के लिए अतिरिक्त कार्यों की आवश्यकता नहीं है। सबसे लोकप्रिय अभिलेखागार हैं:
- 7-ज़िप;
- IZArc;
- पीज़िप।
2 एक नया संग्रह बनाएं। डाउनलोड किए गए संग्रहकर्ता का उपयोग करके इसे करें। प्रोग्राम विंडो में, अपनी इच्छित फ़ाइलें जोड़ें, और फिर वह पासवर्ड दर्ज करें जिसके साथ आप ज़िप फ़ाइल खोल सकते हैं।
3 Mac OS X पर पासवर्ड से सुरक्षित ज़िप फ़ाइल बनाएँ। यह तीसरे पक्ष के कार्यक्रमों के बिना टर्मिनल का उपयोग करके किया जा सकता है। सबसे पहले, उन फ़ाइलों को कॉपी करें जिन्हें आप एक फ़ोल्डर में चाहते हैं, और फिर इसे एक नाम दें जो संग्रह का नाम होगा।
- एक टर्मिनल खोलें। यह एप्लीकेशन फोल्डर में यूटिलिटीज फोल्डर में स्थित होता है।
- उस स्थान पर नेविगेट करें जहां आप जिस फ़ोल्डर को संपीड़ित करना चाहते हैं वह स्थित है।
- कमांड दर्ज करें:
zip –er फोल्डर का नाम> .zip फोल्डर का नाम> / * - पास वर्ड दर्ज करें। ऐसा दो बार करें। एक सुरक्षित ज़िप फ़ाइल बनाई जाएगी।
- एक टर्मिनल खोलें। यह एप्लीकेशन फोल्डर में यूटिलिटीज फोल्डर में स्थित होता है।
टिप्स
- एक्सप्लोरर (विंडोज) या विनज़िप आर्काइव विंडो में कई फाइलों का चयन करने के लिए अपने कीबोर्ड पर Ctrl (कंट्रोल) कुंजी दबाए रखें।