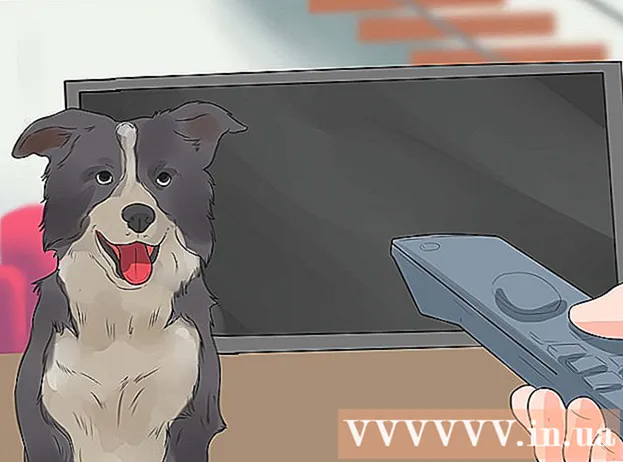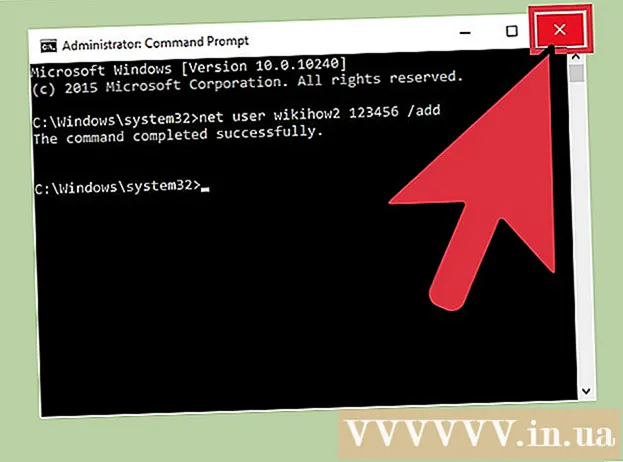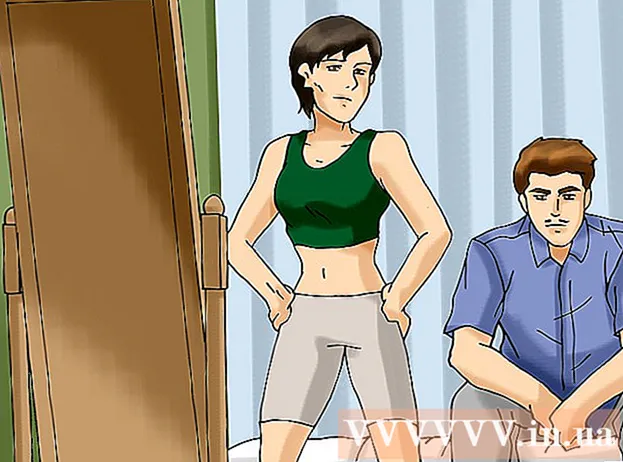लेखक:
Janice Evans
निर्माण की तारीख:
3 जुलाई 2021
डेट अपडेट करें:
1 जुलाई 2024

विषय
- कदम
- भाग 1 का 4: नया फ़ोन कैसे सेट करें
- 4 का भाग 2: कॉल और संदेश
- भाग ३ का ४: डेस्कटॉप को कैसे अनुकूलित करें
- भाग 4 का 4: Google Play Store से ऐप्स इंस्टॉल करना
- टिप्स
स्मार्टफोन इतने सारे कार्यों को मिलाते हैं कि वे स्विस आर्मी नाइफ के समान हो गए हैं और अन्य सभी प्रकार के फोन को पार कर गए हैं। नतीजतन, वे जटिल उपकरणों में बदल गए हैं, जिनके प्रभावी संचालन के लिए आपको संचालन के सिद्धांतों से खुद को अच्छी तरह से परिचित करने की आवश्यकता है। कॉल और संदेशों के अलावा, स्मार्टफ़ोन व्यक्तिगत सेटिंग्स के साथ बड़ी संख्या में कार्यों से संपन्न होते हैं।
कदम
भाग 1 का 4: नया फ़ोन कैसे सेट करें
 1 डिवाइस को अनपैक करें। डिवाइस की जांच करें और मुख्य नियंत्रण खोजें। इनमें पावर और वॉल्यूम बटन, साथ ही चार्जर कनेक्टर और ऑडियो आउटपुट शामिल हैं। आसान नेविगेशन के लिए, आप फ़ंक्शन कुंजियों का उपयोग कर सकते हैं, जिसमें होम-शेप्ड होम बटन, एरो-शेप्ड बैक बटन और हाल ही में लॉन्च किया गया ऐप्स बटन शामिल है, जो आपको सभी चल रहे प्रोग्रामों की सूची देखने की अनुमति देता है। कुछ मॉडलों पर, ये बटन स्मार्टफोन को चालू करने के बाद दिखाई देने लगते हैं। डिवाइस आउट ऑफ द बॉक्स डिस्चार्ज हो सकता है, इसलिए फोन को चालू करने के लिए चार्जर का उपयोग करें।
1 डिवाइस को अनपैक करें। डिवाइस की जांच करें और मुख्य नियंत्रण खोजें। इनमें पावर और वॉल्यूम बटन, साथ ही चार्जर कनेक्टर और ऑडियो आउटपुट शामिल हैं। आसान नेविगेशन के लिए, आप फ़ंक्शन कुंजियों का उपयोग कर सकते हैं, जिसमें होम-शेप्ड होम बटन, एरो-शेप्ड बैक बटन और हाल ही में लॉन्च किया गया ऐप्स बटन शामिल है, जो आपको सभी चल रहे प्रोग्रामों की सूची देखने की अनुमति देता है। कुछ मॉडलों पर, ये बटन स्मार्टफोन को चालू करने के बाद दिखाई देने लगते हैं। डिवाइस आउट ऑफ द बॉक्स डिस्चार्ज हो सकता है, इसलिए फोन को चालू करने के लिए चार्जर का उपयोग करें।  2 सिम कार्ड डालें। यह ऑपरेटर के नेटवर्क से कनेक्ट करने के लिए आवश्यक है। सिम कार्ड स्लॉट का सटीक स्थान डिवाइस निर्माता पर निर्भर करता है। कनेक्टर बैटरी के नीचे, सीधे कवर के नीचे, या एक विशेष प्लग के पीछे स्थित हो सकता है। सिम कार्ड स्थापित करने का स्थान खोजने के लिए निर्देशों का पालन करें।
2 सिम कार्ड डालें। यह ऑपरेटर के नेटवर्क से कनेक्ट करने के लिए आवश्यक है। सिम कार्ड स्लॉट का सटीक स्थान डिवाइस निर्माता पर निर्भर करता है। कनेक्टर बैटरी के नीचे, सीधे कवर के नीचे, या एक विशेष प्लग के पीछे स्थित हो सकता है। सिम कार्ड स्थापित करने का स्थान खोजने के लिए निर्देशों का पालन करें।  3 एसडी कार्ड डालें। हटाने योग्य एसडी मेमोरी कार्ड अधिक भंडारण की अनुमति देता है। ऐसे कार्ड का उपयोग करना आवश्यक नहीं है, लेकिन कभी-कभी नए एप्लिकेशन इंस्टॉल करना और इसके बिना मल्टीमीडिया फ़ाइलों को सहेजना असंभव है, अगर आंतरिक मेमोरी पहले से ही व्याप्त है। एसडी कार्ड स्लॉट कवर के नीचे स्थित हो सकता है और एसडी, मिनी-एसडी और माइक्रो-एसडी प्रारूपों का समर्थन करता है, जो भौतिक आकार में भिन्न होते हैं। समर्थित मेमोरी कार्ड के बारे में जानकारी के लिए कृपया निर्देश पुस्तिका देखें।
3 एसडी कार्ड डालें। हटाने योग्य एसडी मेमोरी कार्ड अधिक भंडारण की अनुमति देता है। ऐसे कार्ड का उपयोग करना आवश्यक नहीं है, लेकिन कभी-कभी नए एप्लिकेशन इंस्टॉल करना और इसके बिना मल्टीमीडिया फ़ाइलों को सहेजना असंभव है, अगर आंतरिक मेमोरी पहले से ही व्याप्त है। एसडी कार्ड स्लॉट कवर के नीचे स्थित हो सकता है और एसडी, मिनी-एसडी और माइक्रो-एसडी प्रारूपों का समर्थन करता है, जो भौतिक आकार में भिन्न होते हैं। समर्थित मेमोरी कार्ड के बारे में जानकारी के लिए कृपया निर्देश पुस्तिका देखें। - कुछ डिवाइस अंतर्निर्मित मेमोरी का विस्तार नहीं कर सकते हैं और एसडी कार्ड का समर्थन नहीं करते हैं।
 4 अपने स्मार्टफोन को चालू करें और प्रारंभिक सेटअप पूरा करें। अपने फ़ोन को चालू करने के लिए कुछ सेकंड के लिए पावर बटन को दबाकर रखें। मशीन को बूट होने में भी कुछ सेकंड का समय लगेगा। फिर प्रारंभिक सेटअप मेनू खुल जाएगा। स्क्रीन पर दिए गए निर्देशों का पालन करें और सेटअप पूरा करें।
4 अपने स्मार्टफोन को चालू करें और प्रारंभिक सेटअप पूरा करें। अपने फ़ोन को चालू करने के लिए कुछ सेकंड के लिए पावर बटन को दबाकर रखें। मशीन को बूट होने में भी कुछ सेकंड का समय लगेगा। फिर प्रारंभिक सेटअप मेनू खुल जाएगा। स्क्रीन पर दिए गए निर्देशों का पालन करें और सेटअप पूरा करें।  5 भाषा चुनें। यह विकल्प आपको कुछ अनुप्रयोगों के लिए डिफ़ॉल्ट मेनू भाषा और भाषा सेटिंग्स को बदलने की अनुमति देता है। फोन सेटिंग में भाषा को हमेशा बदला जा सकता है।
5 भाषा चुनें। यह विकल्प आपको कुछ अनुप्रयोगों के लिए डिफ़ॉल्ट मेनू भाषा और भाषा सेटिंग्स को बदलने की अनुमति देता है। फोन सेटिंग में भाषा को हमेशा बदला जा सकता है।  6 वाई-फ़ाई नेटवर्क चुनें. यदि आपका टैरिफ मोबाइल इंटरनेट प्रदान करता है, तो स्मार्टफोन को तुरंत नेटवर्क से जोड़ा जा सकता है। तेज़ नेटवर्क कनेक्शन या मोबाइल डेटा बचाने के लिए आप अपने स्मार्टफ़ोन को स्थानीय वाई-फ़ाई नेटवर्क से भी कनेक्ट कर सकते हैं। उपलब्ध वायरलेस नेटवर्क की सूची ब्राउज़ करें और उपयुक्त पहुंच बिंदु का चयन करें।
6 वाई-फ़ाई नेटवर्क चुनें. यदि आपका टैरिफ मोबाइल इंटरनेट प्रदान करता है, तो स्मार्टफोन को तुरंत नेटवर्क से जोड़ा जा सकता है। तेज़ नेटवर्क कनेक्शन या मोबाइल डेटा बचाने के लिए आप अपने स्मार्टफ़ोन को स्थानीय वाई-फ़ाई नेटवर्क से भी कनेक्ट कर सकते हैं। उपलब्ध वायरलेस नेटवर्क की सूची ब्राउज़ करें और उपयुक्त पहुंच बिंदु का चयन करें। - सुरक्षित नेटवर्क से कनेक्ट करने के लिए, आपको एक पासवर्ड दर्ज करना होगा। ऑनस्क्रीन कीबोर्ड लाने के लिए टेक्स्ट इनपुट फ़ील्ड को टैप करें और फिर पासवर्ड दर्ज करें।
 7 अपने Google खाते को बनाएं या साइन इन करें। Android Google द्वारा विकसित किया गया है, इसलिए आपको Google Play, Gmail, YouTube और अन्य का उपयोग करने के लिए एक निःशुल्क खाता बनाने की आवश्यकता है। Google खाता बनाने के लिए स्क्रीन पर दिए गए संकेतों का पालन करें या किसी मौजूदा खाते में साइन इन करें जो इस स्मार्टफोन से जुड़ा होगा।
7 अपने Google खाते को बनाएं या साइन इन करें। Android Google द्वारा विकसित किया गया है, इसलिए आपको Google Play, Gmail, YouTube और अन्य का उपयोग करने के लिए एक निःशुल्क खाता बनाने की आवश्यकता है। Google खाता बनाने के लिए स्क्रीन पर दिए गए संकेतों का पालन करें या किसी मौजूदा खाते में साइन इन करें जो इस स्मार्टफोन से जुड़ा होगा।  8 दिनांक और समय निर्धारित करें। आप नेटवर्क पर समय सेट करना या मैन्युअल रूप से वर्तमान समय सेट करना चुन सकते हैं।
8 दिनांक और समय निर्धारित करें। आप नेटवर्क पर समय सेट करना या मैन्युअल रूप से वर्तमान समय सेट करना चुन सकते हैं। - मैन्युअल रूप से सेट करते समय, आपको दिनांक, समय क्षेत्र और समय प्रारूप का भी चयन करना होगा।
 9 अपने स्मार्टफोन के कॉन्फ़िगरेशन को बदलने के लिए सेटिंग प्रोग्राम का उपयोग करें। यह एप्लिकेशन आपको लगभग किसी भी फोन सेटिंग्स को बदलने की अनुमति देता है, जिसमें इंस्टॉल किए गए प्रोग्राम, नोटिफिकेशन, ध्वनियां, भाषाएं और बहुत कुछ शामिल हैं। होम स्क्रीन पर, सभी एप्लिकेशन खोलने के लिए ग्रिड की तरह दिखने वाले शॉर्टकट को टैप करें। सभी इंस्टॉल किए गए प्रोग्राम देखने के लिए स्क्रीन को बग़ल में या ऊपर से नीचे तक फ़्लिक करें। सेटिंग ऐप ढूंढें और खोलें।
9 अपने स्मार्टफोन के कॉन्फ़िगरेशन को बदलने के लिए सेटिंग प्रोग्राम का उपयोग करें। यह एप्लिकेशन आपको लगभग किसी भी फोन सेटिंग्स को बदलने की अनुमति देता है, जिसमें इंस्टॉल किए गए प्रोग्राम, नोटिफिकेशन, ध्वनियां, भाषाएं और बहुत कुछ शामिल हैं। होम स्क्रीन पर, सभी एप्लिकेशन खोलने के लिए ग्रिड की तरह दिखने वाले शॉर्टकट को टैप करें। सभी इंस्टॉल किए गए प्रोग्राम देखने के लिए स्क्रीन को बग़ल में या ऊपर से नीचे तक फ़्लिक करें। सेटिंग ऐप ढूंढें और खोलें। - सेटिंग्स बदलने, नया कनेक्शन बनाने, या सुविधा को सक्रिय या निष्क्रिय करने के लिए वाई-फाई, ब्लूटूथ और डेटा कनेक्टिविटी का चयन करें। वाई-फाई कनेक्शन का उपयोग मुख्य रूप से तब किया जाता है जब आस-पास कोई वायरलेस नेटवर्क उपलब्ध हो।
- ध्वनि> रिंगटोन से रिंगटोन चुनें। आप ध्वनि> वॉल्यूम टैब में रिंगटोन और मीडिया वॉल्यूम को अलग-अलग समायोजित भी कर सकते हैं।
 10 सुरक्षा सुनिश्चित करो। अपने स्मार्टफोन पर लॉक स्क्रीन को सक्रिय करें। यदि आपका फोन खो जाता है या चोरी हो जाता है तो यह काम आएगा और दूसरों को डिवाइस का उपयोग करने से रोकेगा। "सेटिंग" में "सुरक्षा" आइटम पर जाएं और उपलब्ध विधियों में से एक - पासवर्ड, पिन-कोड या पैटर्न का उपयोग करके स्क्रीन लॉक का चयन करें। स्क्रीन पर दिए गए संकेतों के अनुसार सेटिंग्स को पूरा करें।
10 सुरक्षा सुनिश्चित करो। अपने स्मार्टफोन पर लॉक स्क्रीन को सक्रिय करें। यदि आपका फोन खो जाता है या चोरी हो जाता है तो यह काम आएगा और दूसरों को डिवाइस का उपयोग करने से रोकेगा। "सेटिंग" में "सुरक्षा" आइटम पर जाएं और उपलब्ध विधियों में से एक - पासवर्ड, पिन-कोड या पैटर्न का उपयोग करके स्क्रीन लॉक का चयन करें। स्क्रीन पर दिए गए संकेतों के अनुसार सेटिंग्स को पूरा करें। - अपने स्मार्टफोन तक पहुंच न खोने के लिए डिजिटल संयोजन और पैटर्न को याद रखना सुनिश्चित करें। अन्यथा, आपको फ़ैक्टरी रीसेट करना होगा, जिसके परिणामस्वरूप सभी डेटा का नुकसान होगा।
- सेटिंग्स को पूरा करने के बाद, आपको अपना फोन अनलॉक करने के लिए चयनित कोड दर्ज करना होगा। स्क्रीन को बंद करने और डिवाइस को लॉक करने के लिए पावर बटन दबाएं। स्क्रीन चालू करने के लिए फिर से पावर बटन दबाएं। संकेतों का पालन करें और अपने स्मार्टफोन को अनलॉक करें। आपको एक पासवर्ड या पैटर्न दर्ज करना होगा।
4 का भाग 2: कॉल और संदेश
 1 फोन करें। किसी अन्य व्यक्ति को कॉल करने के लिए फ़ोन ऐप खोलें। ऐसा एप्लिकेशन आमतौर पर स्क्रीन के नीचे पसंदीदा बार में या सभी कार्यक्रमों के मेनू में पाया जाता है। एप्लिकेशन लॉन्च करने के बाद, न्यूमेरिक कीपैड खुल जाएगा। यदि कीबोर्ड प्रदर्शित नहीं होता है तो आइकन पर क्लिक करें। संपर्क का फ़ोन नंबर दर्ज करें और "कॉल" पर क्लिक करें। कॉल के दौरान अतिरिक्त सुविधाएं मिलेंगी।
1 फोन करें। किसी अन्य व्यक्ति को कॉल करने के लिए फ़ोन ऐप खोलें। ऐसा एप्लिकेशन आमतौर पर स्क्रीन के नीचे पसंदीदा बार में या सभी कार्यक्रमों के मेनू में पाया जाता है। एप्लिकेशन लॉन्च करने के बाद, न्यूमेरिक कीपैड खुल जाएगा। यदि कीबोर्ड प्रदर्शित नहीं होता है तो आइकन पर क्लिक करें। संपर्क का फ़ोन नंबर दर्ज करें और "कॉल" पर क्लिक करें। कॉल के दौरान अतिरिक्त सुविधाएं मिलेंगी। - जब आप स्मार्टफोन को अपने कान के पास लाएंगे, तो बैकलाइट बंद हो जाएगी और टचस्क्रीन लॉक हो जाएगी।कॉल के दौरान अतिरिक्त सुविधाओं का उपयोग करने के लिए फोन को अपने कान से दूर ले जाएं।
- माइक्रोफ़ोन को म्यूट करने के लिए माइक्रोफ़ोन आइकन पर क्लिक करें और दूसरा व्यक्ति आपको नहीं सुन सकता। बातचीत जारी रखने के लिए फिर से आइकन पर टैप करें।
- स्पीकरफ़ोन को चालू और बंद करने के लिए स्पीकर आइकन टैप करें। डिवाइस के किनारे पर नियंत्रण बटन का उपयोग करके कॉल वॉल्यूम समायोजित करें।
- संख्यात्मक कीपैड लाने के लिए, एक वर्ग ग्रिड की तरह दिखने वाले कीबोर्ड आइकन पर क्लिक करें। कॉल के दौरान, जानकारी दर्ज करने के लिए कीबोर्ड की आवश्यकता हो सकती है।
- बातचीत समाप्त करने के लिए एंड कॉल बटन पर क्लिक करें।
 2 संपर्कों को सहेजें और संपादित करें। स्मार्टफोन आपको फोन बुक में व्यक्तिगत संपर्क जानकारी को सहेजने की अनुमति देता है। अपने संपर्कों की सूची देखने के लिए संपर्क ऐप खोलें। फोन बुक को पॉप्युलेट करने के लिए स्मार्टफोन सिम कार्ड या Google खाते की संपर्क जानकारी का उपयोग कर सकता है।
2 संपर्कों को सहेजें और संपादित करें। स्मार्टफोन आपको फोन बुक में व्यक्तिगत संपर्क जानकारी को सहेजने की अनुमति देता है। अपने संपर्कों की सूची देखने के लिए संपर्क ऐप खोलें। फोन बुक को पॉप्युलेट करने के लिए स्मार्टफोन सिम कार्ड या Google खाते की संपर्क जानकारी का उपयोग कर सकता है। - संपर्क जोड़ने के लिए, स्क्रीन के शीर्ष पर "जोड़ें" आइकन पर क्लिक करें। चुनें कि आपकी संपर्क जानकारी कहाँ सहेजी जाए - फ़ोन मेमोरी या Google खाता। आप किसी व्यक्ति का नाम, फ़ोन नंबर, ईमेल पता और अन्य जानकारी दर्ज कर सकते हैं। सभी जानकारी दर्ज करने के बाद, अपने डिवाइस पर एक नया संपर्क बनाने के लिए "सहेजें" पर क्लिक करें।
- सभी उपलब्ध संपर्कों को देखने के लिए सूची को ऊपर और नीचे स्क्रॉल करें। संपर्क जानकारी देखने, कॉल करने, संदेश भेजने, ईमेल करने या जानकारी संपादित करने के लिए सूची में किसी नाम पर टैप करें।
- एक संदर्भ मेनू लाने के लिए संपर्क का नाम दबाकर रखें जो आपको कॉल करने, संपर्क जानकारी संपादित करने, संदेश भेजने या किसी संपर्क से कॉल को ब्लॉक करने की अनुमति देता है।
- संपर्क का नाम खोजने के लिए आवर्धक ग्लास आइकन टैप करें।
 3 पाठ संदेश भेजें। शॉर्ट टेक्स्ट मैसेजिंग (एसएमएस) सेवा का उपयोग करने के लिए संदेश एप्लिकेशन खोलें, जो आमतौर पर आपके पसंदीदा कार्यक्रमों या सभी कार्यक्रमों के मेनू में पाया जाता है। साथ ही, प्रोग्राम सभी आउटगोइंग और इनकमिंग संदेशों को संग्रहीत करता है, जो संवाद के रूप में दिखाए जाते हैं। फोन नंबर पर संदेश भेजे जाते हैं।
3 पाठ संदेश भेजें। शॉर्ट टेक्स्ट मैसेजिंग (एसएमएस) सेवा का उपयोग करने के लिए संदेश एप्लिकेशन खोलें, जो आमतौर पर आपके पसंदीदा कार्यक्रमों या सभी कार्यक्रमों के मेनू में पाया जाता है। साथ ही, प्रोग्राम सभी आउटगोइंग और इनकमिंग संदेशों को संग्रहीत करता है, जो संवाद के रूप में दिखाए जाते हैं। फोन नंबर पर संदेश भेजे जाते हैं। - संदेश किसी पुस्तक से या फ़ोन नंबर द्वारा किसी संपर्क को भेजा जा सकता है। अपना संदेश पाठ दर्ज करने के लिए "लिखें" पर क्लिक करें। "प्राप्तकर्ता" फ़ील्ड में, फ़ोन बुक से प्राप्तकर्ता का नाम दर्ज करें या फ़ोन नंबर दर्ज करें। यदि नंबर फोन की मेमोरी में है, तो स्क्रीन पर उपयुक्त विकल्प दिखाई देंगे। चयन करने के लिए किसी नाम या फ़ोन नंबर पर क्लिक करें।
- संदेश पाठ एक विशेष विंडो में दर्ज किया जाना चाहिए। ऑनस्क्रीन कीबोर्ड लाने के लिए फ़ील्ड पर टैप करें। फिर अपना संदेश दर्ज करें और "भेजें" पर क्लिक करें।
- एक पेपरक्लिप आइकन आपको अटैचमेंट संलग्न करने की अनुमति देता है। संदेश पाठ से विभिन्न फाइलें संलग्न की जा सकती हैं। फ़ाइल जोड़ने के लिए संकेतों का पालन करें और फिर "सबमिट करें" पर क्लिक करें।
भाग ३ का ४: डेस्कटॉप को कैसे अनुकूलित करें
 1 एक डेस्कटॉप जोड़ें। सिस्टम आपको त्वरित पहुंच के लिए अनुप्रयोगों को होस्ट करने के लिए डेस्कटॉप जोड़ने की अनुमति देता है। दो अंगुलियों को बॉर्डर से स्क्रीन के केंद्र में ले जाएं, या सभी डेस्कटॉप देखने के लिए होम बटन को दबाए रखें। नया डेस्कटॉप जोड़ने के लिए "जोड़ें" पर क्लिक करें। चयनित डेस्कटॉप को अपनी अंगुली से दबाकर रखें, फिर हटाएँ आइकन पर खींचें और किसी एक तालिका को निकालने के लिए रिलीज़ करें।
1 एक डेस्कटॉप जोड़ें। सिस्टम आपको त्वरित पहुंच के लिए अनुप्रयोगों को होस्ट करने के लिए डेस्कटॉप जोड़ने की अनुमति देता है। दो अंगुलियों को बॉर्डर से स्क्रीन के केंद्र में ले जाएं, या सभी डेस्कटॉप देखने के लिए होम बटन को दबाए रखें। नया डेस्कटॉप जोड़ने के लिए "जोड़ें" पर क्लिक करें। चयनित डेस्कटॉप को अपनी अंगुली से दबाकर रखें, फिर हटाएँ आइकन पर खींचें और किसी एक तालिका को निकालने के लिए रिलीज़ करें। - सभी डेस्कटॉप के बीच हमेशा एक होम स्क्रीन होती है। जब आप किसी डेस्कटॉप या प्रोग्राम पर होम बटन दबाते हैं तो यह खुल जाएगा।
- चयनित डेस्कटॉप को दबाकर रखें, और फिर डेस्कटॉप को पुन: व्यवस्थित करने के लिए आगे या पीछे खींचें।
 2 अपनी होम स्क्रीन पर ऐप्स जोड़ें। सभी इंस्टॉल किए गए एप्लिकेशन देखने के लिए ग्रिड आइकन पर क्लिक करें। स्क्रीन को किनारों पर या ऊपर से नीचे तक स्क्रॉल करें। अपने डेस्कटॉप पर शॉर्टकट बनाने के लिए प्रोग्राम आइकन को दबाकर रखें। शॉर्टकट की स्थिति के लिए डेस्कटॉप पर चयनित स्थान पर अपनी अंगुली छोड़ें।
2 अपनी होम स्क्रीन पर ऐप्स जोड़ें। सभी इंस्टॉल किए गए एप्लिकेशन देखने के लिए ग्रिड आइकन पर क्लिक करें। स्क्रीन को किनारों पर या ऊपर से नीचे तक स्क्रॉल करें। अपने डेस्कटॉप पर शॉर्टकट बनाने के लिए प्रोग्राम आइकन को दबाकर रखें। शॉर्टकट की स्थिति के लिए डेस्कटॉप पर चयनित स्थान पर अपनी अंगुली छोड़ें। - एप्लिकेशन लॉन्च करने के लिए आपको डेस्कटॉप शॉर्टकट बनाने की आवश्यकता नहीं है।चयनित प्रोग्राम के आइकन पर क्लिक करें।
- आप स्क्रीन के नीचे पसंदीदा बार में एक शॉर्टकट भी जोड़ सकते हैं। डेस्कटॉप के बीच स्विच करने पर यह लाइन नहीं बदलती है और लॉक स्क्रीन पर प्रदर्शित होती है।
 3 अपने डेस्कटॉप पर आइटम व्यवस्थित करें। डेस्कटॉप को आपकी पसंद के हिसाब से कस्टमाइज किया जा सकता है। त्वरित और आसान पहुंच के लिए एप्लिकेशन शॉर्टकट और अन्य वस्तुओं को आपकी प्राथमिकताओं के अनुसार ग्रिड में व्यवस्थित किया जा सकता है। शॉर्टकट को किसी भी खाली बिंदु पर ले जाने के लिए कुछ सेकंड के लिए दबाए रखें, और फिर अपनी उंगली छोड़ दें।
3 अपने डेस्कटॉप पर आइटम व्यवस्थित करें। डेस्कटॉप को आपकी पसंद के हिसाब से कस्टमाइज किया जा सकता है। त्वरित और आसान पहुंच के लिए एप्लिकेशन शॉर्टकट और अन्य वस्तुओं को आपकी प्राथमिकताओं के अनुसार ग्रिड में व्यवस्थित किया जा सकता है। शॉर्टकट को किसी भी खाली बिंदु पर ले जाने के लिए कुछ सेकंड के लिए दबाए रखें, और फिर अपनी उंगली छोड़ दें। - किसी अन्य तालिका में ले जाने के लिए आइकन को स्क्रीन के बाएँ या दाएँ किनारे पर खींचें।
- कुछ डिवाइस आपको आइकॉन को एक दूसरे के ऊपर ड्रैग और ड्रॉप करने और फोल्डर बनाने की अनुमति देते हैं। सामग्री देखने के लिए बस एक फ़ोल्डर पर क्लिक करें। कीबोर्ड को ऊपर लाने और कोई भी नाम दर्ज करने के लिए फोल्डर आइकन को दबाकर रखें। अपना टेक्स्ट दर्ज करें और फ़ोल्डर का नाम बदलने के लिए एंटर दबाएं।
- चयनित शॉर्टकट को अपनी अंगुली से दबाकर रखें, फिर हटाएं आइकन पर खींचें और डेस्कटॉप से शॉर्टकट को हटाने के लिए रिलीज़ करें।
 4 विजेट्स को अपने डेस्कटॉप पर रखें। विजेट एक एप्लिकेशन विंडो है जो सीधे डेस्कटॉप पर चलती है। अद्वितीय फ़ोन सुविधाओं तक त्वरित पहुँच प्राप्त करें। कैलकुलेटर का उपयोग करें, रीयल-टाइम सोशल मीडिया अपडेट देखें, या बिल्ट-इन म्यूजिक प्लेयर के साथ काम करें। उपलब्ध विजेट्स की सूची को निम्न में से किसी एक तरीके से देखा जा सकता है। डेस्कटॉप पर किसी खाली जगह पर अपनी अंगुली को दबाकर रखें, या सभी प्रोग्रामों की सूची खोलें और विजेट के साथ अनुभाग ढूंढें। डेस्कटॉप में जोड़ते समय, विजेट के आकार पर विचार करें, क्योंकि इसे एप्लिकेशन शॉर्टकट के समान ग्रिड पर रखा गया है। चयनित विजेट को अपने डेस्कटॉप पर लाने के लिए दबाकर रखें, फिर उपयुक्त स्थान चुनें। विजेट को अपनी होम स्क्रीन पर रखने के लिए रिलीज़ करें।
4 विजेट्स को अपने डेस्कटॉप पर रखें। विजेट एक एप्लिकेशन विंडो है जो सीधे डेस्कटॉप पर चलती है। अद्वितीय फ़ोन सुविधाओं तक त्वरित पहुँच प्राप्त करें। कैलकुलेटर का उपयोग करें, रीयल-टाइम सोशल मीडिया अपडेट देखें, या बिल्ट-इन म्यूजिक प्लेयर के साथ काम करें। उपलब्ध विजेट्स की सूची को निम्न में से किसी एक तरीके से देखा जा सकता है। डेस्कटॉप पर किसी खाली जगह पर अपनी अंगुली को दबाकर रखें, या सभी प्रोग्रामों की सूची खोलें और विजेट के साथ अनुभाग ढूंढें। डेस्कटॉप में जोड़ते समय, विजेट के आकार पर विचार करें, क्योंकि इसे एप्लिकेशन शॉर्टकट के समान ग्रिड पर रखा गया है। चयनित विजेट को अपने डेस्कटॉप पर लाने के लिए दबाकर रखें, फिर उपयुक्त स्थान चुनें। विजेट को अपनी होम स्क्रीन पर रखने के लिए रिलीज़ करें। - यदि किसी विजेट के लिए टेबल पर पर्याप्त जगह नहीं है, तो एक नया डेस्कटॉप जोड़ें या स्थान खाली करने के लिए विजेट के साथ आसन्न शॉर्टकट्स को स्थानांतरित करें।
- होम विजेट आपकी बैटरी को तेजी से खत्म कर सकते हैं। अपने आप को केवल सबसे आवश्यक विजेट तक सीमित रखें।
भाग 4 का 4: Google Play Store से ऐप्स इंस्टॉल करना
 1 Google Play ऐप स्टोर खोलें। आपको सबसे पहले अपने Google खाते में साइन इन करना होगा। अन्य एप्लिकेशन के बीच "प्ले स्टोर" आइकन ढूंढें और प्रोग्राम लॉन्च करें।
1 Google Play ऐप स्टोर खोलें। आपको सबसे पहले अपने Google खाते में साइन इन करना होगा। अन्य एप्लिकेशन के बीच "प्ले स्टोर" आइकन ढूंढें और प्रोग्राम लॉन्च करें।  2 डाउनलोड करने के लिए एक ऐप ढूंढें। एप्लिकेशन खोजने के लिए कई विकल्प हैं। आप स्क्रीन पर कार्यक्रमों की सूची में स्क्रॉल कर सकते हैं। सूचना पृष्ठ देखने के लिए ऐप पर क्लिक करें।
2 डाउनलोड करने के लिए एक ऐप ढूंढें। एप्लिकेशन खोजने के लिए कई विकल्प हैं। आप स्क्रीन पर कार्यक्रमों की सूची में स्क्रॉल कर सकते हैं। सूचना पृष्ठ देखने के लिए ऐप पर क्लिक करें। - यदि आप अपने इच्छित प्रोग्राम का नाम जानते हैं, तो स्क्रीन के शीर्ष पर स्थित खोज बार को टैप करें और अपना टेक्स्ट दर्ज करें, फिर खोज परिणामों की सूची देखने के लिए एंटर दबाएं।
- उपयोगी कार्यक्रमों का चयन करने के लिए, आप स्टोर की सिफारिशों या लोकप्रिय अनुप्रयोगों की सूची का उपयोग कर सकते हैं। पूरी सूची देखने के लिए ऊपर और नीचे स्क्रॉल करें। सभी कार्यक्रमों को श्रेणी के अनुसार क्षैतिज रूप से व्यवस्थित किया जाता है। किसी श्रेणी में ऐप्स देखने के लिए, बाएँ या दाएँ स्वाइप करें, या किसी श्रेणी के नाम के आगे अधिक पर टैप करें।
 3 आवेदन सूचना पृष्ठ की समीक्षा करें। इस पृष्ठ में ऐसी जानकारी है जो आपको यह निर्धारित करने की अनुमति देती है कि प्रोग्राम को स्थापित करना है या नहीं।
3 आवेदन सूचना पृष्ठ की समीक्षा करें। इस पृष्ठ में ऐसी जानकारी है जो आपको यह निर्धारित करने की अनुमति देती है कि प्रोग्राम को स्थापित करना है या नहीं। - सूचना पृष्ठ के ऊपरी दाएं कोने में रिबन के आकार के आइकन पर क्लिक करके कार्यक्रमों को इच्छा सूची में जोड़ा जा सकता है।
- प्रोग्राम इंटरफ़ेस और अन्य जानकारी की छवियों को देखने के लिए पृष्ठ के कुछ अनुभागों को दाएं और बाएं फ़्लिप किया जा सकता है। अन्य उपयोगकर्ताओं की समीक्षाएं और सिफारिशें भी यहां उपलब्ध हैं।
- डिवाइस के साथ असंगति के कारण कुछ प्रोग्राम इंस्टॉल नहीं किए जा सकते। आप अपने डिवाइस के लिए एक समान प्रोग्राम या अन्य डेवलपर ऐप्स ढूंढ सकते हैं।
- कुछ समीक्षाएँ Android संस्करण और फ़ोन मॉडल का संकेत देती हैं जिनका उपयोग प्रोग्राम के साथ काम करते समय किया गया था। विशेष रूप से अपने मॉडल के लिए समीक्षाएं देखें, क्योंकि विभिन्न उपकरणों का प्रदर्शन भिन्न हो सकता है।
 4 ऐप इंस्टॉल करें। पृष्ठ के शीर्ष पर एक "इंस्टॉल करें" या "खरीदें" बटन है जो आपको अपने फोन पर एप्लिकेशन डाउनलोड करने की अनुमति देता है। Google Play स्टोर आपको आवश्यक अनुमतियों के बारे में सूचित करेगा, जैसे कि संपर्क सूची या वायरलेस कनेक्शन के साथ काम करना, जो प्रोग्राम का उपयोग करने के लिए आवश्यक हैं। ऐप्लिकेशन इंस्टॉल करने की शर्तें स्वीकार करें. स्थापना का समय फ़ाइल के आकार पर निर्भर करता है। स्थापना पूर्ण होने पर, स्क्रीन पर एक सूचना दिखाई देगी।
4 ऐप इंस्टॉल करें। पृष्ठ के शीर्ष पर एक "इंस्टॉल करें" या "खरीदें" बटन है जो आपको अपने फोन पर एप्लिकेशन डाउनलोड करने की अनुमति देता है। Google Play स्टोर आपको आवश्यक अनुमतियों के बारे में सूचित करेगा, जैसे कि संपर्क सूची या वायरलेस कनेक्शन के साथ काम करना, जो प्रोग्राम का उपयोग करने के लिए आवश्यक हैं। ऐप्लिकेशन इंस्टॉल करने की शर्तें स्वीकार करें. स्थापना का समय फ़ाइल के आकार पर निर्भर करता है। स्थापना पूर्ण होने पर, स्क्रीन पर एक सूचना दिखाई देगी। - सशुल्क ऐप्स के लिए, कीमतें स्थानीय मुद्रा में उद्धृत की जाती हैं। परमिट के बाद, आपको एक सुविधाजनक भुगतान विधि चुननी चाहिए। आप Google Play स्टोर से बैंक कार्ड या क्रेडिट का उपयोग कर सकते हैं। कार्ड का उपयोग करने के लिए, "एक भुगतान विधि जोड़ें" पर क्लिक करें और कार्ड विवरण दर्ज करें। अपने खाते में भुगतान जानकारी जोड़ने के लिए ऑनस्क्रीन संकेतों का पालन करें। इसके बाद, कार्ड एक उपलब्ध भुगतान विधि के रूप में प्रदर्शित होगा, और अब आपको डेटा को फिर से दर्ज करने की आवश्यकता नहीं होगी। यदि Google Play स्टोर में क्रेडिट कार्यक्रम की पूरी लागत को कवर नहीं करता है, तो शेष राशि का भुगतान क्रेडिट कार्ड द्वारा किया जा सकता है।
- इसके अलावा, "इंस्टॉल करें" बटन के बगल में एक टेक्स्ट हो सकता है "सशुल्क सामग्री है"। यह पोस्टस्क्रिप्ट बताता है कि कार्यक्रम में इन-ऐप खरीदारी संभव है। ऐसी खरीदारी के लिए Google Play पर जोड़ी गई भुगतान विधि का उपयोग किया जाएगा। अधिक जानकारी के लिए, ऐप के लिए निर्देश देखें।
 5 अपने फोन पर प्रोग्राम इंस्टॉल करें। एप्लिकेशन इंस्टॉल किए गए प्रोग्रामों की सूची में और डेस्कटॉप पर खाली स्थान के साथ दिखाई देगा। शुरू करने के लिए, प्रोग्राम आइकन पर क्लिक करें।
5 अपने फोन पर प्रोग्राम इंस्टॉल करें। एप्लिकेशन इंस्टॉल किए गए प्रोग्रामों की सूची में और डेस्कटॉप पर खाली स्थान के साथ दिखाई देगा। शुरू करने के लिए, प्रोग्राम आइकन पर क्लिक करें। - सूचना पृष्ठ पर "इंस्टॉल करें" बटन को "निकालें" बटन से बदल दिया जाएगा, जो आपको अपने फोन से एप्लिकेशन को हटाने की अनुमति देता है। पुनः स्थापित करने के लिए संबंधित बटन दबाएं। पहले खरीदे गए सॉफ़्टवेयर को बिना किसी अतिरिक्त लागत के पुनः स्थापित किया जा सकता है। सभी खरीदे और इंस्टॉल किए गए प्रोग्राम देखने के लिए, साइड मेनू से "मेरे ऐप्स और गेम्स" चुनें।
टिप्स
- Google Play स्टोर से ऐप डाउनलोड करने के बाद, प्रोग्राम को आपके खाते के लिए लाइसेंस दिया जाएगा। खरीदे गए प्रोग्राम को दोबारा डाउनलोड करने पर दोबारा भुगतान करने की जरूरत नहीं है।
- यदि आपके पास अन्य Android डिवाइस हैं, तो Google Play आपको उस डिवाइस पर खरीदे गए ऐप्स इंस्टॉल करने की अनुमति देगा यदि वह आपके Google खाते का उपयोग करता है। कुछ प्रोग्राम सीमित संख्या में उपकरणों पर स्थापित किए जा सकते हैं। संबंधित प्रतिबंध कार्यक्रम सूचना पृष्ठ पर पाए जा सकते हैं।
- यदि आप अपने फोन को पूरी तरह से बंद करना चाहते हैं, तो पावर बटन को दबाकर रखें, और फिर बंद या पुनरारंभ करने के लिए उपलब्ध विकल्पों की सूची में से चुनें।
- आप सेटिंग ऐप के माध्यम से डाउनलोड किए गए प्रोग्राम प्रबंधित कर सकते हैं। प्रोग्राम्स की सूची देखने के लिए स्टोरेज> एप्लिकेशन पर जाएं। उपलब्ध कार्यों की एक सूची प्रदर्शित करने के लिए एप्लिकेशन पर क्लिक करें जो आपको कब्जे वाले स्थान की मात्रा देखने, प्रोग्राम की स्थापना रद्द करने, या एप्लिकेशन डेटा को मेमोरी कार्ड में स्थानांतरित करने की अनुमति देता है (यदि कोई एसडी कार्ड स्थापित है और प्रोग्राम बाहरी भंडारण का समर्थन करता है)।
- Google Play पर खरीदारी करने के लिए पासवर्ड की आवश्यकता होती है। अगर आपको सुरक्षा में सुधार करना है और दूसरों को खरीदारी करने से रोकना है, तो Play Store ऐप खोलें। तीन क्षैतिज पट्टियों के रूप में मेनू आइकन पर क्लिक करें, फिर "सेटिंग" चुनें। आइटम "खरीद प्रमाणीकरण" ढूंढें और वांछित पैरामीटर सेट करें।
- Google Play Store में एक धनवापसी नीति है जो आपको ऐप की धनवापसी प्राप्त करने की अनुमति देती है यदि आप खरीदारी के दो घंटे के भीतर ऐप को अनइंस्टॉल करते हैं। गूगल प्ले स्टोर खोलें। मेनू> खाता क्लिक करें। ऑर्डर इतिहास ढूंढें और पहले खरीदे गए सॉफ़्टवेयर की सूची देखने के लिए क्लिक करें। अपने स्मार्टफोन से एप्लिकेशन को हटाने और अपने पैसे वापस पाने के लिए सूची में वांछित प्रोग्राम और संबंधित बटन ढूंढें। पैसे इस्तेमाल की गई भुगतान पद्धति के अनुसार जमा किए जाते हैं।