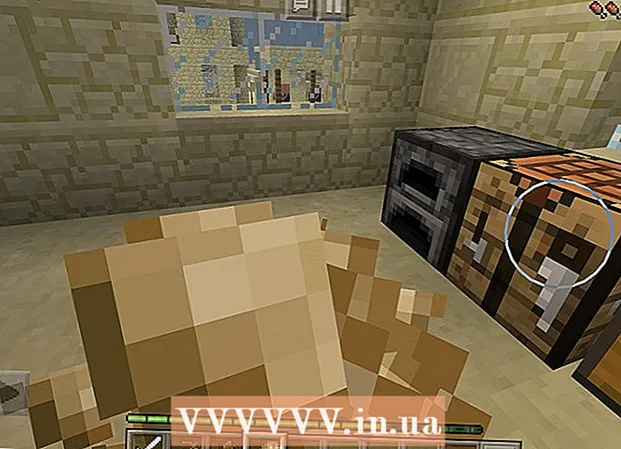लेखक:
Virginia Floyd
निर्माण की तारीख:
14 अगस्त 2021
डेट अपडेट करें:
1 जुलाई 2024

विषय
Google स्केचअप अद्भुत है! जो लोग इसका उपयोग करना सीखना चाहते हैं, उनके लिए यहां चरण-दर-चरण निर्देश दिए गए हैं।
कदम
 1 इस कार्यक्रम को यहाँ से निःशुल्क डाउनलोड करें: http://sketchup.google.com/download.html। एक बार डाउनलोड पूरा हो जाने पर, .EXE फ़ाइल चलाएँ।
1 इस कार्यक्रम को यहाँ से निःशुल्क डाउनलोड करें: http://sketchup.google.com/download.html। एक बार डाउनलोड पूरा हो जाने पर, .EXE फ़ाइल चलाएँ।  2 निर्देशों का पालन करें। कृपया उन्हें ध्यान से पढ़ें क्योंकि आपके कंप्यूटर के प्रकार के आधार पर निर्देश बदल सकते हैं।
2 निर्देशों का पालन करें। कृपया उन्हें ध्यान से पढ़ें क्योंकि आपके कंप्यूटर के प्रकार के आधार पर निर्देश बदल सकते हैं।  3 प्रोग्राम चलाएँ। आप तीन लंबवत अक्ष देखेंगे, जो तुरंत त्रि-आयामी स्थान का आभास देते हैं। टूलबॉक्स देखें। इसमें रेखा, वृत्त और बहुभुज जैसे उपकरण हैं। उनमें से प्रत्येक आपको आवश्यक आकार बनाने के लिए कई प्रकार के विकल्प प्रदान करता है।
3 प्रोग्राम चलाएँ। आप तीन लंबवत अक्ष देखेंगे, जो तुरंत त्रि-आयामी स्थान का आभास देते हैं। टूलबॉक्स देखें। इसमें रेखा, वृत्त और बहुभुज जैसे उपकरण हैं। उनमें से प्रत्येक आपको आवश्यक आकार बनाने के लिए कई प्रकार के विकल्प प्रदान करता है। - 4 कार्यक्रम के मुख्य नेविगेशन कार्यों की जाँच करें:
- Google स्केचअप के बारे में आपको सबसे पहले जानने की जरूरत है कि इसमें 10 सरल उपकरण हैं जो आपको अपना मॉडल बनाने में मदद करते हैं। पहले समूह में ऑर्बिट, पैन और जूम जैसे टूल शामिल हैं। आप उनका उपयोग ड्राइंग के चारों ओर घूमने और इसे विभिन्न कोणों से देखने के लिए कर सकते हैं। इस विवरण में, आपको इन उपकरणों के उद्देश्य की संक्षिप्त व्याख्या मिलेगी।

- पूरी स्क्रीन को स्थानांतरित करने के लिए, केंद्र माउस बटन को एक साथ दबाएं और कीबोर्ड पर Shift कुंजी दबाए रखें।

- किसी ऑब्जेक्ट को हटाने के लिए, टूलबॉक्स से चुनें बटन (एक तीर के साथ) का उपयोग करें। जब कोई ऑब्जेक्ट चुना जाता है, तो उसे नीले रंग में हाइलाइट किया जाएगा। चयनित ऑब्जेक्ट को हटाने के लिए, अपने कीबोर्ड पर डिलीट की दबाएं।

- अपना काम सहेजने के लिए, "फ़ाइल" मेनू (ऊपरी बाएँ कोने) से "इस रूप में सहेजें" विकल्प चुनें। उस फ़ोल्डर का चयन करें जहां फ़ाइल संग्रहीत की जाएगी। एक फ़ाइल नाम दर्ज करें और "सहेजें" पर क्लिक करें। आपकी फ़ाइल .SKP एक्सटेंशन के साथ सहेजी जाएगी।

- Google स्केचअप के बारे में आपको सबसे पहले जानने की जरूरत है कि इसमें 10 सरल उपकरण हैं जो आपको अपना मॉडल बनाने में मदद करते हैं। पहले समूह में ऑर्बिट, पैन और जूम जैसे टूल शामिल हैं। आप उनका उपयोग ड्राइंग के चारों ओर घूमने और इसे विभिन्न कोणों से देखने के लिए कर सकते हैं। इस विवरण में, आपको इन उपकरणों के उद्देश्य की संक्षिप्त व्याख्या मिलेगी।
 5 कुछ रेखाएँ खींचिए। जब आप स्केचअप प्रारंभ करते हैं तो लाइन मोड डिफ़ॉल्ट रूप से सेट हो जाता है। यह मोड स्पष्ट रूप से आपको रेखाएँ खींचने की अनुमति देता है। इसे आज़माएं और देखें कि क्या होता है, बस यह जानने के लिए कि रेखाएं कैसे खींची जाती हैं। हालाँकि, ध्यान रखें कि रेखा का केवल एक आयाम है, इसलिए इसे अक्ष से जोड़ना संभव नहीं होगा।
5 कुछ रेखाएँ खींचिए। जब आप स्केचअप प्रारंभ करते हैं तो लाइन मोड डिफ़ॉल्ट रूप से सेट हो जाता है। यह मोड स्पष्ट रूप से आपको रेखाएँ खींचने की अनुमति देता है। इसे आज़माएं और देखें कि क्या होता है, बस यह जानने के लिए कि रेखाएं कैसे खींची जाती हैं। हालाँकि, ध्यान रखें कि रेखा का केवल एक आयाम है, इसलिए इसे अक्ष से जोड़ना संभव नहीं होगा।  6 आकृतियों को ड्रा करें। लाइनों के अलावा, आप उपयुक्त टूल का उपयोग करके 2D आकृतियाँ भी बना सकते हैं। इसका अभ्यास करने के लिए कुछ आयत, वृत्त और बहुभुज बनाइए। आपको बस मेनू में उसके आइकन पर क्लिक करके उपयुक्त टूल का चयन करना है।
6 आकृतियों को ड्रा करें। लाइनों के अलावा, आप उपयुक्त टूल का उपयोग करके 2D आकृतियाँ भी बना सकते हैं। इसका अभ्यास करने के लिए कुछ आयत, वृत्त और बहुभुज बनाइए। आपको बस मेनू में उसके आइकन पर क्लिक करके उपयुक्त टूल का चयन करना है। - यह देखते हुए कि यह एक 3D रेंडरिंग प्रोग्राम है, आप देखेंगे कि 2D आकार एक क्षैतिज तल में व्यवस्थित हैं। और अगर कोई अंतर्निहित सतह है, तो उससे आकृति जुड़ी होगी।
- 7 3D ऑब्जेक्ट बनाने के लिए आगे बढ़ें। यह "एक्सट्रूज़न" या "धक्का" द्वारा एक 2डी आकार को / से 3डी आकार में प्राप्त किया जा सकता है।प्रेशर / एक्सट्रूड टूल का उपयोग करें और पहले से बनाई गई 2D आकृतियों में हेरफेर करें। देखो क्या होता है।
- डिप्रेस / एक्सट्रूड टूल चुनें:

- उस आकृति पर क्लिक करें जिसे आप 3D आकार में इंडेंट या निकालना चाहते हैं।

- क्लिक करके, आवश्यक आकार बनाएं और फिर फिर से माउस बटन पर क्लिक करें।

- वस्तु को आवश्यक आकार में बड़ा करें। अन्य वस्तुओं को जोड़ें।
- ऑब्जेक्ट के साथ प्रयोग, पहले से बनाए गए 3D आकार से आकृतियों को काटकर छेद या अन्य तत्व जोड़ना।
- डिप्रेस / एक्सट्रूड टूल चुनें:
 8 पैनिंग और ऑर्बिट का उपयोग करना सीखें। किसी भी 3D इमेज प्रोसेसिंग प्रोग्राम में, आपको बनाई गई वस्तुओं को विभिन्न कोणों से देखने में सक्षम होना चाहिए, और SketchUp के पास यह अवसर भी है। पैन मोड आपको ड्राइंग को दाएं, बाएं, ऊपर और नीचे पैन करने की अनुमति देता है। आप इन विधियों को जोड़ भी सकते हैं। ऑर्बिट मोड आपको बनाई गई वस्तु को सभी कोणों से देखने के लिए चारों ओर घूमने की अनुमति देता है। इस प्रकार, प्रक्षेपण को बदलकर, आप वस्तु को किसी भी कोण से देख सकते हैं।
8 पैनिंग और ऑर्बिट का उपयोग करना सीखें। किसी भी 3D इमेज प्रोसेसिंग प्रोग्राम में, आपको बनाई गई वस्तुओं को विभिन्न कोणों से देखने में सक्षम होना चाहिए, और SketchUp के पास यह अवसर भी है। पैन मोड आपको ड्राइंग को दाएं, बाएं, ऊपर और नीचे पैन करने की अनुमति देता है। आप इन विधियों को जोड़ भी सकते हैं। ऑर्बिट मोड आपको बनाई गई वस्तु को सभी कोणों से देखने के लिए चारों ओर घूमने की अनुमति देता है। इस प्रकार, प्रक्षेपण को बदलकर, आप वस्तु को किसी भी कोण से देख सकते हैं। - छवि के चारों ओर घूमने के लिए अपने माउस के केंद्र स्क्रॉल बटन का उपयोग करें। उसी उद्देश्य के लिए, आप ऊपरी टूलबार में ऑर्बिट बटन का भी उपयोग कर सकते हैं (इस बटन में दो लाल तीर हैं)।
 9 वस्तुओं को घुमाएँ और घुमाएँ। यह आत्म-व्याख्यात्मक और काफी उपयोगी है क्योंकि यह आपको निर्मित वस्तुओं की स्थिति को बदलने की क्षमता देता है। यह सुनिश्चित करने के लिए कि आप वस्तुओं की स्थिति बदल सकते हैं, मूव और रोटेट मोड के साथ प्रयोग करें।
9 वस्तुओं को घुमाएँ और घुमाएँ। यह आत्म-व्याख्यात्मक और काफी उपयोगी है क्योंकि यह आपको निर्मित वस्तुओं की स्थिति को बदलने की क्षमता देता है। यह सुनिश्चित करने के लिए कि आप वस्तुओं की स्थिति बदल सकते हैं, मूव और रोटेट मोड के साथ प्रयोग करें। - 10 वस्तु में रंग। तैयार वस्तु को आमतौर पर नीले-भूरे रंग में रंगा जाता है। यदि वस्तु निर्माणाधीन है, तो उसे रंगीन नहीं किया जा सकता है। Colorize मोड का उपयोग करके, वस्तुओं को रंग या बनावट दी जा सकती है। यदि आप एक बनावट चुनते हैं, तो स्केचअप स्वचालित रूप से इसे सतह पर संरेखित कर देगा, जिससे आपका काम आसान और अधिक दिलचस्प हो जाएगा।
- रंग जोड़ने के लिए, पेंट कैन टूल आइकन पर क्लिक करें। श्रेणियों में से एक का चयन करें, उदाहरण के लिए, नाम से सजावटी कोटिंग या रंग बीनने वाला। इच्छित रंग या बनावट का चयन करें, और फिर उस आकृति के क्षेत्र पर क्लिक करें जिसे आप पेंट करना चाहते हैं।

- विंडोज़ रेंडर करने के लिए, ट्रांसलूसेंट कलर्स कैटेगरी चुनें।

- अनावश्यक किनारों से छुटकारा पाने के लिए, इरेज़र टूल का उपयोग करें।

- रंग जोड़ने के लिए, पेंट कैन टूल आइकन पर क्लिक करें। श्रेणियों में से एक का चयन करें, उदाहरण के लिए, नाम से सजावटी कोटिंग या रंग बीनने वाला। इच्छित रंग या बनावट का चयन करें, और फिर उस आकृति के क्षेत्र पर क्लिक करें जिसे आप पेंट करना चाहते हैं।
 11 स्केलेबिलिटी का उपयोग करना सीखें। यह उपकरण आपको उत्पन्न आकृतियों को ज़ूम इन या आउट करने के साथ-साथ आकृतियों को अधिक विस्तार से देखने की अनुमति देगा। यदि आपके माउस में स्क्रॉल व्हील है, तो आप पाएंगे कि इसे एक दिशा में घुमाने से स्केल बढ़ जाता है, और इसे दूसरी दिशा में मोड़ने से यह घट जाता है।
11 स्केलेबिलिटी का उपयोग करना सीखें। यह उपकरण आपको उत्पन्न आकृतियों को ज़ूम इन या आउट करने के साथ-साथ आकृतियों को अधिक विस्तार से देखने की अनुमति देगा। यदि आपके माउस में स्क्रॉल व्हील है, तो आप पाएंगे कि इसे एक दिशा में घुमाने से स्केल बढ़ जाता है, और इसे दूसरी दिशा में मोड़ने से यह घट जाता है।  12 स्केचअप में निर्मित मॉडलों का अन्वेषण करें। ऐसे कई मॉडल हैं। अगर आपको इस सेट में कोई ऐसा मॉडल मिल जाए जो आपको सूट करे तो आपको उसे रीइन्वेंट नहीं करना पड़ेगा। 3डी वस्तुओं का संग्रह वास्तुकला, परिदृश्य डिजाइन, निर्माण, लोगों की छवियों, खेल के मैदानों और परिवहन के क्षेत्र में वस्तुओं का एक विकल्प प्रदान करता है। यह अनुशंसा की जाती है कि आप तैयार घटकों के इस पुस्तकालय का उपयोग यह तय करने के लिए करें कि क्या उनमें से कोई आपकी रुचि का है और आपके काम में उपयोग किया जा सकता है।
12 स्केचअप में निर्मित मॉडलों का अन्वेषण करें। ऐसे कई मॉडल हैं। अगर आपको इस सेट में कोई ऐसा मॉडल मिल जाए जो आपको सूट करे तो आपको उसे रीइन्वेंट नहीं करना पड़ेगा। 3डी वस्तुओं का संग्रह वास्तुकला, परिदृश्य डिजाइन, निर्माण, लोगों की छवियों, खेल के मैदानों और परिवहन के क्षेत्र में वस्तुओं का एक विकल्प प्रदान करता है। यह अनुशंसा की जाती है कि आप तैयार घटकों के इस पुस्तकालय का उपयोग यह तय करने के लिए करें कि क्या उनमें से कोई आपकी रुचि का है और आपके काम में उपयोग किया जा सकता है।  13 गाइड लाइन का उपयोग करना सीखें। स्केचअप आपको अपनी ड्राइंग में कहीं भी नियंत्रण रेखाएँ रखने देता है। फिर आप वस्तुओं को संरेखित करने के लिए उनका उपयोग कर सकते हैं। आपके आरेखण में नियंत्रण रेखाएँ धराशायी रेखाओं के रूप में दिखाई देती हैं।
13 गाइड लाइन का उपयोग करना सीखें। स्केचअप आपको अपनी ड्राइंग में कहीं भी नियंत्रण रेखाएँ रखने देता है। फिर आप वस्तुओं को संरेखित करने के लिए उनका उपयोग कर सकते हैं। आपके आरेखण में नियंत्रण रेखाएँ धराशायी रेखाओं के रूप में दिखाई देती हैं। - 14 जैसा कि आप सीखते हैं कि मानक टूल का उपयोग कैसे करें, स्केचअप में अधिक उन्नत टूल एक्सप्लोर करें। इनमें शामिल हैं: आकार बदलें, आनुपातिक आकार बदलें, मेरा अनुसरण करें, आर्क, टेक्स्ट, कोण और रूले।
- आकार बदलें उपकरण: इस उपकरण का उपयोग करने के लिए, एक वस्तु का चयन करें और किसी भी आकार में वस्तु का आकार बदलने के लिए कोनों में और वस्तु की सतहों पर स्थित छोटे क्यूब्स में से एक को खींचें।इस तरह आप चौड़ी, लंबी, छोटी या नीची वस्तुएँ बना सकते हैं।
- फॉलो मी टूल: यह टूल आपको पहले से बनाई गई वस्तु को एक विशिष्ट पथ पर ले जाकर एक नई वस्तु बनाने की अनुमति देता है।
- आनुपातिक आकार बदलें उपकरण: यदि आप इस उपकरण के साथ किसी वस्तु की सतह पर क्लिक करते हैं, तो ठीक उसी सतह का निर्माण किया जाएगा। आप कर्सर को कितनी दूर तक खींचते हैं, इसके आधार पर आप इस सतह को बड़ा या छोटा कर सकते हैं।
- आर्क टूल: यह टूल लाइन की तरह ही काम करता है। अंतर केवल इतना है कि यदि आप एक रेखा बनाते हैं और उसे किनारे पर खींचते हैं, तो परिणाम एक चाप होता है।
- टाइप टूल: यह टूल आपको किसी ऑब्जेक्ट की सतह पर टेक्स्ट जोड़ने की अनुमति देगा। कोण उपकरण किसी वस्तु की सतह पर क्लिक करके और उसे कर्सर से फ़्लिप करके किसी वस्तु को प्रकट करने में आपकी सहायता करता है।
- रूले टूल: यह टूल आपको किसी ऑब्जेक्ट के आकार को निर्धारित करने के साथ-साथ स्क्रीन के निचले दाएं कोने में एक विशेष बॉक्स में मान दर्ज करके आकृतियों के समान अनुभाग बनाने की अनुमति देगा।
- 15 स्केचअप के साथ कुछ बनाने की कोशिश करें। विकिहाउ पर बिल्डिंग, स्ट्रक्चर और अन्य ऑब्जेक्ट बनाने में आपकी मदद करने के लिए कई ट्यूटोरियल हैं।
टिप्स
- इस प्रोग्राम में साधारण सतहों (किसी आकृति के किनारे या सतह) बनाने के लिए एक सरफेस टूल है। क्षतिग्रस्त सतहों की मरम्मत के लिए लाइन टूल का उपयोग करें।
- आप Google धरती से चित्र आयात कर सकते हैं और फिर उन पर चित्र बना सकते हैं।
चेतावनी
- कभी-कभी, अपने 3D मॉडल में एक लाइन को हटाकर, आप पूरी सतह को खो सकते हैं। चिंतित न हों, बस मेनू से "संपादित करें - पूर्ववत करें" चुनें, या एक ही समय में CTRL और Z बटन दबाएं।
- कभी-कभी आपके द्वारा बनाई गई वस्तु सामने या किनारे से समानुपाती दिखती है, लेकिन जब घुमाया जाता है तो वह विकृत हो जाती है।
- संगणक
- स्केचअप कार्यक्रम
- ऑर्बिट टूल का उपयोग करने के लिए तीन बटन वाला माउस (केंद्र स्क्रॉल बटन के साथ) सबसे अच्छा है
- इंटरनेट कनेक्शन (स्केचअप डाउनलोड करने के लिए)