लेखक:
Clyde Lopez
निर्माण की तारीख:
21 जुलाई 2021
डेट अपडेट करें:
10 मई 2024
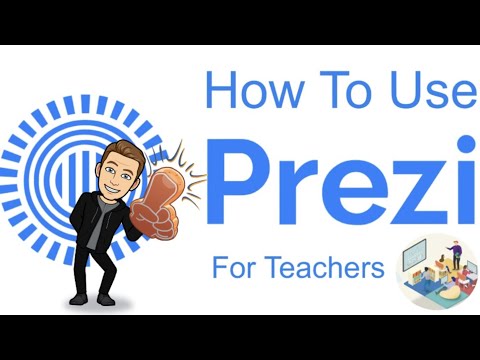
विषय
- कदम
- विधि १ में ५: एक खाता बनाएँ
- विधि २ का ५: अपनी प्रस्तुति की योजना बनाना
- विधि 3 का 5: एक प्रस्तुतिकरण बनाएं
- विधि ४ का ५: मार्ग बनाना
- विधि ५ का ५: दर्शकों को प्रस्तुत करना
- टिप्स
जब आप किसी प्रेजेंटेशन के बारे में सोचते हैं, तो आप पावर प्वाइंट एडिटर के बारे में सोच रहे होते हैं। लेकिन यह थोड़ा उबाऊ हो सकता है क्योंकि हर कोई इस टूल का उपयोग कर रहा है। यदि आप कुछ नया करना चाहते हैं, तो विकल्प के रूप में Prezi का उपयोग करने का प्रयास करें। Prezi स्लाइड का उपयोग करने के विपरीत गैर-रैखिक प्रस्तुतियाँ बनाने के लिए एक ऑनलाइन कार्यक्रम है। कुछ ही समय में Prezi के साथ अपनी प्रस्तुति देने के लिए इस ट्यूटोरियल का अनुसरण करें।
कदम
विधि १ में ५: एक खाता बनाएँ
 1 प्रेज़ी वेबसाइट पर जाएं। Prezi के साथ आपका अधिकांश काम ऑनलाइन संपादक में होगा। प्रस्तुतियाँ क्लाउड में सहेजी जाती हैं और कहीं भी आपके पास इंटरनेट कनेक्शन उपलब्ध हैं। पंजीकरण के दौरान आप कई विकल्प चुन सकते हैं:
1 प्रेज़ी वेबसाइट पर जाएं। Prezi के साथ आपका अधिकांश काम ऑनलाइन संपादक में होगा। प्रस्तुतियाँ क्लाउड में सहेजी जाती हैं और कहीं भी आपके पास इंटरनेट कनेक्शन उपलब्ध हैं। पंजीकरण के दौरान आप कई विकल्प चुन सकते हैं: - जनता। यह एक बुनियादी सदस्यता है जिसमें बहुत कम ऑनलाइन संग्रहण है। इस खाते से की गई सभी प्रस्तुतियां खुली हैं और इसे कोई भी देख सकता है। यह एक प्रशिक्षण प्रस्तुति के लिए आदर्श है।

- आनंद लेना। यह एक सशुल्क सदस्यता है जिसकी शुरुआती कीमत है।जानकारी संग्रहीत करने के लिए अधिक स्थान उपलब्ध है, और आपकी प्रस्तुतियाँ केवल आपके लिए उपलब्ध हैं। आप अपने खुद के लोगो का भी उपयोग कर सकते हैं।

- समर्थक। यह सबसे महंगा Prezi सब्सक्रिप्शन विकल्प है। आप इंटरनेट एक्सेस के बिना प्रेजेंटेशन बनाने के लिए प्रीज़ी डेस्कटॉप का उपयोग कर सकते हैं, और आपको ऑनलाइन स्टोरेज स्पेस काफी अधिक मिलता है।

- जनता। यह एक बुनियादी सदस्यता है जिसमें बहुत कम ऑनलाइन संग्रहण है। इस खाते से की गई सभी प्रस्तुतियां खुली हैं और इसे कोई भी देख सकता है। यह एक प्रशिक्षण प्रस्तुति के लिए आदर्श है।
 2 आईपैड ऐप डाउनलोड करें। यदि आप अपनी प्रस्तुति को छोटे दर्शकों के साथ साझा करना चाहते हैं, तो आप इसे दर्शकों के लिए अधिक इंटरैक्टिव बनाने के लिए iPad का उपयोग कर सकते हैं। ऐसा करने के लिए, iPad और मोबाइल फोन के लिए Prezi ऐप डाउनलोड करें। ऐप मुफ़्त है और आपको दुनिया में कहीं से भी प्रेज़ी को एक्सेस करने की अनुमति देता है जहां डिवाइस में इंटरनेट का उपयोग होता है।
2 आईपैड ऐप डाउनलोड करें। यदि आप अपनी प्रस्तुति को छोटे दर्शकों के साथ साझा करना चाहते हैं, तो आप इसे दर्शकों के लिए अधिक इंटरैक्टिव बनाने के लिए iPad का उपयोग कर सकते हैं। ऐसा करने के लिए, iPad और मोबाइल फोन के लिए Prezi ऐप डाउनलोड करें। ऐप मुफ़्त है और आपको दुनिया में कहीं से भी प्रेज़ी को एक्सेस करने की अनुमति देता है जहां डिवाइस में इंटरनेट का उपयोग होता है। - प्रस्तुति को नेविगेट करने और स्केल करने के लिए अपनी उंगलियों का उपयोग करें।

- प्रस्तुति को नेविगेट करने और स्केल करने के लिए अपनी उंगलियों का उपयोग करें।
 3 प्रीज़ी संपादक दर्ज करें। यदि आपके पास एक खाता है, तो आप Prezi वेबसाइट में साइन इन कर सकते हैं और अपनी प्रस्तुति बनाना शुरू कर सकते हैं। प्रीज़ी होम पेज के शीर्ष पर स्थित बनाएं बटन पर क्लिक करें। "योर प्रीज़िस" लाइन के तहत, "+ न्यू प्रेज़ी" लिंक पर क्लिक करें। यह संपादक लॉन्च करेगा।
3 प्रीज़ी संपादक दर्ज करें। यदि आपके पास एक खाता है, तो आप Prezi वेबसाइट में साइन इन कर सकते हैं और अपनी प्रस्तुति बनाना शुरू कर सकते हैं। प्रीज़ी होम पेज के शीर्ष पर स्थित बनाएं बटन पर क्लिक करें। "योर प्रीज़िस" लाइन के तहत, "+ न्यू प्रेज़ी" लिंक पर क्लिक करें। यह संपादक लॉन्च करेगा।
विधि २ का ५: अपनी प्रस्तुति की योजना बनाना
 1 एक स्केच के साथ आओ। Prezi का मूल उद्देश्य यह है कि आपको Power Point Editor में निर्मित रैखिक स्लाइड्स का प्रतिनिधित्व करने की आवश्यकता नहीं है। आप अपनी प्रस्तुति के परिदृश्य के साथ फ्रेम को स्वतंत्र रूप से स्थानांतरित कर सकते हैं, हालांकि आप इसे पसंद करते हैं। लेकिन सावधान रहें, क्योंकि एक प्रस्तुति जिसकी शुरुआत से ही ठीक से योजना नहीं बनाई गई है, दिशा की भावना के बिना गड़बड़ होने का जोखिम उठाती है।
1 एक स्केच के साथ आओ। Prezi का मूल उद्देश्य यह है कि आपको Power Point Editor में निर्मित रैखिक स्लाइड्स का प्रतिनिधित्व करने की आवश्यकता नहीं है। आप अपनी प्रस्तुति के परिदृश्य के साथ फ्रेम को स्वतंत्र रूप से स्थानांतरित कर सकते हैं, हालांकि आप इसे पसंद करते हैं। लेकिन सावधान रहें, क्योंकि एक प्रस्तुति जिसकी शुरुआत से ही ठीक से योजना नहीं बनाई गई है, दिशा की भावना के बिना गड़बड़ होने का जोखिम उठाती है। - एक व्यापक प्रीज़ी डिज़ाइन पर विचार करें। इस बारे में सोचें कि जितना संभव हो ज़ूम आउट करने पर आपकी प्रस्तुति कैसी दिखेगी। प्रेज़ी में की गई सबसे सफल प्रस्तुतियों में शुरू से ही एक संरचना होती है जिसका फ़ुटेज अनुसरण करेगा।
 2 प्रमुख बिंदुओं को स्थापित करके अपनी प्रस्तुति की नींव रखें। मार्ग में एंकर के रूप में प्रस्तुति के मुख्य अंशों का उपयोग करें। कल्पना कीजिए कि ये बिंदु केंद्र बिंदु हैं; आप प्रत्येक फ्रेम के लिए उन पर भरोसा करेंगे।
2 प्रमुख बिंदुओं को स्थापित करके अपनी प्रस्तुति की नींव रखें। मार्ग में एंकर के रूप में प्रस्तुति के मुख्य अंशों का उपयोग करें। कल्पना कीजिए कि ये बिंदु केंद्र बिंदु हैं; आप प्रत्येक फ्रेम के लिए उन पर भरोसा करेंगे।  3 अपनी प्रस्तुति को एक मार्ग के रूप में सोचें। मार्ग यह है कि प्रस्तुति फ्रेम से फ्रेम में कैसे चलती है। एक रैखिक आंदोलन का पालन करने के बजाय, मार्ग को किसी भी क्रम में सेट किया जा सकता है और "कैमरा" प्रस्तुति के माध्यम से आगे बढ़ेगा जैसे कि उस मार्ग का अनुसरण कर रहा हो।
3 अपनी प्रस्तुति को एक मार्ग के रूप में सोचें। मार्ग यह है कि प्रस्तुति फ्रेम से फ्रेम में कैसे चलती है। एक रैखिक आंदोलन का पालन करने के बजाय, मार्ग को किसी भी क्रम में सेट किया जा सकता है और "कैमरा" प्रस्तुति के माध्यम से आगे बढ़ेगा जैसे कि उस मार्ग का अनुसरण कर रहा हो।  4 सुनिश्चित करें कि आपका मार्ग स्थिर है। अपनी प्रस्तुति की योजना बनाते समय, इस बारे में सोचें कि कैमरा आपके स्केच के चारों ओर कैसे घूमेगा। चूंकि प्रीज़ी में पूर्ण ज़ूम और रोटेशन क्षमताएं हैं, इसलिए प्रस्तुति के दौरान परिप्रेक्ष्य बदलने के लिए अक्सर यह आकर्षक होता है। इससे दर्शक में आंदोलन की दर्दनाक धारणा हो सकती है और प्रस्तुति की सामग्री से ध्यान भंग हो सकता है।
4 सुनिश्चित करें कि आपका मार्ग स्थिर है। अपनी प्रस्तुति की योजना बनाते समय, इस बारे में सोचें कि कैमरा आपके स्केच के चारों ओर कैसे घूमेगा। चूंकि प्रीज़ी में पूर्ण ज़ूम और रोटेशन क्षमताएं हैं, इसलिए प्रस्तुति के दौरान परिप्रेक्ष्य बदलने के लिए अक्सर यह आकर्षक होता है। इससे दर्शक में आंदोलन की दर्दनाक धारणा हो सकती है और प्रस्तुति की सामग्री से ध्यान भंग हो सकता है। - अपने टेम्प्लेट को डिज़ाइन करने का प्रयास करें ताकि कैमरा अपेक्षाकृत रैखिक रूप से चलता रहे, चाहे क्षैतिज या लंबवत रूप से। जितना हो सके घुमाने से बचें जब तक कि यह संदेश में महत्वपूर्ण सुधार न करे।
- बड़े वर्गों के बीच संक्रमण के लिए ज़ूम इन और आउट फ़ंक्शन को छोड़ दें। बहुत अधिक आवर्धन विचलित करने वाला है और विचलित करने वाला हो सकता है।
- अपने दर्शकों पर उनके प्रभाव को उजागर करने के लिए प्रेज़ी सुविधाओं का संयम से उपयोग करें।
 5 बड़ी शुरुआत करें। चूंकि आपके पास अनिवार्य रूप से असीमित कैनवास है, इसलिए बड़े फोकल पॉइंट बनाकर शुरू करें। जैसे ही आप अधिक विवरण जोड़ते हैं, आप छोटी वस्तुओं को शामिल कर सकते हैं और उन पर ध्यान केंद्रित करने के लिए छोटे आवर्धन का उपयोग कर सकते हैं।
5 बड़ी शुरुआत करें। चूंकि आपके पास अनिवार्य रूप से असीमित कैनवास है, इसलिए बड़े फोकल पॉइंट बनाकर शुरू करें। जैसे ही आप अधिक विवरण जोड़ते हैं, आप छोटी वस्तुओं को शामिल कर सकते हैं और उन पर ध्यान केंद्रित करने के लिए छोटे आवर्धन का उपयोग कर सकते हैं।
विधि 3 का 5: एक प्रस्तुतिकरण बनाएं
 1 एक विषय चुनें। एक नई प्रस्तुति बनाते समय, आपको एक टेम्पलेट चुनने के लिए प्रेरित किया जाएगा। आपका प्रेजेंटेशन टेम्प्लेट परिभाषित करता है कि टेक्स्ट, रंग और ऑब्जेक्ट आपके स्केच में कैसे इंटरैक्ट करते हैं। आप 2D या 3D टेम्पलेट चुन सकते हैं। 2डी थीम फ्लैट हैं और कैमरा पूरे कैनवास पर चलता है। 3D थीम आपको बैकग्राउंड में ज़ूम इन और आउट करने देती हैं।
1 एक विषय चुनें। एक नई प्रस्तुति बनाते समय, आपको एक टेम्पलेट चुनने के लिए प्रेरित किया जाएगा। आपका प्रेजेंटेशन टेम्प्लेट परिभाषित करता है कि टेक्स्ट, रंग और ऑब्जेक्ट आपके स्केच में कैसे इंटरैक्ट करते हैं। आप 2D या 3D टेम्पलेट चुन सकते हैं। 2डी थीम फ्लैट हैं और कैमरा पूरे कैनवास पर चलता है। 3D थीम आपको बैकग्राउंड में ज़ूम इन और आउट करने देती हैं। - आप जो प्रतिनिधित्व करते हैं उसके लिए टेम्पलेट को एक रूपक होने दें।उदाहरण के लिए, यदि आप अपने लक्ष्य के रास्ते में आने वाली बाधाओं पर काबू पाने की बात कर रहे हैं, तो पर्वतारोहियों की विशेषता वाला एक टेम्पलेट चुनें।
- अपना प्रेजेंटेशन सेट करने के बाद थीम बदलने से बचें। परिवर्तन टेक्स्ट और वस्तुओं को स्थायी रूप से विस्थापित कर देंगे। शुरुआत में ही एक थीम चुनें और उससे चिपके रहें।
- आप 2डी थीम पर राइट-क्लिक करके और "बैकग्राउंड बदलें" चुनकर 2डी बैकग्राउंड को 3डी में बदल सकते हैं। 3डी विकल्प के आगे एडिट बटन पर क्लिक करें और आप 3 इमेज तक जोड़ सकते हैं जिन्हें एक से दूसरे में बड़ा किया जा सकता है।
- उसी "पृष्ठभूमि बदलें" बटन का उपयोग करके, आप थीम विज़ार्ड खोल सकते हैं, जो आपको अपनी प्रस्तुति में तत्वों के रंगों को समायोजित करने की अनुमति देगा।
 2 वस्तुओं को रखना शुरू करें। अपनी प्रस्तुति के मुख्य बिंदुओं से शुरुआत करें। ये प्रत्येक खंड के केंद्र बिंदु होंगे। आप कैनवास पर कहीं भी टेक्स्ट, इमेज और अन्य ऑब्जेक्ट जोड़ सकते हैं। अपनी प्रस्तुति तैयार करते समय योजना का पालन करना जारी रखें।
2 वस्तुओं को रखना शुरू करें। अपनी प्रस्तुति के मुख्य बिंदुओं से शुरुआत करें। ये प्रत्येक खंड के केंद्र बिंदु होंगे। आप कैनवास पर कहीं भी टेक्स्ट, इमेज और अन्य ऑब्जेक्ट जोड़ सकते हैं। अपनी प्रस्तुति तैयार करते समय योजना का पालन करना जारी रखें। - टेक्स्ट जोड़ने के लिए, कैनवास पर कहीं भी बस डबल-क्लिक करें। यह एक टेक्स्ट बॉक्स बनाएगा और आप क्लिपबोर्ड से टेक्स्ट लिखना या कॉपी करना शुरू कर सकते हैं। पाठ के एक बड़े खंड को विभाजित करने के लिए, उस पाठ का चयन करें जिसे आप स्थानांतरित करना चाहते हैं और इसे किसी भिन्न स्थान पर खींचें। http://www.computerworld.com/slideshow/detail/82161#slide6/ref>

- टेक्स्ट जोड़ने के लिए, कैनवास पर कहीं भी बस डबल-क्लिक करें। यह एक टेक्स्ट बॉक्स बनाएगा और आप क्लिपबोर्ड से टेक्स्ट लिखना या कॉपी करना शुरू कर सकते हैं। पाठ के एक बड़े खंड को विभाजित करने के लिए, उस पाठ का चयन करें जिसे आप स्थानांतरित करना चाहते हैं और इसे किसी भिन्न स्थान पर खींचें। http://www.computerworld.com/slideshow/detail/82161#slide6/ref>
 3 अपनी वस्तुओं में हेरफेर करें। एक बार जब आप कैनवास में कोई ऑब्जेक्ट जोड़ लेते हैं, तो ट्रांसफ़ॉर्म टूल खोलने के लिए उस पर क्लिक करें। संपादन टूल से घिरे फ्रेम का उपयोग करके ऑब्जेक्ट का चयन किया जाएगा।
3 अपनी वस्तुओं में हेरफेर करें। एक बार जब आप कैनवास में कोई ऑब्जेक्ट जोड़ लेते हैं, तो ट्रांसफ़ॉर्म टूल खोलने के लिए उस पर क्लिक करें। संपादन टूल से घिरे फ्रेम का उपयोग करके ऑब्जेक्ट का चयन किया जाएगा। - ऑब्जेक्ट को स्केल करने के लिए "+" या "-" बटन को क्लिक करके रखें।

- ऑब्जेक्ट का आकार बदलने के लिए फ़्रेम के एक कोने पर क्लिक करें और खींचें।

- ऑब्जेक्ट को कैनवास पर खींचने के लिए केंद्र में हैंड आइकन पर क्लिक करें और दबाए रखें।

- आप फ्रेम के एक कोने में स्थित छोटे वृत्त को घुमाकर वस्तु को घुमा सकते हैं।

- फ़्रेम को संपादित करने के लिए, शीर्ष पर "ओपन फ़्रेम" बटन पर क्लिक करें।

- किसी फ़्रेम या फ़्रेम और सामग्री को हटाने के लिए, "ओपन फ़्रेम" बटन के बगल में संबंधित "हटाएं" बटन पर क्लिक करें।

- ऑब्जेक्ट को स्केल करने के लिए "+" या "-" बटन को क्लिक करके रखें।
 4 सुनिश्चित करें कि आप उच्च रिज़ॉल्यूशन वाली छवियों का उपयोग कर रहे हैं। याद रखें कि यदि आप चित्रों पर ध्यान केंद्रित करते हैं, तो ज़ूम इन करने पर वे पूरी स्क्रीन को भर देंगे। इसका मतलब यह है कि कम गुणवत्ता वाली छवियां, भले ही वे वेब पेज के हिस्से के रूप में अच्छी दिखें, स्क्रीन पर फिट होने के लिए विस्तारित होने पर दानेदार दिखाई देंगी।
4 सुनिश्चित करें कि आप उच्च रिज़ॉल्यूशन वाली छवियों का उपयोग कर रहे हैं। याद रखें कि यदि आप चित्रों पर ध्यान केंद्रित करते हैं, तो ज़ूम इन करने पर वे पूरी स्क्रीन को भर देंगे। इसका मतलब यह है कि कम गुणवत्ता वाली छवियां, भले ही वे वेब पेज के हिस्से के रूप में अच्छी दिखें, स्क्रीन पर फिट होने के लिए विस्तारित होने पर दानेदार दिखाई देंगी।  5 अपनी वस्तुओं के आसपास जगह छोड़ दें। यदि आप अपने विषयों के आस-पास उचित मात्रा में सफेद स्थान छोड़ते हैं, तो प्रेज़ी कैमरे पर ध्यान केंद्रित करते समय आसानी से उन पर ध्यान केंद्रित कर सकता है। यह टेक्स्ट या इमेज को नेत्रहीन रूप से हाइलाइट करने में मदद करेगा।
5 अपनी वस्तुओं के आसपास जगह छोड़ दें। यदि आप अपने विषयों के आस-पास उचित मात्रा में सफेद स्थान छोड़ते हैं, तो प्रेज़ी कैमरे पर ध्यान केंद्रित करते समय आसानी से उन पर ध्यान केंद्रित कर सकता है। यह टेक्स्ट या इमेज को नेत्रहीन रूप से हाइलाइट करने में मदद करेगा।  6 अधिक प्रभाव के लिए छोटे पाठ का प्रयोग करें। यदि आप एक जिज्ञासु तथ्य या छवि के साथ दर्शकों को आश्चर्यचकित करना चाहते हैं, तो टेक्स्ट का आकार छोटा पर सेट करें। टेक्स्ट तब तक पढ़ने योग्य नहीं रहेगा जब तक वह फ़ोकस में न हो। यदि पाठ काफी छोटा है, तो दर्शक इसे देखने की अपेक्षा भी नहीं करेंगे।
6 अधिक प्रभाव के लिए छोटे पाठ का प्रयोग करें। यदि आप एक जिज्ञासु तथ्य या छवि के साथ दर्शकों को आश्चर्यचकित करना चाहते हैं, तो टेक्स्ट का आकार छोटा पर सेट करें। टेक्स्ट तब तक पढ़ने योग्य नहीं रहेगा जब तक वह फ़ोकस में न हो। यदि पाठ काफी छोटा है, तो दर्शक इसे देखने की अपेक्षा भी नहीं करेंगे।  7 फ़ोकस बनाने के लिए फ़्रेम का उपयोग करें। प्रेज़ी में फ़्रेम दो फ्लेवर में आते हैं: दृश्यमान और अदृश्य। दृश्यमान फ़्रेम स्क्रीन पर किसी ऑब्जेक्ट को हाइलाइट करते हैं और इसमें एक वृत्त, कोष्ठक और एक भरा अंडाकार आकार शामिल होता है। अदृश्य फ्रेम आपको वस्तुओं और वस्तुओं के सेट को फोकस के रूप में परिभाषित करने की अनुमति देते हैं। दोनों प्रकार के फ्रेम आपको यह नियंत्रित करने की अनुमति देंगे कि वस्तु को कितना बड़ा किया गया है।
7 फ़ोकस बनाने के लिए फ़्रेम का उपयोग करें। प्रेज़ी में फ़्रेम दो फ्लेवर में आते हैं: दृश्यमान और अदृश्य। दृश्यमान फ़्रेम स्क्रीन पर किसी ऑब्जेक्ट को हाइलाइट करते हैं और इसमें एक वृत्त, कोष्ठक और एक भरा अंडाकार आकार शामिल होता है। अदृश्य फ्रेम आपको वस्तुओं और वस्तुओं के सेट को फोकस के रूप में परिभाषित करने की अनुमति देते हैं। दोनों प्रकार के फ्रेम आपको यह नियंत्रित करने की अनुमति देंगे कि वस्तु को कितना बड़ा किया गया है। - अदृश्य फ़्रेम आपको अपनी प्रस्तुति में क्लिक करने योग्य अनुभाग बनाने की अनुमति भी देते हैं जो प्रस्तुति के अन्य भागों या वेब पर लेखों से लिंक होते हैं। यह इंटरैक्टिव प्रस्तुतियों के लिए आदर्श है।

- अदृश्य फ़्रेम आपको अपनी प्रस्तुति में क्लिक करने योग्य अनुभाग बनाने की अनुमति भी देते हैं जो प्रस्तुति के अन्य भागों या वेब पर लेखों से लिंक होते हैं। यह इंटरैक्टिव प्रस्तुतियों के लिए आदर्श है।
 8 टेक्स्ट के किसी भाग को हाइलाइट करने के लिए फ़्रेम का उपयोग करें। यदि आपके पास एक फ्रेम में टेक्स्ट का एक पैराग्राफ है और आप इसके एक प्रमुख सेगमेंट को हाइलाइट करना चाहते हैं, तो उस टेक्स्ट के चारों ओर एक फ्रेम बनाएं, जिस पर आप जोर देना चाहते हैं। इसके लिए एक रूट बनाएं और कैमरा टेक्स्ट फ्रेम पर फोकस करेगा। टेक्स्ट के एक ब्लॉक में कीवर्ड या शक्तिशाली वाक्यांशों को हाइलाइट करने के लिए यह एक उपयोगी टूल है।
8 टेक्स्ट के किसी भाग को हाइलाइट करने के लिए फ़्रेम का उपयोग करें। यदि आपके पास एक फ्रेम में टेक्स्ट का एक पैराग्राफ है और आप इसके एक प्रमुख सेगमेंट को हाइलाइट करना चाहते हैं, तो उस टेक्स्ट के चारों ओर एक फ्रेम बनाएं, जिस पर आप जोर देना चाहते हैं। इसके लिए एक रूट बनाएं और कैमरा टेक्स्ट फ्रेम पर फोकस करेगा। टेक्स्ट के एक ब्लॉक में कीवर्ड या शक्तिशाली वाक्यांशों को हाइलाइट करने के लिए यह एक उपयोगी टूल है।  9 एक सुसंगत शैली बनाएँ। Prezi फ़ॉन्ट आकार का उपयोग नहीं करता है, जिससे शीर्षकों और अनुच्छेदों को एक साथ लाना मुश्किल हो सकता है। उपयुक्त आकार का चयन करने के लिए, उस पाठ का चयन करें जिसे आप बदलना चाहते हैं। जैसे ही आप टेक्स्ट का आकार बदलने के लिए फ्रेम के एक कोने को खींचते हैं, उस टेक्स्ट को देखें जिसका आप मिलान करना चाहते हैं। टेक्स्ट के दोनों सेक्शन समान होने के बाद, आपके द्वारा नहीं चुना गया टेक्स्ट गहरा हो जाएगा - इसका मतलब है कि दोनों सेगमेंट के टेक्स्ट का आकार समान हो गया है।
9 एक सुसंगत शैली बनाएँ। Prezi फ़ॉन्ट आकार का उपयोग नहीं करता है, जिससे शीर्षकों और अनुच्छेदों को एक साथ लाना मुश्किल हो सकता है। उपयुक्त आकार का चयन करने के लिए, उस पाठ का चयन करें जिसे आप बदलना चाहते हैं। जैसे ही आप टेक्स्ट का आकार बदलने के लिए फ्रेम के एक कोने को खींचते हैं, उस टेक्स्ट को देखें जिसका आप मिलान करना चाहते हैं। टेक्स्ट के दोनों सेक्शन समान होने के बाद, आपके द्वारा नहीं चुना गया टेक्स्ट गहरा हो जाएगा - इसका मतलब है कि दोनों सेगमेंट के टेक्स्ट का आकार समान हो गया है। - आप छवियों और अन्य वस्तुओं के आकार से मेल खाने के लिए उसी प्रक्रिया का उपयोग कर सकते हैं।

- जब अनुभाग संरेखित होते हैं, तो उनके बीच एक धराशायी नीली रेखा दिखाई देती है।

- आप छवियों और अन्य वस्तुओं के आकार से मेल खाने के लिए उसी प्रक्रिया का उपयोग कर सकते हैं।
 10 अपनी प्रस्तुति को यथासंभव छोटा देखें। एक अच्छी प्रस्तुति को दर्शकों द्वारा सराहा जाएगा यदि इसे पूरी तरह से बढ़ाया जाए। इसका मतलब यह है कि आपके मुख्य बिंदु इतने बड़े होने चाहिए कि कैमरे के ज़ूम आउट होने पर उन्हें पढ़ा जा सके। उन्हें इस तरह से संरचित करने की भी आवश्यकता है जो तार्किक समझ में आए।
10 अपनी प्रस्तुति को यथासंभव छोटा देखें। एक अच्छी प्रस्तुति को दर्शकों द्वारा सराहा जाएगा यदि इसे पूरी तरह से बढ़ाया जाए। इसका मतलब यह है कि आपके मुख्य बिंदु इतने बड़े होने चाहिए कि कैमरे के ज़ूम आउट होने पर उन्हें पढ़ा जा सके। उन्हें इस तरह से संरचित करने की भी आवश्यकता है जो तार्किक समझ में आए। - आप संपूर्ण प्रोजेक्ट के चारों ओर एक अदृश्य बॉर्डर बनाकर पूर्वावलोकन पर लौट सकते हैं। जब आप पीछे हटना चाहें तो इस बॉक्स पर क्लिक करें और पूरा प्रोजेक्ट देखें। प्रमुख बिंदुओं के बीच नेविगेट करते समय यह विशेष रूप से उपयोगी होता है।

- आप संपूर्ण प्रोजेक्ट के चारों ओर एक अदृश्य बॉर्डर बनाकर पूर्वावलोकन पर लौट सकते हैं। जब आप पीछे हटना चाहें तो इस बॉक्स पर क्लिक करें और पूरा प्रोजेक्ट देखें। प्रमुख बिंदुओं के बीच नेविगेट करते समय यह विशेष रूप से उपयोगी होता है।
 11 आपकी संरचना को एक समान मानक का पालन करना चाहिए। यदि आप महत्वपूर्ण विचारों को हाइलाइट करने के लिए कुछ निश्चित फ़्रेम शैलियों का उपयोग करते हैं, तो अपनी प्रस्तुति के दौरान उनका उपयोग करते रहें। रंगीन पाठ और अन्य शैलीगत वस्तुओं पर भी यही सलाह लागू होती है। अपनी प्रस्तुति के दौरान एक ही डिज़ाइन को महसूस करना एक मजबूत, स्थायी प्रभाव छोड़ेगा और जानकारी को अधिक स्पष्ट रूप से व्यक्त करने में मदद करेगा।
11 आपकी संरचना को एक समान मानक का पालन करना चाहिए। यदि आप महत्वपूर्ण विचारों को हाइलाइट करने के लिए कुछ निश्चित फ़्रेम शैलियों का उपयोग करते हैं, तो अपनी प्रस्तुति के दौरान उनका उपयोग करते रहें। रंगीन पाठ और अन्य शैलीगत वस्तुओं पर भी यही सलाह लागू होती है। अपनी प्रस्तुति के दौरान एक ही डिज़ाइन को महसूस करना एक मजबूत, स्थायी प्रभाव छोड़ेगा और जानकारी को अधिक स्पष्ट रूप से व्यक्त करने में मदद करेगा।
विधि ४ का ५: मार्ग बनाना
 1 मार्ग संपादक खोलें। संपादन स्क्रीन पर, कार्यक्षेत्र के बाईं ओर पथ संपादित करें बटन पर क्लिक करें। यह आपको अपना रास्ता बनाना शुरू करने की अनुमति देगा। पहली वस्तु पर क्लिक करें, और उसके बाद प्रत्येक बाद की वस्तु पर उस क्रम में क्लिक करें जिसमें आप उन्हें प्रस्तुत करना चाहते हैं।
1 मार्ग संपादक खोलें। संपादन स्क्रीन पर, कार्यक्षेत्र के बाईं ओर पथ संपादित करें बटन पर क्लिक करें। यह आपको अपना रास्ता बनाना शुरू करने की अनुमति देगा। पहली वस्तु पर क्लिक करें, और उसके बाद प्रत्येक बाद की वस्तु पर उस क्रम में क्लिक करें जिसमें आप उन्हें प्रस्तुत करना चाहते हैं। - अभिविन्यास के नुकसान को कम करने और दर्शकों द्वारा देखी जाने वाली जानकारी की मात्रा को बढ़ाने के लिए यात्रा पथ को सबसे रैखिक मार्ग के भीतर रखने का प्रयास करें।

- अभिविन्यास के नुकसान को कम करने और दर्शकों द्वारा देखी जाने वाली जानकारी की मात्रा को बढ़ाने के लिए यात्रा पथ को सबसे रैखिक मार्ग के भीतर रखने का प्रयास करें।
 2 अपना मार्ग बदलें। यदि आपको प्रस्तुति पथ को संपादित करने की आवश्यकता है, तो एक ऑब्जेक्ट से दूसरे ऑब्जेक्ट पर वेपॉइंट पर क्लिक करें और खींचें। डॉट्स के बीच एक कदम जोड़ने के लिए, एनीमेशन आइकन के आगे छोटे + चिह्न पर क्लिक करें और इसे ऑब्जेक्ट पर खींचें। यह मार्ग पर एक नया पड़ाव बनाएगा।
2 अपना मार्ग बदलें। यदि आपको प्रस्तुति पथ को संपादित करने की आवश्यकता है, तो एक ऑब्जेक्ट से दूसरे ऑब्जेक्ट पर वेपॉइंट पर क्लिक करें और खींचें। डॉट्स के बीच एक कदम जोड़ने के लिए, एनीमेशन आइकन के आगे छोटे + चिह्न पर क्लिक करें और इसे ऑब्जेक्ट पर खींचें। यह मार्ग पर एक नया पड़ाव बनाएगा। - यदि आप पथ के किसी बिंदु को बिना ऑब्जेक्ट वाले क्षेत्र में खींचते हैं, तो वह चरण हटा दिया जाएगा।

- यदि आप पथ के किसी बिंदु को बिना ऑब्जेक्ट वाले क्षेत्र में खींचते हैं, तो वह चरण हटा दिया जाएगा।
 3 परियोजना के अंतिम बिंदु पर अपना मार्ग समाप्त करें। प्रेजेंटेशन लेआउट बदलते समय रूट एडिटिंग के मामले में ज्यादा न बहे। पहले एक ठोस लेआउट बनाएं, फिर प्रस्तुति की समीक्षा करें और अंतिम मार्ग स्थापित करें। इससे आपको अपनी सामग्री को अधिक आसानी से व्यवस्थित करने में मदद मिलेगी।
3 परियोजना के अंतिम बिंदु पर अपना मार्ग समाप्त करें। प्रेजेंटेशन लेआउट बदलते समय रूट एडिटिंग के मामले में ज्यादा न बहे। पहले एक ठोस लेआउट बनाएं, फिर प्रस्तुति की समीक्षा करें और अंतिम मार्ग स्थापित करें। इससे आपको अपनी सामग्री को अधिक आसानी से व्यवस्थित करने में मदद मिलेगी।
विधि ५ का ५: दर्शकों को प्रस्तुत करना
 1 अपनी प्रस्तुति देने का अभ्यास करें। अपनी प्रस्तुति को अपने दर्शकों के सामने प्रस्तुत करने से पहले, इसे कई बार पढ़ें जब तक कि आप इसे सही न कर लें। अभ्यास करें कि आपको फ़्रेम के बीच जाने में कितना समय लगता है। सुनिश्चित करें कि "कैमरा" सभी वस्तुओं पर सही ढंग से ध्यान केंद्रित कर रहा है और फ्रेम के बीच संक्रमण बहुत तेज नहीं है।
1 अपनी प्रस्तुति देने का अभ्यास करें। अपनी प्रस्तुति को अपने दर्शकों के सामने प्रस्तुत करने से पहले, इसे कई बार पढ़ें जब तक कि आप इसे सही न कर लें। अभ्यास करें कि आपको फ़्रेम के बीच जाने में कितना समय लगता है। सुनिश्चित करें कि "कैमरा" सभी वस्तुओं पर सही ढंग से ध्यान केंद्रित कर रहा है और फ्रेम के बीच संक्रमण बहुत तेज नहीं है। - आप उस फ़ुटेज में छोटे नोट जोड़ सकते हैं जिसे दर्शक आपकी प्रस्तुति को निर्देशित करने में मदद करने के लिए नहीं देख सकते हैं। दुर्गम स्थानों पर याद रखने योग्य कठिन संख्याएं, तिथियां और महत्वपूर्ण बिंदु लिखें।
 2 अपना मार्ग प्रबंधित करें। प्रेजेंटेशन के दौरान नेक्स्ट बटन पर क्लिक करने से आप रास्ते के अगले पड़ाव पर पहुंच जाएंगे। यदि आप ज़ूम आउट करना चाहते हैं, तो माउस व्हील को रोल करें या प्रस्तुति के अन्य भागों पर क्लिक करें। मार्ग पर फिर से वापस आने के लिए आपको केवल "अगला" बटन पर क्लिक करना है।
2 अपना मार्ग प्रबंधित करें। प्रेजेंटेशन के दौरान नेक्स्ट बटन पर क्लिक करने से आप रास्ते के अगले पड़ाव पर पहुंच जाएंगे। यदि आप ज़ूम आउट करना चाहते हैं, तो माउस व्हील को रोल करें या प्रस्तुति के अन्य भागों पर क्लिक करें। मार्ग पर फिर से वापस आने के लिए आपको केवल "अगला" बटन पर क्लिक करना है।  3 जल्दी ना करें। अपनी प्रस्तुति के दौरान फ्रेम के ऊपर से न कूदें। अपने दर्शकों को पिछले संक्रमण से जानकारी संसाधित करने का समय दें। यदि आप बहुत तेज़ चलते हैं, तो ट्रांज़िशन दर्शकों को भ्रमित कर सकता है।
3 जल्दी ना करें। अपनी प्रस्तुति के दौरान फ्रेम के ऊपर से न कूदें। अपने दर्शकों को पिछले संक्रमण से जानकारी संसाधित करने का समय दें। यदि आप बहुत तेज़ चलते हैं, तो ट्रांज़िशन दर्शकों को भ्रमित कर सकता है।  4 दर्शकों को सवाल पूछने दें। प्रेज़ी में स्लाइड शामिल नहीं हैं, इसलिए प्रस्तुति के माध्यम से नेविगेट करना बहुत आसान है। दर्शकों के सवालों के जवाब देने और छूटी हुई जानकारी को आसानी से देखने के लिए इस क्षमता का उपयोग करें। प्रस्तुतीकरण के उन अनुभागों को शीघ्रता से खोजने के लिए ज़ूम आउट करें जो पूछे जा रहे प्रश्नों के लिए प्रासंगिक हैं।
4 दर्शकों को सवाल पूछने दें। प्रेज़ी में स्लाइड शामिल नहीं हैं, इसलिए प्रस्तुति के माध्यम से नेविगेट करना बहुत आसान है। दर्शकों के सवालों के जवाब देने और छूटी हुई जानकारी को आसानी से देखने के लिए इस क्षमता का उपयोग करें। प्रस्तुतीकरण के उन अनुभागों को शीघ्रता से खोजने के लिए ज़ूम आउट करें जो पूछे जा रहे प्रश्नों के लिए प्रासंगिक हैं।
टिप्स
- अपनी प्रस्तुति के दौरान, आप माउस व्हील का उपयोग ज़ूम इन और आउट करने के लिए कर सकते हैं।



