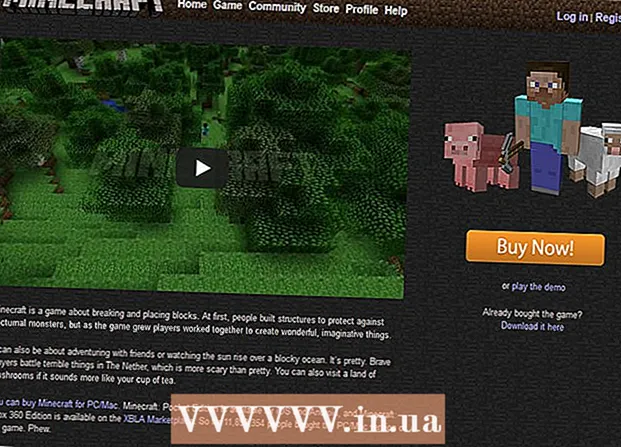लेखक:
Virginia Floyd
निर्माण की तारीख:
13 अगस्त 2021
डेट अपडेट करें:
1 जुलाई 2024

विषय
- कदम
- 5 में से विधि 1 एक Google Hangouts खाता बनाएं
- विधि 2 में से 5: Google+ Hangouts पर चैट करना
- विधि 3 का 5: Hangout पार्टी
- 5 में से विधि 4: Hangout प्रसारित करें
- विधि 5 में से 5: Go . के साथ Hangouts एक्सेस करें
- टिप्स
Google Hangouts दुनिया भर के उपयोगकर्ताओं को वीडियो चैट करने, सहयोग करने और आसानी से जानकारी साझा करने, मीटिंग होस्ट करने और मूवी नाइट्स में सक्षम बनाता है। Google Hangouts ऐप कई अलग-अलग विशेषताओं के साथ आता है, जिनसे आप इस लेख को पढ़कर खुद को परिचित कर सकते हैं।
कदम
5 में से विधि 1 एक Google Hangouts खाता बनाएं
 1 Google+ पर साइन अप करें। ऐसा करने के लिए, आपको एक Google खाते की आवश्यकता है, जैसे कि आप जीमेल में लॉग इन करने के लिए उपयोग करते हैं। Google+ एक सामाजिक नेटवर्क है जिसे Google उपयोगकर्ताओं के लिए डिज़ाइन किया गया है।
1 Google+ पर साइन अप करें। ऐसा करने के लिए, आपको एक Google खाते की आवश्यकता है, जैसे कि आप जीमेल में लॉग इन करने के लिए उपयोग करते हैं। Google+ एक सामाजिक नेटवर्क है जिसे Google उपयोगकर्ताओं के लिए डिज़ाइन किया गया है।  2 Hangout विंडो ढूंढें. संपर्क सूची Google+ पृष्ठ के दाईं ओर स्थित है। इसमें, आप मौजूदा Hangout संपर्कों के साथ-साथ उन व्यक्तियों की सूची देख सकते हैं जिनके साथ आपने ई-मेल द्वारा संपर्क किया है।
2 Hangout विंडो ढूंढें. संपर्क सूची Google+ पृष्ठ के दाईं ओर स्थित है। इसमें, आप मौजूदा Hangout संपर्कों के साथ-साथ उन व्यक्तियों की सूची देख सकते हैं जिनके साथ आपने ई-मेल द्वारा संपर्क किया है।  3 एक नया Hangout बनाएं. अपनी संपर्क सूची के शीर्ष पर "+ नया Hangout जोड़ें" फ़ील्ड पर क्लिक करें। आपकी Google+ मंडलियों की एक सूची खुल जाएगी। जिन लोगों को आप Hangout संवाद में जोड़ना चाहते हैं, उनके बगल में स्थित बॉक्स को चेक करें.
3 एक नया Hangout बनाएं. अपनी संपर्क सूची के शीर्ष पर "+ नया Hangout जोड़ें" फ़ील्ड पर क्लिक करें। आपकी Google+ मंडलियों की एक सूची खुल जाएगी। जिन लोगों को आप Hangout संवाद में जोड़ना चाहते हैं, उनके बगल में स्थित बॉक्स को चेक करें. - आप चाहे किसी भी ऑपरेटिंग सिस्टम का उपयोग कर रहे हों, किसी संपर्क या Hangout संवाद पर क्लिक करने से एक चैट विंडो खुल जाती है। यदि आप जिस व्यक्ति से चैट कर रहे हैं, यदि वह ऑफ़लाइन है, तो वे आपके द्वारा अपने Hangout खाते में लॉग इन करने पर छोड़े गए संदेशों को प्राप्त करेंगे।
- आप अपनी संपर्क सूची के शीर्ष पर संबंधित फ़ील्ड में अपना नाम, ईमेल पता, या फ़ोन नंबर दर्ज करके लोगों या मंडलियों को भी खोज सकते हैं।
 4 Hangout संवाद प्रारूप चुनें। आप वीडियो चैट शुरू कर सकते हैं या संदेशों का आदान-प्रदान कर सकते हैं, और किसी भी समय आप इन मोड को स्विच कर सकते हैं।
4 Hangout संवाद प्रारूप चुनें। आप वीडियो चैट शुरू कर सकते हैं या संदेशों का आदान-प्रदान कर सकते हैं, और किसी भी समय आप इन मोड को स्विच कर सकते हैं।
विधि 2 में से 5: Google+ Hangouts पर चैट करना
 1 संवाद में इमोटिकॉन्स जोड़ें। यदि आप चैट बॉक्स के बाईं ओर स्माइली फेस पर क्लिक करते हैं, तो आप उन मुस्कानों की एक सूची खोलेंगे जिनका आप उपयोग कर सकते हैं। उन्हें श्रेणियों में क्रमबद्ध किया जाता है, जिन्हें आप इमोटिकॉन्स की सूची के शीर्ष पर स्थित आइकन पर क्लिक करके स्विच कर सकते हैं।
1 संवाद में इमोटिकॉन्स जोड़ें। यदि आप चैट बॉक्स के बाईं ओर स्माइली फेस पर क्लिक करते हैं, तो आप उन मुस्कानों की एक सूची खोलेंगे जिनका आप उपयोग कर सकते हैं। उन्हें श्रेणियों में क्रमबद्ध किया जाता है, जिन्हें आप इमोटिकॉन्स की सूची के शीर्ष पर स्थित आइकन पर क्लिक करके स्विच कर सकते हैं।  2 छवियों को साझा करें। आप चैट फ़ील्ड के दाईं ओर कैमरा आइकन पर क्लिक करके Hangout संवाद में चित्र भेज सकते हैं, जिसके बाद छवियों (कंप्यूटर) के चयन के लिए विंडो या मोबाइल उपकरणों पर पैरामीटर चुनने के लिए मेनू खुल जाएगा।
2 छवियों को साझा करें। आप चैट फ़ील्ड के दाईं ओर कैमरा आइकन पर क्लिक करके Hangout संवाद में चित्र भेज सकते हैं, जिसके बाद छवियों (कंप्यूटर) के चयन के लिए विंडो या मोबाइल उपकरणों पर पैरामीटर चुनने के लिए मेनू खुल जाएगा। - आप चित्र लेने और साझा करने के लिए अपने वेबकैम या फ़ोन कैमरे का उपयोग कर सकते हैं, या कंप्यूटर मेमोरी या फ़ोन मेमोरी जैसे अन्य स्रोतों से फ़ोटो जोड़ सकते हैं।
 3 अपने चैट विकल्पों को अनुकूलित करें। यदि आप कंप्यूटर का उपयोग कर रहे हैं, तो अपनी डेटा संग्रहण प्राथमिकताएं सेट करने के लिए चैट विंडो में गियर आइकन पर क्लिक करें। आप उस व्यक्ति को भी ब्लॉक कर सकते हैं जिससे आप चैट कर रहे हैं।
3 अपने चैट विकल्पों को अनुकूलित करें। यदि आप कंप्यूटर का उपयोग कर रहे हैं, तो अपनी डेटा संग्रहण प्राथमिकताएं सेट करने के लिए चैट विंडो में गियर आइकन पर क्लिक करें। आप उस व्यक्ति को भी ब्लॉक कर सकते हैं जिससे आप चैट कर रहे हैं। - यदि आप मोबाइल उपकरणों का उपयोग कर रहे हैं, तो मेनू बटन पर क्लिक करें और दिखाई देने वाले संवाद बॉक्स में वांछित क्रियाओं का चयन करें।
 4 वीडियो चैट मोड में स्विच करें। चैट विंडो के ऊपरी हिस्से में वीडियो कैमरा वाले बटन पर क्लिक करें। आपके वार्ताकार को एक सूचना प्राप्त होगी कि आप एक वीडियो चैट शुरू करने का प्रयास कर रहे हैं। यह मोड कंप्यूटर और मोबाइल डिवाइस दोनों पर उपलब्ध है।
4 वीडियो चैट मोड में स्विच करें। चैट विंडो के ऊपरी हिस्से में वीडियो कैमरा वाले बटन पर क्लिक करें। आपके वार्ताकार को एक सूचना प्राप्त होगी कि आप एक वीडियो चैट शुरू करने का प्रयास कर रहे हैं। यह मोड कंप्यूटर और मोबाइल डिवाइस दोनों पर उपलब्ध है। - वीडियो चैट के लिए, सभी प्रतिभागियों को वेबकैम की आवश्यकता नहीं होती है। आप एक वीडियो कैमरा और माइक्रोफ़ोन के साथ वीडियो चैट की व्यवस्था कर सकते हैं, या टेक्स्ट मोड में उत्तर भी दे सकते हैं।
विधि 3 का 5: Hangout पार्टी
 1 Google+ साइट खोलें। पेज के निचले दाएं कोने में आपको एक लिंक दिखाई देगा, जिस पर क्लिक करके आप एक Hangout पार्टी बना सकते हैं। यह एक समूह वीडियो चैट है जिसमें एक ही समय में अधिकतम दस प्रतिभागी भाग ले सकते हैं। Hangout पार्टी उपस्थित लोगों को वीडियो और टेक्स्ट दोनों मोड में कनेक्ट करने की अनुमति देती है। आप YouTube पर वीडियो के लिंक साझा कर सकते हैं और दस्तावेज़ों के साथ काम कर सकते हैं।
1 Google+ साइट खोलें। पेज के निचले दाएं कोने में आपको एक लिंक दिखाई देगा, जिस पर क्लिक करके आप एक Hangout पार्टी बना सकते हैं। यह एक समूह वीडियो चैट है जिसमें एक ही समय में अधिकतम दस प्रतिभागी भाग ले सकते हैं। Hangout पार्टी उपस्थित लोगों को वीडियो और टेक्स्ट दोनों मोड में कनेक्ट करने की अनुमति देती है। आप YouTube पर वीडियो के लिंक साझा कर सकते हैं और दस्तावेज़ों के साथ काम कर सकते हैं। - मोबाइल फोन उपयोगकर्ता भी पार्टी में शामिल हो सकते हैं, लेकिन उनके पास कुछ अतिरिक्त सुविधाओं तक सीमित पहुंच होगी, जैसे कि YouTube पर वीडियो देखना या Google डॉक्स में दस्तावेज़ों के साथ काम करना।
 2 बैठक का कारण बताएं और लोगों को आमंत्रित करें। आपके द्वारा Hangout संवाद प्रारंभ करने के बाद, आपको एक विवरण दर्ज करने और लोगों को जोड़ने के लिए प्रेरित किया जाएगा। दर्ज किया गया विवरण आमंत्रणों के साथ बाहर भेजा जाएगा।
2 बैठक का कारण बताएं और लोगों को आमंत्रित करें। आपके द्वारा Hangout संवाद प्रारंभ करने के बाद, आपको एक विवरण दर्ज करने और लोगों को जोड़ने के लिए प्रेरित किया जाएगा। दर्ज किया गया विवरण आमंत्रणों के साथ बाहर भेजा जाएगा। - आप 18 वर्ष और उससे अधिक उम्र के उपयोगकर्ताओं को कॉल की एक्सेस प्रदान करके एक आयु सीमा निर्धारित कर सकते हैं।
 3 चैटिंग शुरू करें। यदि आपका वेबकैम सही तरीके से सेट है, तो आप तुरंत चैट करना शुरू कर सकते हैं। विंडो के दाईं ओर एक टेक्स्ट चैट है। यदि आपको टेक्स्ट संदेश दिखाई नहीं देते हैं, तो पृष्ठ के दाईं ओर स्थित चैट आइकन पर क्लिक करें।
3 चैटिंग शुरू करें। यदि आपका वेबकैम सही तरीके से सेट है, तो आप तुरंत चैट करना शुरू कर सकते हैं। विंडो के दाईं ओर एक टेक्स्ट चैट है। यदि आपको टेक्स्ट संदेश दिखाई नहीं देते हैं, तो पृष्ठ के दाईं ओर स्थित चैट आइकन पर क्लिक करें।  4 स्क्रीनशॉट लें। यदि स्क्रीन पर कुछ ऐसा है जिसे आप सहेजना या याद रखना चाहते हैं, तो मेनू के बाईं ओर स्थित मेक इमेज बटन पर क्लिक करें। पेज के नीचे एक कैमरा आइकन दिखाई देगा, जिस पर क्लिक करके आप स्क्रीनशॉट ले सकते हैं।
4 स्क्रीनशॉट लें। यदि स्क्रीन पर कुछ ऐसा है जिसे आप सहेजना या याद रखना चाहते हैं, तो मेनू के बाईं ओर स्थित मेक इमेज बटन पर क्लिक करें। पेज के नीचे एक कैमरा आइकन दिखाई देगा, जिस पर क्लिक करके आप स्क्रीनशॉट ले सकते हैं।  5 YouTube वीडियो के लिंक साझा करें। YouTubeHangout ऐप लॉन्च करने के लिए बाईं ओर मेनू में YouTube बटन पर क्लिक करें। आप प्लेलिस्ट में वीडियो जोड़ सकते हैं, और वे सभी के लिए एक साथ चलाए जाएंगे। YouTube वीडियो खोजने के लिए नीले वीडियो को प्लेलिस्ट में जोड़ें बटन पर क्लिक करें।
5 YouTube वीडियो के लिंक साझा करें। YouTubeHangout ऐप लॉन्च करने के लिए बाईं ओर मेनू में YouTube बटन पर क्लिक करें। आप प्लेलिस्ट में वीडियो जोड़ सकते हैं, और वे सभी के लिए एक साथ चलाए जाएंगे। YouTube वीडियो खोजने के लिए नीले वीडियो को प्लेलिस्ट में जोड़ें बटन पर क्लिक करें। - वीडियो मुख्य बातचीत विंडो में चलेंगे। बातचीत में शामिल प्रत्येक प्रतिभागी प्लेलिस्ट को बदलने और वीडियो को छोड़ने में सक्षम होगा।
- देखते समय माइक्रोफ़ोन म्यूट हो जाएगा। देखते समय कुछ कहने के लिए हरे "पुश टू टॉक" बटन पर क्लिक करें।
 6 स्क्रीन दिखाओ। आप अपनी स्क्रीन साझा करने के लिए Hangouts वार्तालाप का उपयोग कर सकते हैं। बाईं ओर मेनू में "शो स्क्रीन" बटन पर क्लिक करें। आपके डिवाइस पर खुली हुई सभी विंडो और प्रोग्राम की सूची के साथ एक नई विंडो दिखाई देगी। आप एक विशिष्ट विंडो, या संपूर्ण स्क्रीन को समग्र रूप से दिखा सकते हैं।
6 स्क्रीन दिखाओ। आप अपनी स्क्रीन साझा करने के लिए Hangouts वार्तालाप का उपयोग कर सकते हैं। बाईं ओर मेनू में "शो स्क्रीन" बटन पर क्लिक करें। आपके डिवाइस पर खुली हुई सभी विंडो और प्रोग्राम की सूची के साथ एक नई विंडो दिखाई देगी। आप एक विशिष्ट विंडो, या संपूर्ण स्क्रीन को समग्र रूप से दिखा सकते हैं। - यह बहुत उपयोगी हो सकता है यदि आप किसी अधिक अनुभवी व्यक्ति के साथ किसी कार्यक्रम का निवारण करने का प्रयास कर रहे हैं, या यदि आप संवाद में भाग लेने वालों के साथ किसी अन्य कार्यक्रम से कुछ जानकारी साझा करना चाहते हैं।
 7 अपने वीडियो में प्रभाव जोड़ें। बाईं ओर मेनू में Google प्रभाव बटन पर क्लिक करें। प्रभाव मेनू चैट विंडो के बजाय दाईं ओर दिखाई देगा। आप वीडियो में विशेष प्रभाव जोड़ सकते हैं जैसे कि फ्रेम, चश्मा, टोपी और अन्य गैग्स।
7 अपने वीडियो में प्रभाव जोड़ें। बाईं ओर मेनू में Google प्रभाव बटन पर क्लिक करें। प्रभाव मेनू चैट विंडो के बजाय दाईं ओर दिखाई देगा। आप वीडियो में विशेष प्रभाव जोड़ सकते हैं जैसे कि फ्रेम, चश्मा, टोपी और अन्य गैग्स। - श्रेणियां बदलने के लिए प्रभाव पृष्ठ के शीर्ष पर स्थित तीरों पर क्लिक करें।
- सभी आरोपित प्रभावों को पूर्ववत करने के लिए, "x सभी प्रभाव हटाएं" लिंक पर क्लिक करें जो संबंधित मेनू के नीचे स्थित है।
 8 दस्तावेजों के साथ संयुक्त कार्य। आप Google डिस्क दस्तावेज़ों को Hangout संवाद में जोड़ सकते हैं ताकि बातचीत में शामिल सभी लोग उनके साथ एक ही समय पर कार्य कर सकें. Google ड्राइव खोलने के लिए, "ऐप्लिकेशन जोड़ें" बटन पर क्लिक करें। दिखाई देने वाली सूची से Google ड्राइव का चयन करें।
8 दस्तावेजों के साथ संयुक्त कार्य। आप Google डिस्क दस्तावेज़ों को Hangout संवाद में जोड़ सकते हैं ताकि बातचीत में शामिल सभी लोग उनके साथ एक ही समय पर कार्य कर सकें. Google ड्राइव खोलने के लिए, "ऐप्लिकेशन जोड़ें" बटन पर क्लिक करें। दिखाई देने वाली सूची से Google ड्राइव का चयन करें। - जब आप मेनू में Google ड्राइव बटन पर क्लिक करते हैं, तो आपके सभी दस्तावेज़ों की एक सूची दिखाई देगी जो Google ड्राइव में ड्राइव पर संग्रहीत हैं। आप उस दस्तावेज़ का चयन कर सकते हैं जिसे आप साझा करना चाहते हैं, या आप एक साझा नोट बना सकते हैं।
- जब आप दस्तावेज़ों का आदान-प्रदान करते हैं, तो आप यह पुष्टि करने के लिए अपने ईमेल पते भी शामिल करेंगे कि वे भेजे गए थे।
 9 अपना माइक्रोफ़ोन या कैमरा डिस्कनेक्ट करें। यदि आपको माइक्रोफ़ोन को बंद करने की आवश्यकता है, तो विंडो के दाईं ओर स्थित बटन पर क्लिक करें, जो एक तिरछी रेखा द्वारा पार किए गए माइक्रोफ़ोन की तरह दिखता है। जब माइक्रोफ़ोन म्यूट किया जाता है, तो आइकन लाल हो जाता है।
9 अपना माइक्रोफ़ोन या कैमरा डिस्कनेक्ट करें। यदि आपको माइक्रोफ़ोन को बंद करने की आवश्यकता है, तो विंडो के दाईं ओर स्थित बटन पर क्लिक करें, जो एक तिरछी रेखा द्वारा पार किए गए माइक्रोफ़ोन की तरह दिखता है। जब माइक्रोफ़ोन म्यूट किया जाता है, तो आइकन लाल हो जाता है। - वीडियो को बंद करने के लिए, क्रॉस-आउट लाइन वाले कैमरा आइकन पर क्लिक करें। वार्ताकार तब भी आपको सुनेंगे, जब तक कि आप माइक्रोफ़ोन को म्यूट नहीं करते।
 10 वीडियो रिज़ॉल्यूशन सेटिंग्स समायोजित करें। यदि छवि स्पष्ट नहीं है, तो दाईं ओर मेनू में बटन पर क्लिक करके वीडियो रिज़ॉल्यूशन कम करें, जिसके बाद एक स्क्रॉल बार खुलेगा जहां आप वीडियो की गुणवत्ता का चयन कर सकते हैं। स्लाइडर को दाईं ओर ले जाने से वीडियो की गुणवत्ता कम हो जाएगी। यदि आप इसे पूरी तरह से दाईं ओर ले जाते हैं, तो केवल ध्वनि बिना छवि के चली जाएगी ..
10 वीडियो रिज़ॉल्यूशन सेटिंग्स समायोजित करें। यदि छवि स्पष्ट नहीं है, तो दाईं ओर मेनू में बटन पर क्लिक करके वीडियो रिज़ॉल्यूशन कम करें, जिसके बाद एक स्क्रॉल बार खुलेगा जहां आप वीडियो की गुणवत्ता का चयन कर सकते हैं। स्लाइडर को दाईं ओर ले जाने से वीडियो की गुणवत्ता कम हो जाएगी। यदि आप इसे पूरी तरह से दाईं ओर ले जाते हैं, तो केवल ध्वनि बिना छवि के चली जाएगी ..  11 कैमरा और माइक्रोफ़ोन सेटिंग्स समायोजित करें। वांछित सेटिंग्स सेट करने के लिए मेनू के ऊपरी दाएं कोने में स्थित गियर आइकन पर क्लिक करें। आपके वेबकैम की एक छोटी छवि के साथ एक विंडो दिखाई देगी। यहां आप उन उपकरणों का चयन कर सकते हैं जिनका आप उपयोग करना चाहते हैं। यह बहुत उपयोगी है यदि आपके पास एकाधिक कैमरे या माइक्रोफ़ोन जुड़े हुए हैं ..
11 कैमरा और माइक्रोफ़ोन सेटिंग्स समायोजित करें। वांछित सेटिंग्स सेट करने के लिए मेनू के ऊपरी दाएं कोने में स्थित गियर आइकन पर क्लिक करें। आपके वेबकैम की एक छोटी छवि के साथ एक विंडो दिखाई देगी। यहां आप उन उपकरणों का चयन कर सकते हैं जिनका आप उपयोग करना चाहते हैं। यह बहुत उपयोगी है यदि आपके पास एकाधिक कैमरे या माइक्रोफ़ोन जुड़े हुए हैं ..  12 Hangout संवाद छोड़ें। चैटिंग समाप्त करने के बाद, बाहर निकलें बटन पर क्लिक करें, जो चैट विंडो के ऊपरी दाएं कोने में स्थित है। आइकन आधार पर एक टेलीफोन रिसीवर जैसा दिखता है।
12 Hangout संवाद छोड़ें। चैटिंग समाप्त करने के बाद, बाहर निकलें बटन पर क्लिक करें, जो चैट विंडो के ऊपरी दाएं कोने में स्थित है। आइकन आधार पर एक टेलीफोन रिसीवर जैसा दिखता है।
5 में से विधि 4: Hangout प्रसारित करें
 1 हैंगआउट वेबसाइट पर जाएं। आप Hangouts ऑन एयर को Google+ साइट के बाहर भी एक्सेस कर सकते हैं। Hangouts साइट स्ट्रीम की जा रही चल रही बातचीतों के साथ-साथ मानक Hangouts टूलबार प्रदर्शित करती है।
1 हैंगआउट वेबसाइट पर जाएं। आप Hangouts ऑन एयर को Google+ साइट के बाहर भी एक्सेस कर सकते हैं। Hangouts साइट स्ट्रीम की जा रही चल रही बातचीतों के साथ-साथ मानक Hangouts टूलबार प्रदर्शित करती है। - Hangouts ऑन एयर का लिंक Google+ होम पेज पर बाएं मेनू में पाया जा सकता है।
 2 "Hangout ऑन एयर प्रारंभ करें" क्लिक करें. पार्टियों के समान एक विंडो दिखाई देगी। सुनिश्चित करें कि आपके Go Hangout का शीर्षक - संवाद दर्शकों को आकर्षित कर सकता है और फिर लोगों को आमंत्रित कर सकता है।
2 "Hangout ऑन एयर प्रारंभ करें" क्लिक करें. पार्टियों के समान एक विंडो दिखाई देगी। सुनिश्चित करें कि आपके Go Hangout का शीर्षक - संवाद दर्शकों को आकर्षित कर सकता है और फिर लोगों को आमंत्रित कर सकता है। - Hangout ऑन एयर के साथ, आप अपना संवाद किसी को भी प्रसारित कर सकते हैं। आप जिन्हें आमंत्रित करेंगे, वे ही इसमें शामिल हो सकेंगे, लेकिन आप जो देखेंगे और सुनेंगे, वह सभी के लिए उपलब्ध होगा। YouTube पर बातचीत की रिकॉर्डिंग सभी के देखने के लिए उपलब्ध होगी।
 3 अपने आप को तैयार करें। एक बार जब सभी लोग चैनल पर हों, तो स्ट्रीमिंग शुरू करने के लिए तैयार हो जाइए। सुनिश्चित करें कि यदि आप व्याख्यान देने जा रहे हैं तो आपके सभी नोट्स क्रम में हैं। जब आप तैयार हों, तो "स्ट्रीमिंग प्रारंभ करें" बटन पर क्लिक करें। आपका संवाद जनता के देखने के लिए उपलब्ध होगा।
3 अपने आप को तैयार करें। एक बार जब सभी लोग चैनल पर हों, तो स्ट्रीमिंग शुरू करने के लिए तैयार हो जाइए। सुनिश्चित करें कि यदि आप व्याख्यान देने जा रहे हैं तो आपके सभी नोट्स क्रम में हैं। जब आप तैयार हों, तो "स्ट्रीमिंग प्रारंभ करें" बटन पर क्लिक करें। आपका संवाद जनता के देखने के लिए उपलब्ध होगा।  4 अतिथि प्रबंधन। Hangout ऑन एयर निर्माता किसी भी अतिथि को उनके थंबनेल पर क्लिक करके और उनके अवतार को संवाद की छवि बनाकर बातचीत का केंद्र बनाने की क्षमता रखता है। यह उनके ऑडियो या वीडियो चैनल को भी बंद कर सकता है।
4 अतिथि प्रबंधन। Hangout ऑन एयर निर्माता किसी भी अतिथि को उनके थंबनेल पर क्लिक करके और उनके अवतार को संवाद की छवि बनाकर बातचीत का केंद्र बनाने की क्षमता रखता है। यह उनके ऑडियो या वीडियो चैनल को भी बंद कर सकता है।
विधि 5 में से 5: Go . के साथ Hangouts एक्सेस करें
 1 ऐप डाउनलोड करें। अपने Android डिवाइस पर Google Play Store पर जाएं या डिवाइस आधारित डिवाइस पर ऐप स्टोर पर जाएं और "Hangouts" खोजें। ऐप डाउनलोड करने के लिए स्वतंत्र है।
1 ऐप डाउनलोड करें। अपने Android डिवाइस पर Google Play Store पर जाएं या डिवाइस आधारित डिवाइस पर ऐप स्टोर पर जाएं और "Hangouts" खोजें। ऐप डाउनलोड करने के लिए स्वतंत्र है। - कई Android उपकरणों में डिफ़ॉल्ट रूप से Hangouts ऐप इंस्टॉल होता है। यह पुराने Google टॉक ऐप का प्रतिस्थापन है।
 2 एप्लिकेशन चलाएँ। जब आप पहली बार प्रोग्राम में साइन इन करते हैं, तो आपको अपने Google खाते में साइन इन करने के लिए कहा जाएगा। Android उपयोगकर्ता अपने डिवाइस से जुड़ी खाता जानकारी भी दर्ज कर सकते हैं। IOS उपकरणों के उपयोगकर्ताओं को अपने Google खाते से एक लॉगिन और पासवर्ड दर्ज करना होगा।
2 एप्लिकेशन चलाएँ। जब आप पहली बार प्रोग्राम में साइन इन करते हैं, तो आपको अपने Google खाते में साइन इन करने के लिए कहा जाएगा। Android उपयोगकर्ता अपने डिवाइस से जुड़ी खाता जानकारी भी दर्ज कर सकते हैं। IOS उपकरणों के उपयोगकर्ताओं को अपने Google खाते से एक लॉगिन और पासवर्ड दर्ज करना होगा। - एप्लिकेशन लॉन्च करने के बाद, आपको खुले Hangouts संवादों की एक सूची दिखाई देगी।
 3 नई बातचीत बनाने के लिए बाईं ओर ले जाएं. सूची से संपर्क जोड़ें, या नाम या फ़ोन नंबर से खोजें।
3 नई बातचीत बनाने के लिए बाईं ओर ले जाएं. सूची से संपर्क जोड़ें, या नाम या फ़ोन नंबर से खोजें।
टिप्स
- यदि आप अपने Hangouts संपर्कों और वार्तालापों तक पहुंचने के लिए लगातार Google+ में लॉग इन नहीं करना चाहते हैं तो क्रोम ब्राउज़र ऐड-ऑन इंस्टॉल करें। Hangouts ऐड-ऑन वर्तमान में केवल Google Chrome ब्राउज़र पर उपलब्ध है। स्थापना के बाद, आपको टूलबार में Hangouts आइकन देखने में सक्षम होना चाहिए। अपनी संपर्क सूची खोलने के लिए उस पर क्लिक करें। आप "+ नया Hangout संवाद" फ़ील्ड पर क्लिक करके एक नया hangout संवाद प्रारंभ कर सकते हैं.
- एक निश्चित URL के साथ एक संवाद बनाने के लिए, Google कैलेंडर का उपयोग करके एक संवाद बनाएं। "वीडियो कॉल जोड़ें" लिंक का पालन करें। आपके द्वारा वीडियो कॉल के पैरामीटर दर्ज करने और सेटिंग सहेजने के बाद, वह URL जहां आप वीडियो कॉल में शामिल हो सकते हैं, स्थायी हो जाएगा। त्वरित पहुँच के लिए आप इसे कैलेंडर अपॉइंटमेंट नोट्स फ़ील्ड में कॉपी और पेस्ट कर सकते हैं।