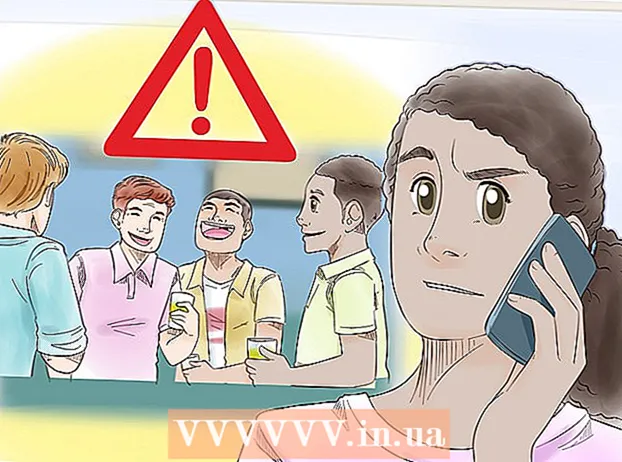लेखक:
Virginia Floyd
निर्माण की तारीख:
12 अगस्त 2021
डेट अपडेट करें:
1 जुलाई 2024

विषय
- कदम
- 5 का भाग 1 : ईमेल कैसे भेजें
- 5 का भाग 2: ईमेल कैसे प्रबंधित करें
- 5 का भाग 3: शॉर्टकट कैसे बनाएं और उपयोग करें
- भाग ४ का ५: अपने संपर्कों को कैसे प्रबंधित करें
- 5 का भाग 5: मोबाइल डिवाइस पर Gmail का उपयोग कैसे करें
- टिप्स
- चेतावनी
यह लेख आपको दिखाएगा कि ईमेल कैसे भेजें, प्राप्त ईमेल कैसे प्रबंधित करें और जीमेल में अन्य बुनियादी कार्य कैसे करें। अगर आपके पास जीमेल अकाउंट नहीं है, तो एक बनाएं।
कदम
5 का भाग 1 : ईमेल कैसे भेजें
 1 जीमेल खोलें। अपने कंप्यूटर के वेब ब्राउज़र में https://www.gmail.com/ पर जाएं। यदि आप पहले से लॉग इन हैं तो आपको अपने जीमेल इनबॉक्स में ले जाया जाएगा।
1 जीमेल खोलें। अपने कंप्यूटर के वेब ब्राउज़र में https://www.gmail.com/ पर जाएं। यदि आप पहले से लॉग इन हैं तो आपको अपने जीमेल इनबॉक्स में ले जाया जाएगा। - यदि आप पहले से अपने खाते में साइन इन नहीं हैं, तो अपना ईमेल पता और पासवर्ड दर्ज करें।
 2 सुनिश्चित करें कि आप Gmail के नवीनतम संस्करण का उपयोग कर रहे हैं। इसके लिए:
2 सुनिश्चित करें कि आप Gmail के नवीनतम संस्करण का उपयोग कर रहे हैं। इसके लिए: - "सेटिंग" पर क्लिक करें
 .
. - मेनू के शीर्ष पर "नए संस्करण पर स्विच करें" पर क्लिक करें।
- यदि मेनू "क्लासिक पर लौटें" विकल्प प्रदर्शित करता है, तो आप पहले से ही जीमेल के नए संस्करण का उपयोग कर रहे हैं।
- "सेटिंग" पर क्लिक करें
 3 पर क्लिक करें लिखें. यह पृष्ठ के ऊपरी-बाएँ कोने में है। पृष्ठ के निचले दाएं कोने में एक नई संदेश विंडो दिखाई देती है।
3 पर क्लिक करें लिखें. यह पृष्ठ के ऊपरी-बाएँ कोने में है। पृष्ठ के निचले दाएं कोने में एक नई संदेश विंडो दिखाई देती है।  4 प्राप्तकर्ता का ईमेल पता दर्ज करें। इसे "टू" टेक्स्ट बॉक्स में करें।
4 प्राप्तकर्ता का ईमेल पता दर्ज करें। इसे "टू" टेक्स्ट बॉक्स में करें। - To टेक्स्ट बॉक्स में दूसरे व्यक्ति का पता जोड़ने के लिए, दबाएं टैबजब आप पहले व्यक्ति का ईमेल पता दर्ज करते हैं।
- किसी को ईमेल की प्रतिलिपि (या गुप्त प्रतिलिपि) भेजने के लिए, प्रति पाठ बॉक्स के दाईं ओर प्रतिलिपि (या गुप्त प्रतिलिपि) पर क्लिक करें, और उसके बाद खुलने वाली प्रतिलिपि (या गुप्त प्रतिलिपि) फ़ील्ड में उस व्यक्ति का ईमेल पता दर्ज करें। )
 5 अपने ईमेल के लिए एक विषय दर्ज करें। इसे सब्जेक्ट टेक्स्ट बॉक्स में करें।
5 अपने ईमेल के लिए एक विषय दर्ज करें। इसे सब्जेक्ट टेक्स्ट बॉक्स में करें। - यह सबसे अच्छा है यदि विषय पंक्ति में केवल कुछ शब्द हों।
 6 पत्र का पाठ दर्ज करें। इसे सब्जेक्ट फील्ड के नीचे बड़े टेक्स्ट बॉक्स में करें।
6 पत्र का पाठ दर्ज करें। इसे सब्जेक्ट फील्ड के नीचे बड़े टेक्स्ट बॉक्स में करें।  7 स्वरूपण या अनुलग्नक जोड़ें। यदि आप चाहें, तो टेक्स्ट का स्वरूप बदलें, कोई फ़ाइल अनुलग्न करें या कोई फ़ोटो अपलोड करें:
7 स्वरूपण या अनुलग्नक जोड़ें। यदि आप चाहें, तो टेक्स्ट का स्वरूप बदलें, कोई फ़ाइल अनुलग्न करें या कोई फ़ोटो अपलोड करें: - का प्रारूपण - पाठ का चयन करें। ऐसा करने के लिए, माउस बटन को दबाए रखें और पॉइंटर को वांछित टेक्स्ट पर ले जाएं। अब ईमेल के नीचे फ़ॉर्मेटिंग विकल्पों में से किसी एक को चुनें।
- फ़ाइलें - "फाइलें संलग्न करें" पर क्लिक करें
 ईमेल के निचले भाग में, और फिर अपनी इच्छित फ़ाइलों का चयन करें।
ईमेल के निचले भाग में, और फिर अपनी इच्छित फ़ाइलों का चयन करें। - तस्वीरें - "फोटो जोड़ें" पर क्लिक करें
 ईमेल के निचले भाग में, और फिर अपनी इच्छित फ़ोटो का चयन करें।
ईमेल के निचले भाग में, और फिर अपनी इच्छित फ़ोटो का चयन करें।
 8 क्लिक भेजना. यह बटन न्यू मैसेज विंडो के नीचे है। ईमेल निर्दिष्ट प्राप्तकर्ताओं को भेजा जाएगा।
8 क्लिक भेजना. यह बटन न्यू मैसेज विंडो के नीचे है। ईमेल निर्दिष्ट प्राप्तकर्ताओं को भेजा जाएगा।
5 का भाग 2: ईमेल कैसे प्रबंधित करें
 1 ईमेल खोलें। ऐसा करने के लिए सब्जेक्ट लाइन पर क्लिक करें।
1 ईमेल खोलें। ऐसा करने के लिए सब्जेक्ट लाइन पर क्लिक करें। - किसी खुले अक्षर को बंद करने के लिए, अक्षर के ऊपरी-बाएँ कोने के ऊपर बाएँ ओर इंगित करने वाले तीर चिह्न पर क्लिक करें।
 2 पत्र का पता लगाएं। ऐसा करने के लिए, आने वाले ईमेल की सूची में स्क्रॉल करें या पृष्ठ के शीर्ष पर खोज बार पर क्लिक करें, और फिर एक प्रश्न दर्ज करें (उदाहरण के लिए, ईमेल का विषय या प्रेषक का नाम)।
2 पत्र का पता लगाएं। ऐसा करने के लिए, आने वाले ईमेल की सूची में स्क्रॉल करें या पृष्ठ के शीर्ष पर खोज बार पर क्लिक करें, और फिर एक प्रश्न दर्ज करें (उदाहरण के लिए, ईमेल का विषय या प्रेषक का नाम)।  3 अक्षरों का चयन करें। यदि आप अक्षरों के समूह का चयन करना चाहते हैं, तो प्रत्येक के बाईं ओर स्थित बक्सों को चेक करें।
3 अक्षरों का चयन करें। यदि आप अक्षरों के समूह का चयन करना चाहते हैं, तो प्रत्येक के बाईं ओर स्थित बक्सों को चेक करें। - यह एक साथ कई ईमेल को स्थानांतरित करने या हटाने के लिए उपयोगी है।
- पृष्ठ पर प्रदर्शित सभी ईमेल का चयन करने के लिए, पहले ईमेल के ऊपर बाईं ओर स्थित बॉक्स को चेक करें।
 4 ईमेल को पठित के रूप में चिह्नित करें। पत्र का चयन करें और पृष्ठ के शीर्ष पर खुले लिफाफा आइकन पर क्लिक करें।
4 ईमेल को पठित के रूप में चिह्नित करें। पत्र का चयन करें और पृष्ठ के शीर्ष पर खुले लिफाफा आइकन पर क्लिक करें। - यदि आप कोई ईमेल खोलते हैं, तो उसे भी पढ़ा हुआ के रूप में चिह्नित किया जाएगा।
 5 संग्रह को पत्र भेजें। यह पत्र आपके इनबॉक्स से गायब हो जाएगा, लेकिन आपके मेलबॉक्स से नहीं हटाया जाएगा। एक ईमेल का चयन करें और पृष्ठ के शीर्ष पर नीचे तीर आइकन पर क्लिक करें।
5 संग्रह को पत्र भेजें। यह पत्र आपके इनबॉक्स से गायब हो जाएगा, लेकिन आपके मेलबॉक्स से नहीं हटाया जाएगा। एक ईमेल का चयन करें और पृष्ठ के शीर्ष पर नीचे तीर आइकन पर क्लिक करें। - संग्रहीत ईमेल देखने के लिए, "सभी मेल" पर क्लिक करें; यदि आपको यह फ़ोल्डर दिखाई नहीं देता है, तो फ़ोल्डरों की सूची को नीचे स्क्रॉल करें (स्क्रीन के बाईं ओर) और/या अधिक क्लिक करें।
 6 पत्र हटाएं। अपने इनबॉक्स से किसी ईमेल को हटाने के लिए, उसे चुनें और फिर हटाएँ पर क्लिक करें
6 पत्र हटाएं। अपने इनबॉक्स से किसी ईमेल को हटाने के लिए, उसे चुनें और फिर हटाएँ पर क्लिक करें  खिड़की के शीर्ष पर।
खिड़की के शीर्ष पर। - हटाए गए पत्र को "ट्रैश" फ़ोल्डर में भेजा जाएगा, जहां इसे 30 दिनों के लिए संग्रहीत किया जाएगा, जिसके बाद यह स्वचालित रूप से स्थायी रूप से हटा दिया जाएगा।
 7 ईमेल को स्पैम के रूप में चिह्नित करें। कभी-कभी अवांछित ईमेल आपके इनबॉक्स में आ जाते हैं। ऐसे ईमेल को स्पैम के रूप में चिह्नित करने के लिए, उन्हें चुनें और "!" पर क्लिक करें। पन्ने के शीर्ष पर। चयनित पत्र "स्पैम" फ़ोल्डर में भेजे जाएंगे और अब से समान पत्र तुरंत इस फ़ोल्डर में चले जाएंगे।
7 ईमेल को स्पैम के रूप में चिह्नित करें। कभी-कभी अवांछित ईमेल आपके इनबॉक्स में आ जाते हैं। ऐसे ईमेल को स्पैम के रूप में चिह्नित करने के लिए, उन्हें चुनें और "!" पर क्लिक करें। पन्ने के शीर्ष पर। चयनित पत्र "स्पैम" फ़ोल्डर में भेजे जाएंगे और अब से समान पत्र तुरंत इस फ़ोल्डर में चले जाएंगे। - इससे पहले कि वे आपके इनबॉक्स में दिखाई देना बंद कर दें, आपको एक ही प्रेषक के ईमेल को कई बार स्पैम के रूप में चिह्नित करने की आवश्यकता हो सकती है।
 8 एक मसौदा तैयार करें। यदि आपने एक पत्र लिखना शुरू कर दिया है, लेकिन आपके पास इसे पूरा करने का समय नहीं है, तो पत्र को ड्राफ्ट के रूप में सहेजें - ऐसा करने के लिए, "नया संदेश" विंडो के निचले दाहिने हिस्से में "सहेजे गए" शब्द दिखाई देने तक प्रतीक्षा करें, और तो बस पत्र को बंद करें। फिर बाएँ फलक में ड्राफ्ट फ़ोल्डर में पत्र खोजें।
8 एक मसौदा तैयार करें। यदि आपने एक पत्र लिखना शुरू कर दिया है, लेकिन आपके पास इसे पूरा करने का समय नहीं है, तो पत्र को ड्राफ्ट के रूप में सहेजें - ऐसा करने के लिए, "नया संदेश" विंडो के निचले दाहिने हिस्से में "सहेजे गए" शब्द दिखाई देने तक प्रतीक्षा करें, और तो बस पत्र को बंद करें। फिर बाएँ फलक में ड्राफ्ट फ़ोल्डर में पत्र खोजें। - यदि आपको यह फ़ोल्डर दिखाई नहीं देता है, तो फ़ोल्डरों की सूची को नीचे स्क्रॉल करें (स्क्रीन के बाईं ओर) और/या अधिक टैप करें।
5 का भाग 3: शॉर्टकट कैसे बनाएं और उपयोग करें
 1 याद रखें कि लेबल क्या हैं। एक शॉर्टकट जीमेल में एक फ़ोल्डर के समान होता है; यदि आप किसी ईमेल को शॉर्टकट असाइन करते हैं, तो उसे बाएँ फलक में शॉर्टकट फ़ोल्डर में जोड़ दिया जाएगा।
1 याद रखें कि लेबल क्या हैं। एक शॉर्टकट जीमेल में एक फ़ोल्डर के समान होता है; यदि आप किसी ईमेल को शॉर्टकट असाइन करते हैं, तो उसे बाएँ फलक में शॉर्टकट फ़ोल्डर में जोड़ दिया जाएगा।  2 अपनी जीमेल सेटिंग्स खोलें। "सेटिंग" पर क्लिक करें
2 अपनी जीमेल सेटिंग्स खोलें। "सेटिंग" पर क्लिक करें  पृष्ठ के ऊपरी दाएं कोने में, और फिर खुलने वाले मेनू में "सेटिंग" पर क्लिक करें।
पृष्ठ के ऊपरी दाएं कोने में, और फिर खुलने वाले मेनू में "सेटिंग" पर क्लिक करें।  3 पर क्लिक करें लेबल. यह टैब विंडो में सबसे ऊपर होता है।
3 पर क्लिक करें लेबल. यह टैब विंडो में सबसे ऊपर होता है।  4 शॉर्टकट सेक्शन तक नीचे स्क्रॉल करें। आपके द्वारा बनाए गए शॉर्टकट की एक सूची प्रदर्शित की जाएगी।
4 शॉर्टकट सेक्शन तक नीचे स्क्रॉल करें। आपके द्वारा बनाए गए शॉर्टकट की एक सूची प्रदर्शित की जाएगी। - यदि आपने अभी तक शॉर्टकट नहीं बनाए हैं, तो यह अनुभाग रिक्त होगा।
 5 पर क्लिक करें शॉर्टकट बनाएं. यह शॉर्टकट सेक्शन में सबसे ऊपर है। एक पॉप अप विंडो दिखाई देगा।
5 पर क्लिक करें शॉर्टकट बनाएं. यह शॉर्टकट सेक्शन में सबसे ऊपर है। एक पॉप अप विंडो दिखाई देगा।  6 शॉर्टकट के लिए एक नाम दर्ज करें। इसे पॉप-अप विंडो के शीर्ष पर पंक्ति में करें।
6 शॉर्टकट के लिए एक नाम दर्ज करें। इसे पॉप-अप विंडो के शीर्ष पर पंक्ति में करें। - किसी अन्य शॉर्टकट के अंतर्गत शॉर्टकट रखने के लिए (जैसे किसी अन्य फ़ोल्डर में फ़ोल्डर), "शॉर्टकट को नीचे रखें" के बगल में स्थित चेकबॉक्स का चयन करें, और फिर मेनू से शॉर्टकट का चयन करें।
 7 पर क्लिक करें बनाएं. यह खिड़की के नीचे के पास है।
7 पर क्लिक करें बनाएं. यह खिड़की के नीचे के पास है।  8 सभी शॉर्टकट निकालें (यदि आवश्यक हो)। इसके लिए:
8 सभी शॉर्टकट निकालें (यदि आवश्यक हो)। इसके लिए: - शॉर्टकट अनुभाग में वह शॉर्टकट ढूंढें जिसे आप हटाना चाहते हैं।
- शॉर्टकट के दाईं ओर निकालें पर क्लिक करें।
- संकेत मिलने पर निकालें क्लिक करें.
 9 लेबल में ईमेल जोड़ें। अपने इच्छित अक्षरों का चयन करें, "लेबल" पर क्लिक करें
9 लेबल में ईमेल जोड़ें। अपने इच्छित अक्षरों का चयन करें, "लेबल" पर क्लिक करें  और मेनू से उपयुक्त शॉर्टकट का चयन करें।
और मेनू से उपयुक्त शॉर्टकट का चयन करें। - शॉर्टकट बनाने के लिए, मेनू से नया चुनें और शॉर्टकट के लिए एक नाम दर्ज करें।
 10 शॉर्टकट की सामग्री देखें। ऐसा करने के लिए, अपने इनबॉक्स के बाएँ फलक में शॉर्टकट नाम पर क्लिक करें।
10 शॉर्टकट की सामग्री देखें। ऐसा करने के लिए, अपने इनबॉक्स के बाएँ फलक में शॉर्टकट नाम पर क्लिक करें। - सभी शॉर्टकट की सूची खोलने के लिए, आपको More पर क्लिक करना होगा और फिर बाएँ फलक की सामग्री को नीचे स्क्रॉल करना होगा।
- अपने इनबॉक्स से टैग की गई ईमेल को निकालने के लिए, लेकिन अपने मेलबॉक्स से नहीं, ईमेल को संग्रहित करें।
भाग ४ का ५: अपने संपर्कों को कैसे प्रबंधित करें
 1 "एप्लिकेशन" पर क्लिक करें
1 "एप्लिकेशन" पर क्लिक करें  . यह आपके जीमेल इनबॉक्स के ऊपरी-दाएँ कोने में है। आइकनों से भरा एक मेनू खुल जाएगा।
. यह आपके जीमेल इनबॉक्स के ऊपरी-दाएँ कोने में है। आइकनों से भरा एक मेनू खुल जाएगा।  2 पर क्लिक करें अधिक. यह मेनू में सबसे नीचे है। आइकन का दूसरा पेज खुलेगा।
2 पर क्लिक करें अधिक. यह मेनू में सबसे नीचे है। आइकन का दूसरा पेज खुलेगा।  3 पर क्लिक करें संपर्क. यह विकल्प नीले रंग की पृष्ठभूमि पर एक व्यक्ति के सफेद सिल्हूट के साथ चिह्नित है। जीमेल कॉन्टैक्ट पेज खुल जाएगा।
3 पर क्लिक करें संपर्क. यह विकल्प नीले रंग की पृष्ठभूमि पर एक व्यक्ति के सफेद सिल्हूट के साथ चिह्नित है। जीमेल कॉन्टैक्ट पेज खुल जाएगा।  4 अपने संपर्कों की समीक्षा करें। आपने पहले जीमेल का उपयोग किया है या नहीं, इस पर निर्भर करते हुए कई संपर्क यहां दिखाई दे सकते हैं।
4 अपने संपर्कों की समीक्षा करें। आपने पहले जीमेल का उपयोग किया है या नहीं, इस पर निर्भर करते हुए कई संपर्क यहां दिखाई दे सकते हैं। - संपर्कों में केवल नाम या पूरी जानकारी जैसे नाम, पता, फ़ोन नंबर और ईमेल पते शामिल हो सकते हैं।
 5 "जोड़ें" पर क्लिक करें
5 "जोड़ें" पर क्लिक करें  . यह विंडो के निचले दाएं कोने में है। एक पॉप अप विंडो दिखाई देगा।
. यह विंडो के निचले दाएं कोने में है। एक पॉप अप विंडो दिखाई देगा।  6 संपर्क का पहला और अंतिम नाम दर्ज करें। इसे पॉप-अप विंडो के शीर्ष पर फर्स्ट नेम और लास्ट नेम टेक्स्ट बॉक्स में करें।
6 संपर्क का पहला और अंतिम नाम दर्ज करें। इसे पॉप-अप विंडो के शीर्ष पर फर्स्ट नेम और लास्ट नेम टेक्स्ट बॉक्स में करें।  7 संपर्क का ईमेल पता दर्ज करें। इसे ईमेल टेक्स्ट बॉक्स में करें।
7 संपर्क का ईमेल पता दर्ज करें। इसे ईमेल टेक्स्ट बॉक्स में करें। - यदि आप चाहें, तो अतिरिक्त जानकारी जैसे कि फ़ोन नंबर या संपर्क फ़ोटो जोड़ें।
 8 पर क्लिक करें सहेजें. यह विंडो के निचले दाएं कोने में है। संपर्क सहेजा जाएगा और आपके खाते की संपर्क सूची में जोड़ा जाएगा।
8 पर क्लिक करें सहेजें. यह विंडो के निचले दाएं कोने में है। संपर्क सहेजा जाएगा और आपके खाते की संपर्क सूची में जोड़ा जाएगा।  9 संपर्क हटाएं। इसके लिए:
9 संपर्क हटाएं। इसके लिए: - संपर्क के नाम पर होवर करें और नाम के बाईं ओर स्थित चेक बॉक्स का चयन करें।
- पृष्ठ के ऊपरी दाएं कोने में "⋮" पर क्लिक करें।
- मेनू में "हटाएं" पर क्लिक करें।
- संकेत मिलने पर निकालें क्लिक करें.
5 का भाग 5: मोबाइल डिवाइस पर Gmail का उपयोग कैसे करें
 1 जीमेल ऐप इंस्टॉल करें। यदि यह ऐप आपके मोबाइल डिवाइस पर उपलब्ध नहीं है, तो ऐप स्टोर खोलें
1 जीमेल ऐप इंस्टॉल करें। यदि यह ऐप आपके मोबाइल डिवाइस पर उपलब्ध नहीं है, तो ऐप स्टोर खोलें  (आईफोन) या प्ले स्टोर
(आईफोन) या प्ले स्टोर  (एंड्रॉइड), जीमेल खोजें और इसे इंस्टॉल करें।
(एंड्रॉइड), जीमेल खोजें और इसे इंस्टॉल करें। - जीमेल इंस्टॉल और उपयोग करने के लिए स्वतंत्र है, इसलिए किसी भी ऐप के लिए भुगतान न करें जो जीमेल होने का दावा करता है।
- आमतौर पर, जीमेल एंड्रॉइड मोबाइल डिवाइस पर प्रीइंस्टॉल्ड आता है।
 2 जीमेल शुरू करें। सफेद पृष्ठभूमि पर लाल एम आइकन पर क्लिक करें। यदि आप पहले से लॉग इन हैं तो आपका जीमेल इनबॉक्स खुल जाएगा।
2 जीमेल शुरू करें। सफेद पृष्ठभूमि पर लाल एम आइकन पर क्लिक करें। यदि आप पहले से लॉग इन हैं तो आपका जीमेल इनबॉक्स खुल जाएगा। - यदि आप पहले से अपने खाते में साइन इन नहीं हैं, तो अपना ईमेल पता और पासवर्ड दर्ज करें, या बस अपना जीमेल खाता चुनें।
 3 पत्र भेजें. हालांकि मोबाइल उपकरणों पर खाता प्रबंधन सीमित है, फिर भी जीमेल का उपयोग ईमेल भेजने के लिए किया जा सकता है। ईमेल भेजने के लिए, "बनाएं" पर क्लिक करें
3 पत्र भेजें. हालांकि मोबाइल उपकरणों पर खाता प्रबंधन सीमित है, फिर भी जीमेल का उपयोग ईमेल भेजने के लिए किया जा सकता है। ईमेल भेजने के लिए, "बनाएं" पर क्लिक करें  , खुलने वाले फॉर्म को भरें और "भेजें" पर क्लिक करें
, खुलने वाले फॉर्म को भरें और "भेजें" पर क्लिक करें  .
.  4 पत्र खोलें। ऐसा करने के लिए, इसे टैप करें।
4 पत्र खोलें। ऐसा करने के लिए, इसे टैप करें।  5 एकाधिक ईमेल चुनें (यदि आवश्यक हो)। यदि आप संग्रह या हटाने के लिए एकाधिक ईमेल का चयन करना चाहते हैं, तो एक ईमेल को तब तक टैप और होल्ड करें जब तक कि उसके बाईं ओर एक चेकमार्क दिखाई न दे, और फिर उन अन्य ईमेल को टैप करें जिन्हें आप चुनना चाहते हैं।
5 एकाधिक ईमेल चुनें (यदि आवश्यक हो)। यदि आप संग्रह या हटाने के लिए एकाधिक ईमेल का चयन करना चाहते हैं, तो एक ईमेल को तब तक टैप और होल्ड करें जब तक कि उसके बाईं ओर एक चेकमार्क दिखाई न दे, और फिर उन अन्य ईमेल को टैप करें जिन्हें आप चुनना चाहते हैं। - जब पहले अक्षर के आगे एक चेकमार्क दिखाई देता है, तो आपको अन्य अक्षरों को रखने की आवश्यकता नहीं है - बस उनमें से प्रत्येक को टैप करें।
- चयन रद्द करने के लिए, "वापस" टैप करें
 स्क्रीन के ऊपरी बाएँ कोने में।
स्क्रीन के ऊपरी बाएँ कोने में।
 6 पत्र का पता लगाएं। कीवर्ड, प्रेषक या विषय द्वारा ईमेल खोजने के लिए, खोजें क्लिक करें
6 पत्र का पता लगाएं। कीवर्ड, प्रेषक या विषय द्वारा ईमेल खोजने के लिए, खोजें क्लिक करें  स्क्रीन के ऊपरी दाएं कोने में, और फिर अपनी क्वेरी दर्ज करें।
स्क्रीन के ऊपरी दाएं कोने में, और फिर अपनी क्वेरी दर्ज करें।  7 लेबल में ईमेल जोड़ें. जैसे कंप्यूटर पर, मोबाइल डिवाइस पर, आप शॉर्टकट में अक्षर जोड़ सकते हैं।
7 लेबल में ईमेल जोड़ें. जैसे कंप्यूटर पर, मोबाइल डिवाइस पर, आप शॉर्टकट में अक्षर जोड़ सकते हैं। - कंप्यूटर के विपरीत, आप मोबाइल डिवाइस पर शॉर्टकट नहीं बना सकते।
 8 अपने पत्रों का प्रबंधन करें। मोबाइल उपकरणों पर, आपके जीमेल इनबॉक्स को प्रबंधित करने के कई तरीके हैं:
8 अपने पत्रों का प्रबंधन करें। मोबाइल उपकरणों पर, आपके जीमेल इनबॉक्स को प्रबंधित करने के कई तरीके हैं: - पुरालेख - अक्षरों का चयन करें और स्क्रीन के शीर्ष पर नीचे तीर आइकन पर क्लिक करें।
- हटाएं - अक्षरों का चयन करें और "कार्ट" पर क्लिक करें
 स्क्रीन के शीर्ष पर।
स्क्रीन के शीर्ष पर। - पढ़े हुए का चिह्न - उन अक्षरों का चयन करें जिन्हें आपने अभी तक नहीं खोला है, और फिर स्क्रीन के शीर्ष पर खुले लिफाफा आइकन पर क्लिक करें।
- रद्दी ई - मेल के रूप में निशान करें - एक स्पैम ईमेल का चयन करें, "⋯" (आईफोन) या "⋮" (एंड्रॉइड) दबाएं, मेनू से "स्पैम की रिपोर्ट करें" चुनें और यदि उपलब्ध हो तो "स्पैम की रिपोर्ट करें और सदस्यता समाप्त करें" पर क्लिक करें (यदि नहीं, तो "स्पैम की रिपोर्ट करें" पर क्लिक करें। )
 9 जीमेल नोटिफिकेशन चालू करें। हर नए जीमेल ईमेल की सूचना पाने के लिए:
9 जीमेल नोटिफिकेशन चालू करें। हर नए जीमेल ईमेल की सूचना पाने के लिए: - आई - फ़ोन - एप्लिकेशन "सेटिंग्स" चलाएं
 , सूचनाएं टैप करें, नीचे स्क्रॉल करें, जीमेल टैप करें, और नोटिफिकेशन की अनुमति दें के आगे सफेद स्लाइडर को टैप करें (यदि स्लाइडर हरा है, तो सूचनाएं पहले से ही चालू हैं)।
, सूचनाएं टैप करें, नीचे स्क्रॉल करें, जीमेल टैप करें, और नोटिफिकेशन की अनुमति दें के आगे सफेद स्लाइडर को टैप करें (यदि स्लाइडर हरा है, तो सूचनाएं पहले से ही चालू हैं)। - एंड्रॉयड - एप्लिकेशन "सेटिंग्स" चलाएं
 , एप्स पर टैप करें, नीचे स्क्रॉल करें, जीमेल पर टैप करें, नोटिफिकेशन पर टैप करें और इनेबल के आगे सफेद स्लाइडर पर टैप करें (यदि स्लाइडर नीला है, तो नोटिफिकेशन पहले से ही चालू हैं)।
, एप्स पर टैप करें, नीचे स्क्रॉल करें, जीमेल पर टैप करें, नोटिफिकेशन पर टैप करें और इनेबल के आगे सफेद स्लाइडर पर टैप करें (यदि स्लाइडर नीला है, तो नोटिफिकेशन पहले से ही चालू हैं)।
- आई - फ़ोन - एप्लिकेशन "सेटिंग्स" चलाएं
टिप्स
- जीमेल के ऑनलाइन वर्जन में आप इंस्टेंट मैसेज का आदान-प्रदान कर सकते हैं, यानी चैट का इस्तेमाल कर सकते हैं।
- Gmail खाते का उपयोग करके, आप किसी भी Google सेवा में लॉग इन कर सकते हैं। साथ ही, अन्य कंपनियों की कुछ सेवाओं का उपयोग आपके जीमेल खाते के माध्यम से किया जा सकता है - इसके लिए प्राधिकरण के दौरान, "Google के साथ साइन इन करें" (या समान) विकल्प चुनें।
- यदि आप जीमेल के डेस्कटॉप संस्करण या आईफोन पर मोबाइल संस्करण का उपयोग कर रहे हैं, तो आप भेजे गए ईमेल को भेजने के पांच सेकंड के भीतर वापस बुला सकते हैं।
चेतावनी
- अगर जीमेल आपके एंड्रॉइड मोबाइल डिवाइस पर प्रीइंस्टॉल्ड है, तो आप इसे अनइंस्टॉल नहीं कर पाएंगे।