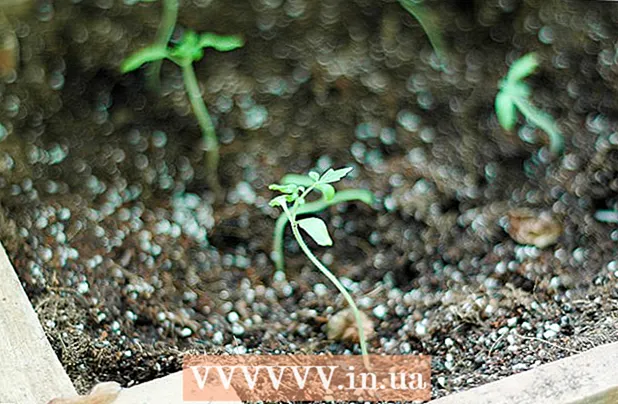लेखक:
Janice Evans
निर्माण की तारीख:
25 जुलाई 2021
डेट अपडेट करें:
1 जुलाई 2024

विषय
- कदम
- विधि 1 का 3: आंतरिक हार्ड ड्राइव को कैसे कनेक्ट करें
- विधि 2 का 3: बाहरी हार्ड ड्राइव (Windows) को कैसे कनेक्ट करें
- विधि 3 का 3: बाहरी हार्ड ड्राइव (macOS) को कैसे कनेक्ट करें
- टिप्स
- चेतावनी
यह लेख आपको दिखाएगा कि दूसरी हार्ड ड्राइव को अपने कंप्यूटर से कैसे जोड़ा जाए। ध्यान रखें कि आधुनिक लैपटॉप या मैक पर दूसरी हार्ड ड्राइव स्थापित करना संभव नहीं है। हालांकि, आपके पास प्राथमिक हार्ड ड्राइव को बदलने का विकल्प है (इससे आपकी वारंटी समाप्त होने की संभावना है)। यदि आप Windows या macOS कंप्यूटर पर अतिरिक्त आंतरिक हार्ड ड्राइव स्थापित नहीं कर सकते हैं, तो बाहरी हार्ड ड्राइव कनेक्ट करें।
कदम
विधि 1 का 3: आंतरिक हार्ड ड्राइव को कैसे कनेक्ट करें
 1 सुनिश्चित करें कि आपका कंप्यूटर विंडोज चला रहा है। आप आधुनिक विंडोज या मैकओएस लैपटॉप और मैक डेस्कटॉप पर एक अतिरिक्त हार्ड ड्राइव स्थापित नहीं कर सकते।
1 सुनिश्चित करें कि आपका कंप्यूटर विंडोज चला रहा है। आप आधुनिक विंडोज या मैकओएस लैपटॉप और मैक डेस्कटॉप पर एक अतिरिक्त हार्ड ड्राइव स्थापित नहीं कर सकते। - आप किसी बाहरी हार्ड ड्राइव को अपने Windows और macOS कंप्यूटर से कनेक्ट कर सकते हैं।
 2 एक आंतरिक सैटा हार्ड ड्राइव खरीदें। ऐसा करें यदि आपके पास पहले से ऐसी डिस्क नहीं है।
2 एक आंतरिक सैटा हार्ड ड्राइव खरीदें। ऐसा करें यदि आपके पास पहले से ऐसी डिस्क नहीं है। - उसी कंपनी द्वारा बनाई गई हार्ड ड्राइव खरीदना बेहतर है जो आपके कंप्यूटर (जैसे एचपी) द्वारा बनाई गई है।
- कुछ हार्ड ड्राइव कुछ कंप्यूटरों के साथ संगत नहीं हैं। हार्ड ड्राइव खरीदने से पहले, अपने कंप्यूटर मॉडल और हार्ड ड्राइव मॉडल की खोज करें (उदाहरण के लिए, "L3M56AA SATA के साथ संगत HP मंडप" खोजें) यह देखने के लिए कि क्या वे एक साथ काम करेंगे।
 3 अपने कंप्यूटर को बंद करें और इसे अनप्लग करें। चालू होने पर कंप्यूटर के अंदर काम न करें, क्योंकि इससे घटकों को नुकसान हो सकता है या चोट लग सकती है।
3 अपने कंप्यूटर को बंद करें और इसे अनप्लग करें। चालू होने पर कंप्यूटर के अंदर काम न करें, क्योंकि इससे घटकों को नुकसान हो सकता है या चोट लग सकती है। - कुछ डेस्कटॉप कंप्यूटर कुछ ही मिनटों में बंद हो जाते हैं। इस मामले में, कंप्यूटर के प्रशंसकों के काम करना बंद करने की प्रतीक्षा करें।
 4 कंप्यूटर केस खोलें। यह प्रक्रिया आपके कंप्यूटर के मॉडल पर निर्भर करती है, इसलिए अपने कंप्यूटर के लिए निर्देश पढ़ें या इंटरनेट पर प्रासंगिक जानकारी प्राप्त करें।
4 कंप्यूटर केस खोलें। यह प्रक्रिया आपके कंप्यूटर के मॉडल पर निर्भर करती है, इसलिए अपने कंप्यूटर के लिए निर्देश पढ़ें या इंटरनेट पर प्रासंगिक जानकारी प्राप्त करें। - ज्यादातर मामलों में, आपको फिलिप्स स्क्रूड्राइवर की आवश्यकता होगी।
 5 अपने आप को ग्राउंड करें. यह कंप्यूटर के संवेदनशील आंतरिक घटकों (जैसे मदरबोर्ड) को आकस्मिक क्षति से बचाएगा।
5 अपने आप को ग्राउंड करें. यह कंप्यूटर के संवेदनशील आंतरिक घटकों (जैसे मदरबोर्ड) को आकस्मिक क्षति से बचाएगा।  6 एक खाली हार्ड ड्राइव बे खोजें। मुख्य हार्ड ड्राइव कंप्यूटर केस के एक विशेष डिब्बे में स्थापित है; इस खाड़ी के बगल में एक समान खाली खाड़ी होनी चाहिए जिसमें आप दूसरी हार्ड ड्राइव स्थापित करेंगे।
6 एक खाली हार्ड ड्राइव बे खोजें। मुख्य हार्ड ड्राइव कंप्यूटर केस के एक विशेष डिब्बे में स्थापित है; इस खाड़ी के बगल में एक समान खाली खाड़ी होनी चाहिए जिसमें आप दूसरी हार्ड ड्राइव स्थापित करेंगे।  7 दूसरी हार्ड ड्राइव को खाड़ी में डालें। खाड़ी प्राथमिक हार्ड ड्राइव बे के नीचे या ऊपर स्थित है। डिस्क डालें ताकि केबल कनेक्टर वाला साइड कंप्यूटर केस के अंदर की ओर हो।
7 दूसरी हार्ड ड्राइव को खाड़ी में डालें। खाड़ी प्राथमिक हार्ड ड्राइव बे के नीचे या ऊपर स्थित है। डिस्क डालें ताकि केबल कनेक्टर वाला साइड कंप्यूटर केस के अंदर की ओर हो। - कुछ मामलों में, ड्राइव को शिकंजा के साथ सुरक्षित करने की आवश्यकता होती है।

स्पाइक बैरन
नेटवर्क इंजीनियर और यूजर सपोर्ट स्पेशलिस्ट स्पाइक बैरन, स्पाइक के कंप्यूटर रिपेयर के मालिक हैं। प्रौद्योगिकी में 25 से अधिक वर्षों के अनुभव के साथ, वह पीसी और मैक कंप्यूटर की मरम्मत, कंप्यूटर की बिक्री, वायरस हटाने, डेटा रिकवरी और हार्डवेयर और सॉफ्टवेयर अपडेट में माहिर हैं। कंप्यूटर सेवा तकनीशियनों और Microsoft प्रमाणित समाधान विशेषज्ञ के लिए CompTIA A + प्रमाणपत्र रखता है। स्पाइक बैरन
स्पाइक बैरन
नेटवर्क इंजीनियर और उपयोगकर्ता सहायता विशेषज्ञहमारे विशेषज्ञ सहमत हैं: "केस खोलने के बाद, हार्ड ड्राइव को समर्पित ड्राइव बे में डालें और इसे स्क्रू से सुरक्षित करें। फिर पावर केबल को हार्ड डिस्क से कनेक्ट करें, और फिर SATA केबल (इसके एक सिरे को हार्ड डिस्क से, और दूसरे को मदरबोर्ड पर एक फ्री कनेक्टर से कनेक्ट करें)।
 8 हार्ड ड्राइव कनेक्टर का पता लगाएँ। मदरबोर्ड पर हार्ड ड्राइव कनेक्टर कहां हैं, यह जानने के लिए केबल को प्राथमिक हार्ड ड्राइव पर चलाएं। (एक मदरबोर्ड एक बड़ा बोर्ड है जो अन्य बोर्ड और उपकरणों को जोड़ता है।)
8 हार्ड ड्राइव कनेक्टर का पता लगाएँ। मदरबोर्ड पर हार्ड ड्राइव कनेक्टर कहां हैं, यह जानने के लिए केबल को प्राथमिक हार्ड ड्राइव पर चलाएं। (एक मदरबोर्ड एक बड़ा बोर्ड है जो अन्य बोर्ड और उपकरणों को जोड़ता है।) - यदि प्राथमिक हार्ड ड्राइव की केबल चौड़ी पतली टेप की तरह दिखती है, तो यह एक IDE हार्ड ड्राइव है। इस मामले में, आपको दूसरी हार्ड ड्राइव को मदरबोर्ड से जोड़ने के लिए एक एडेप्टर की आवश्यकता होगी।
 9 दूसरी हार्ड ड्राइव कनेक्ट करें। केबल के एक छोर को दूसरी हार्ड ड्राइव से और दूसरे को मदरबोर्ड पर कनेक्टर से कनेक्ट करें (यह कनेक्टर उस कनेक्टर के बगल में स्थित है जिससे प्राथमिक हार्ड ड्राइव जुड़ा हुआ है)।
9 दूसरी हार्ड ड्राइव कनेक्ट करें। केबल के एक छोर को दूसरी हार्ड ड्राइव से और दूसरे को मदरबोर्ड पर कनेक्टर से कनेक्ट करें (यह कनेक्टर उस कनेक्टर के बगल में स्थित है जिससे प्राथमिक हार्ड ड्राइव जुड़ा हुआ है)। - यदि आपके कंप्यूटर के मदरबोर्ड में केवल IDE कनेक्टर (कनेक्टर कुछ सेंटीमीटर लंबे) हैं, तो SATA-IDE एडेप्टर खरीदें। इस स्थिति में, एडॉप्टर को मदरबोर्ड से और दूसरी हार्ड ड्राइव के केबल को एडॉप्टर से कनेक्ट करें।
 10 दूसरी हार्ड ड्राइव को बिजली की आपूर्ति से कनेक्ट करें। पावर केबल के एक छोर को बिजली की आपूर्ति से और दूसरे को दूसरी हार्ड ड्राइव से कनेक्ट करें।
10 दूसरी हार्ड ड्राइव को बिजली की आपूर्ति से कनेक्ट करें। पावर केबल के एक छोर को बिजली की आपूर्ति से और दूसरे को दूसरी हार्ड ड्राइव से कनेक्ट करें। - आमतौर पर, बिजली की आपूर्ति कंप्यूटर केस के शीर्ष पर स्थित होती है।
- पावर केबल प्लग एक व्यापक SATA केबल प्लग जैसा दिखता है।
 11 सुनिश्चित करें कि सभी केबल सुरक्षित और सही ढंग से जुड़े हुए हैं। अन्यथा, कंप्यूटर का ऑपरेटिंग सिस्टम दूसरी डिस्क को नहीं पहचानता है।
11 सुनिश्चित करें कि सभी केबल सुरक्षित और सही ढंग से जुड़े हुए हैं। अन्यथा, कंप्यूटर का ऑपरेटिंग सिस्टम दूसरी डिस्क को नहीं पहचानता है।  12 अपने कंप्यूटर को विद्युत आउटलेट से कनेक्ट करें और इसे चालू करें। अब आपको विंडोज को दूसरी हार्ड ड्राइव को पहचानने की जरूरत है।
12 अपने कंप्यूटर को विद्युत आउटलेट से कनेक्ट करें और इसे चालू करें। अब आपको विंडोज को दूसरी हार्ड ड्राइव को पहचानने की जरूरत है।  13 डिस्क प्रबंधन विंडो खोलें। स्टार्ट मेन्यू पर राइट क्लिक करें
13 डिस्क प्रबंधन विंडो खोलें। स्टार्ट मेन्यू पर राइट क्लिक करें  अपनी स्क्रीन के निचले-बाएँ कोने में, और फिर मेनू से डिस्क प्रबंधन चुनें।
अपनी स्क्रीन के निचले-बाएँ कोने में, और फिर मेनू से डिस्क प्रबंधन चुनें। - आप भी क्लिक कर सकते हैं जीत+एक्समेनू खोलने के लिए।
 14 "इनिशियलाइज़ डिस्क" विंडो के खुलने का इंतज़ार करें। डिस्क प्रबंधन विंडो खुलने के कुछ सेकंड बाद यह खुलेगा।
14 "इनिशियलाइज़ डिस्क" विंडो के खुलने का इंतज़ार करें। डिस्क प्रबंधन विंडो खुलने के कुछ सेकंड बाद यह खुलेगा। - यदि आरंभिक डिस्क विंडो नहीं खुलती है, तो विंडो के शीर्ष पर स्थान टैब के ऊपर ताज़ा करें पर क्लिक करें।
 15 पर क्लिक करें ठीक हैजब नौबत आई। विंडोज अब दूसरी हार्ड ड्राइव को इनिशियलाइज़ करेगा।
15 पर क्लिक करें ठीक हैजब नौबत आई। विंडोज अब दूसरी हार्ड ड्राइव को इनिशियलाइज़ करेगा।  16 दूसरी हार्ड ड्राइव को प्रयोग करने योग्य बनाएं। दूसरी हार्ड ड्राइव के नाम पर राइट-क्लिक करें, मेनू से क्रिएट सिंपल वॉल्यूम चुनें और फिर कुछ पेजों पर नेक्स्ट पर क्लिक करें। अब आप दूसरी हार्ड ड्राइव के साथ काम कर सकते हैं।
16 दूसरी हार्ड ड्राइव को प्रयोग करने योग्य बनाएं। दूसरी हार्ड ड्राइव के नाम पर राइट-क्लिक करें, मेनू से क्रिएट सिंपल वॉल्यूम चुनें और फिर कुछ पेजों पर नेक्स्ट पर क्लिक करें। अब आप दूसरी हार्ड ड्राइव के साथ काम कर सकते हैं। - दूसरी हार्ड ड्राइव को इस पीसी विंडो से एक्सेस किया जा सकता है।
विधि 2 का 3: बाहरी हार्ड ड्राइव (Windows) को कैसे कनेक्ट करें
 1 एक बाहरी हार्ड ड्राइव खरीदें। पर्याप्त क्षमता वाली और विश्वसनीय निर्माता जैसे वेस्टर्न डिजिटल या सीगेट से ड्राइव खरीदें।
1 एक बाहरी हार्ड ड्राइव खरीदें। पर्याप्त क्षमता वाली और विश्वसनीय निर्माता जैसे वेस्टर्न डिजिटल या सीगेट से ड्राइव खरीदें। - ध्यान रखें कि 1TB बाहरी हार्ड ड्राइव की कीमत 500GB ड्राइव से अधिक नहीं होती है, इसलिए बड़ी ड्राइव खरीदना बेहतर है।
- 1TB ड्राइव को 6,000 RUB से कम में खरीदा जा सकता है।
 2 अपने बाहरी हार्ड ड्राइव को अपने कंप्यूटर से कनेक्ट करें। USB हार्ड ड्राइव केबल को अपने कंप्यूटर के किसी एक USB पोर्ट से कनेक्ट करें।
2 अपने बाहरी हार्ड ड्राइव को अपने कंप्यूटर से कनेक्ट करें। USB हार्ड ड्राइव केबल को अपने कंप्यूटर के किसी एक USB पोर्ट से कनेक्ट करें।  3 स्टार्ट मेन्यू खोलें
3 स्टार्ट मेन्यू खोलें  . स्क्रीन के निचले बाएँ कोने में Windows लोगो पर क्लिक करें।
. स्क्रीन के निचले बाएँ कोने में Windows लोगो पर क्लिक करें।  4 एक्सप्लोरर विंडो खोलें
4 एक्सप्लोरर विंडो खोलें  . मेनू के निचले बाएँ कोने में फ़ोल्डर के आकार के आइकन पर क्लिक करें।
. मेनू के निचले बाएँ कोने में फ़ोल्डर के आकार के आइकन पर क्लिक करें।  5 पर क्लिक करें यह कंप्यूटर. यह मेनू के बाईं ओर है।
5 पर क्लिक करें यह कंप्यूटर. यह मेनू के बाईं ओर है।  6 अपनी बाहरी हार्ड ड्राइव का नाम चुनें। इस पीसी विंडो के बीच में डिवाइसेस एंड ड्राइव्स के तहत अपनी बाहरी हार्ड ड्राइव के नाम पर क्लिक करें।
6 अपनी बाहरी हार्ड ड्राइव का नाम चुनें। इस पीसी विंडो के बीच में डिवाइसेस एंड ड्राइव्स के तहत अपनी बाहरी हार्ड ड्राइव के नाम पर क्लिक करें। - बाहरी हार्ड ड्राइव नाम में आमतौर पर निर्माता या मॉडल का नाम शामिल होता है।
 7 पर क्लिक करें नियंत्रण. यह विंडो के ऊपरी बाएँ कोने में एक टैब है। टैब के नीचे एक टूलबार दिखाई देता है।
7 पर क्लिक करें नियंत्रण. यह विंडो के ऊपरी बाएँ कोने में एक टैब है। टैब के नीचे एक टूलबार दिखाई देता है।  8 पर क्लिक करें प्रारूप. यह मैनेज टूलबार के बाईं ओर है। एक पॉप-अप विंडो खुलेगी।
8 पर क्लिक करें प्रारूप. यह मैनेज टूलबार के बाईं ओर है। एक पॉप-अप विंडो खुलेगी।  9 फ़ाइल सिस्टम प्रारूप का चयन करें। फ़ाइल सिस्टम मेनू से, NTFS या ExFAT चुनें।
9 फ़ाइल सिस्टम प्रारूप का चयन करें। फ़ाइल सिस्टम मेनू से, NTFS या ExFAT चुनें। - एनटीएफएस प्रारूप में एक डिस्क का उपयोग केवल विंडोज़ पर किया जा सकता है, और एक्सएफएटी प्रारूप में - मैकोज़ समेत किसी भी सिस्टम पर।
 10 पर क्लिक करें दौड़ना. यह बटन विंडो के नीचे है।
10 पर क्लिक करें दौड़ना. यह बटन विंडो के नीचे है।  11 पर क्लिक करें ठीक हैजब नौबत आई। बाहरी हार्ड ड्राइव को स्वरूपित करने की प्रक्रिया शुरू हो जाएगी।
11 पर क्लिक करें ठीक हैजब नौबत आई। बाहरी हार्ड ड्राइव को स्वरूपित करने की प्रक्रिया शुरू हो जाएगी। - जब बाहरी हार्ड ड्राइव को स्वरूपित किया जाता है, तो "ओके" पर क्लिक करें - अब बाहरी हार्ड ड्राइव को दूसरी हार्ड ड्राइव के रूप में इस्तेमाल किया जा सकता है।
विधि 3 का 3: बाहरी हार्ड ड्राइव (macOS) को कैसे कनेक्ट करें
 1 एक बाहरी हार्ड ड्राइव खरीदें। पर्याप्त क्षमता वाली और विश्वसनीय निर्माता जैसे वेस्टर्न डिजिटल या सीगेट से ड्राइव खरीदें।
1 एक बाहरी हार्ड ड्राइव खरीदें। पर्याप्त क्षमता वाली और विश्वसनीय निर्माता जैसे वेस्टर्न डिजिटल या सीगेट से ड्राइव खरीदें। - सुनिश्चित करें कि चयनित हार्ड ड्राइव में थंडरबोल्ट कनेक्टर (USB-C के रूप में भी जाना जाता है) है, क्योंकि आधुनिक Mac में USB 3.0 पोर्ट नहीं होते हैं।
- ध्यान रखें कि 1TB बाहरी हार्ड ड्राइव की कीमत 500GB ड्राइव से अधिक नहीं होती है, इसलिए बड़ी ड्राइव खरीदना बेहतर है।
- 1TB ड्राइव की कीमत 6,000 RUB से कम है।
 2 अपने बाहरी हार्ड ड्राइव को अपने कंप्यूटर से कनेक्ट करें। अपने बाहरी हार्ड ड्राइव के थंडरबोल्ट केबल को अपने Mac के USB-C पोर्ट में से किसी एक से कनेक्ट करें।
2 अपने बाहरी हार्ड ड्राइव को अपने कंप्यूटर से कनेक्ट करें। अपने बाहरी हार्ड ड्राइव के थंडरबोल्ट केबल को अपने Mac के USB-C पोर्ट में से किसी एक से कनेक्ट करें। - यदि आपने USB 3.0 बाहरी हार्ड ड्राइव खरीदा है, तो USB3.0 से थंडरबोल्ट 4 (या USB3.0 से USB-C) एडेप्टर खरीदें।
 3 मेनू खोलें संक्रमण. यह स्क्रीन के शीर्ष पर मेनू बार में है।
3 मेनू खोलें संक्रमण. यह स्क्रीन के शीर्ष पर मेनू बार में है। - यदि आपको यह मेनू दिखाई नहीं देता है, तो डेस्कटॉप पर क्लिक करें या Finder विंडो खोलें।
 4 पर क्लिक करें उपयोगिताओं. यह गो मेनू पर है। यूटिलिटीज फोल्डर खुल जाएगा।
4 पर क्लिक करें उपयोगिताओं. यह गो मेनू पर है। यूटिलिटीज फोल्डर खुल जाएगा।  5 डिस्क उपयोगिता चलाएँ। स्टेथोस्कोप के साथ हार्ड ड्राइव आइकन पर डबल-क्लिक करें।
5 डिस्क उपयोगिता चलाएँ। स्टेथोस्कोप के साथ हार्ड ड्राइव आइकन पर डबल-क्लिक करें।  6 एक बाहरी हार्ड ड्राइव का चयन करें। विंडो के बाईं ओर बाहरी हार्ड ड्राइव के नाम पर क्लिक करें।
6 एक बाहरी हार्ड ड्राइव का चयन करें। विंडो के बाईं ओर बाहरी हार्ड ड्राइव के नाम पर क्लिक करें। - बाहरी हार्ड ड्राइव नाम में आमतौर पर निर्माता या मॉडल का नाम शामिल होता है।
 7 पर क्लिक करें मिटाएं. यह डिस्क यूटिलिटी विंडो के शीर्ष पर एक टैब है। एक पॉप-अप विंडो खुलेगी।
7 पर क्लिक करें मिटाएं. यह डिस्क यूटिलिटी विंडो के शीर्ष पर एक टैब है। एक पॉप-अप विंडो खुलेगी।  8 एक प्रारूप चुनें। विंडो के शीर्ष पर स्वरूप मेनू पर क्लिक करें और मैक ओएस एक्सटेंडेड (जर्नलेड) का चयन करें।
8 एक प्रारूप चुनें। विंडो के शीर्ष पर स्वरूप मेनू पर क्लिक करें और मैक ओएस एक्सटेंडेड (जर्नलेड) का चयन करें। - किसी भी सिस्टम पर बाहरी हार्ड ड्राइव का उपयोग करने के लिए (केवल macOS नहीं), "ExFAT" चुनें।
 9 पर क्लिक करें मिटाएं. यह खिड़की के नीचे के पास है।
9 पर क्लिक करें मिटाएं. यह खिड़की के नीचे के पास है।  10 पर क्लिक करें मिटाएंजब नौबत आई। बाहरी हार्ड ड्राइव को स्वरूपित करने की प्रक्रिया शुरू हो जाएगी। जब प्रक्रिया पूरी हो जाती है, तो बाहरी हार्ड ड्राइव को दूसरी हार्ड ड्राइव के रूप में उपयोग किया जा सकता है।
10 पर क्लिक करें मिटाएंजब नौबत आई। बाहरी हार्ड ड्राइव को स्वरूपित करने की प्रक्रिया शुरू हो जाएगी। जब प्रक्रिया पूरी हो जाती है, तो बाहरी हार्ड ड्राइव को दूसरी हार्ड ड्राइव के रूप में उपयोग किया जा सकता है।
टिप्स
- आप एक बाहरी हार्ड ड्राइव पर एक ऑपरेटिंग सिस्टम स्थापित कर सकते हैं। इस मामले में, बाहरी हार्ड ड्राइव को कंप्यूटर से डिस्कनेक्ट न करें।
- SATA ड्राइव आमतौर पर IDE ड्राइव की तुलना में अधिक उपयोग और तेज होती हैं। इसके अलावा, SATA केबल कंप्यूटर केस के अंदर हवा के संचलन को बाधित नहीं करती है।
चेतावनी
- अधिकांश हार्ड ड्राइव इलेक्ट्रोस्टैटिक डिस्चार्ज के प्रति संवेदनशील होते हैं, इसलिए अपने कंप्यूटर के अंदर काम करने से पहले खुद को ग्राउंड करना सुनिश्चित करें।