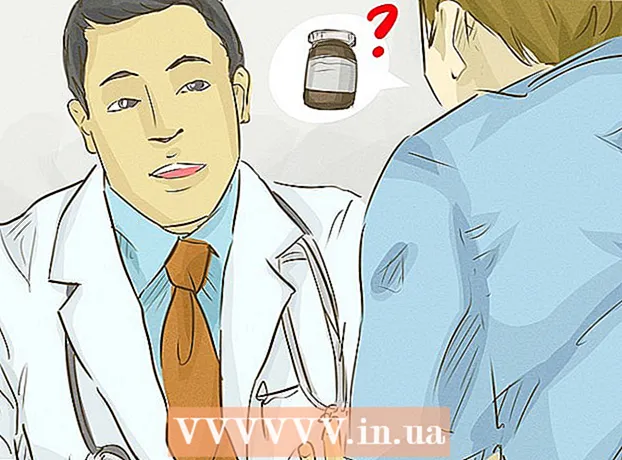लेखक:
Helen Garcia
निर्माण की तारीख:
14 अप्रैल 2021
डेट अपडेट करें:
22 जून 2024

विषय
- कदम
- विधि 1 में से 4: शारीरिक क्षति की मरम्मत
- विधि 2 में से 4: त्रुटियाँ ढूँढ़ें (Windows)
- विधि 3 का 4: ड्राइव को पुन: स्वरूपित करना
- विधि 4 में से 4: USB पोर्ट की जाँच करना
- टिप्स
- चेतावनी
- आपको किस चीज़ की जरूरत है
क्या आपके पास USB फ्लैश ड्राइव है जो काम नहीं कर रही है? यदि ड्राइव का इलेक्ट्रॉनिक्स क्रम में है और आप उस पर संग्रहीत सभी फाइलों को खोने से डरते नहीं हैं, तो आप ऐसे यूएसबी फ्लैश ड्राइव को प्रारूपित करने का प्रयास कर सकते हैं।
कदम
विधि 1 में से 4: शारीरिक क्षति की मरम्मत
 1 सबसे पहले, आपको यह तय करने की आवश्यकता है कि आपकी फ़ाइलें किसी भी मूल्य की हैं या नहीं और क्या आप अपने डेटा को जोखिम में डालने के लिए तैयार हैं जो स्वयं फ़ाइलों को पुनर्स्थापित करने का प्रयास कर रहे हैं। यदि आपकी फ़ाइलों में महत्वपूर्ण जानकारी है, तो इस मामले में उन विशेषज्ञों से संपर्क करना सबसे अच्छा है जो पेशेवर रूप से डेटा पुनर्प्राप्ति में लगे हुए हैं।
1 सबसे पहले, आपको यह तय करने की आवश्यकता है कि आपकी फ़ाइलें किसी भी मूल्य की हैं या नहीं और क्या आप अपने डेटा को जोखिम में डालने के लिए तैयार हैं जो स्वयं फ़ाइलों को पुनर्स्थापित करने का प्रयास कर रहे हैं। यदि आपकी फ़ाइलों में महत्वपूर्ण जानकारी है, तो इस मामले में उन विशेषज्ञों से संपर्क करना सबसे अच्छा है जो पेशेवर रूप से डेटा पुनर्प्राप्ति में लगे हुए हैं। - ऐसी फर्मों के पास इलेक्ट्रॉनिक्स मरम्मत के लिए विशेष उपकरण और उपकरण होते हैं। अधिकांश उन्नत संगठनों में ऐसे उपकरण होते हैं जो फ्लैश मेमोरी चिप को ड्राइव के प्रिंटेड सर्किट बोर्ड से निकालने की अनुमति देते हैं ताकि इसमें शामिल डेटा को पढ़ा जा सके।
- डेटा रिकवरी सेवाओं की लागत ड्राइव को नुकसान की डिग्री और प्रदर्शन किए गए कार्य की जटिलता के स्तर पर निर्भर करेगी।
- कुछ डेटा रिकवरी कंपनियां 5 हजार रूबल तक का अनुरोध करते हुए मामूली / मध्यम क्षति को ठीक करने के लिए सेवाएं प्रदान करती हैं।
 2 अपने उपकरण प्राप्त करें। यदि आप अपनी फ़ाइलों को जोखिम में डालने के लिए सहमत हैं, तो इस मामले में आपको आवश्यकता होगी:
2 अपने उपकरण प्राप्त करें। यदि आप अपनी फ़ाइलों को जोखिम में डालने के लिए सहमत हैं, तो इस मामले में आपको आवश्यकता होगी: - सोल्डर और फ्लक्स के साथ सोल्डरिंग आयरन
- पुराना यूएसबी केबल
- तार कटर और सरौता
- छोटा स्लॉटेड पेचकश
- मैग्नीफाइंग ग्लास या ज्वेलरी लाउप
- नोट: ये चरण केवल तभी आवश्यक हैं जब ड्राइव में क्षतिग्रस्त कनेक्टर हो।
 3 एक स्क्रूड्राइवर का उपयोग करके, ड्राइव केसिंग को ध्यान से हटा दें।
3 एक स्क्रूड्राइवर का उपयोग करके, ड्राइव केसिंग को ध्यान से हटा दें। 4 एक आवर्धक कांच के साथ सर्किट बोर्ड और पैड की जांच करें। यदि मुद्रित सर्किट बोर्ड क्षतिग्रस्त है या संपर्क पैड में दोष हैं, तो सबसे अधिक संभावना है कि आपको पेशेवर मदद लेनी होगी।
4 एक आवर्धक कांच के साथ सर्किट बोर्ड और पैड की जांच करें। यदि मुद्रित सर्किट बोर्ड क्षतिग्रस्त है या संपर्क पैड में दोष हैं, तो सबसे अधिक संभावना है कि आपको पेशेवर मदद लेनी होगी। - नोट: पैड पीसीबी पर चार छोटे आयत होते हैं जिनसे ड्राइव के यूएसबी कनेक्टर को मिलाया जाता है। यदि पीसीबी और पैड बरकरार हैं, तो आप अगले चरण पर आगे बढ़ सकते हैं।
- 5ड्राइव को एक कठोर सतह पर रखें जिसमें कनेक्टर का सिरा आपके सामने हो और संपर्क पैड ऊपर की ओर हों।
 6 USB केबल कनेक्टर को काटने के लिए वायर कटर का उपयोग करें। सुनिश्चित करें कि आपने ड्राइव के समान कनेक्टर को काट दिया है।
6 USB केबल कनेक्टर को काटने के लिए वायर कटर का उपयोग करें। सुनिश्चित करें कि आपने ड्राइव के समान कनेक्टर को काट दिया है।  7 वायर-स्ट्रिपर सरौता का उपयोग करके, केबल से प्रत्येक तार से लगभग 0.5 सेमी इन्सुलेशन पट्टी करें। या, यदि आपके पास एक अनावश्यक यूएसबी केबल नहीं है, तो आप टूटे हुए यूएसबी कनेक्टर के प्रत्येक शूल में छोटे तारों को टांका लगाने का प्रयास कर सकते हैं; आप अपना खुद का यूएसबी केबल बनाएंगे।
7 वायर-स्ट्रिपर सरौता का उपयोग करके, केबल से प्रत्येक तार से लगभग 0.5 सेमी इन्सुलेशन पट्टी करें। या, यदि आपके पास एक अनावश्यक यूएसबी केबल नहीं है, तो आप टूटे हुए यूएसबी कनेक्टर के प्रत्येक शूल में छोटे तारों को टांका लगाने का प्रयास कर सकते हैं; आप अपना खुद का यूएसबी केबल बनाएंगे।  8 चार तारों में से प्रत्येक को संबंधित पैड से मिलाएं। तारों के रंग बाएं से दाएं क्रम में हैं: काला, हरा, सफेद, लाल। USB को पकड़ते समय उन्हें इस क्रम में बाएँ से दाएँ मिलाप किया जाना चाहिए - ताकि दो कटे हुए आयत आपसे दूर और ऊपर की ओर हों।
8 चार तारों में से प्रत्येक को संबंधित पैड से मिलाएं। तारों के रंग बाएं से दाएं क्रम में हैं: काला, हरा, सफेद, लाल। USB को पकड़ते समय उन्हें इस क्रम में बाएँ से दाएँ मिलाप किया जाना चाहिए - ताकि दो कटे हुए आयत आपसे दूर और ऊपर की ओर हों। - असमंजस में मत डालो तारों को जोड़ने का क्रम, यदि आप नहीं चाहते कि आपकी ड्राइव आपकी फ़ाइलों के साथ जल जाए।
- यदि आपने अपने स्वयं के तारों का उपयोग किया है, तो प्रत्येक तार को सीधे संबंधित रंग के पैड के माध्यम से मिलाएं।
 9 USB केबल के दूसरे सिरे को अपने कंप्यूटर में प्लग करें और अपने आप को शुभकामनाएं दें।
9 USB केबल के दूसरे सिरे को अपने कंप्यूटर में प्लग करें और अपने आप को शुभकामनाएं दें।- यदि फ्लैश ड्राइव को कंप्यूटर द्वारा पहचाना जाता है, तो आपने इसे किया! फ़ाइलों को अपने कंप्यूटर की हार्ड ड्राइव में सहेजें।
- यदि फ्लैश ड्राइव की पहचान नहीं की जाती है, तो सबसे अधिक संभावना है कि इसका कारण अधिक जटिल समस्या है जिसे पहली नज़र में आसानी से पहचाना नहीं जा सकता है। इस मामले में, आप विशेषज्ञों से मदद लेने की कोशिश कर सकते हैं, या बस नए साल के खिलौने के रूप में पेड़ पर यूएसबी फ्लैश ड्राइव लटका सकते हैं, ताकि यह आपको अपनी फाइलों का बैकअप लेने के महत्व की याद दिला सके।
विधि 2 में से 4: त्रुटियाँ ढूँढ़ें (Windows)
 1 अपने कंप्यूटर के USB पोर्ट में ड्राइव डालें।
1 अपने कंप्यूटर के USB पोर्ट में ड्राइव डालें।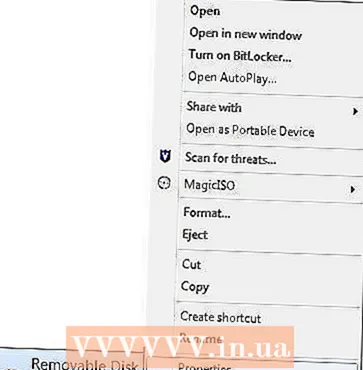 2 "मेरा कंप्यूटर" खोलें और अपनी ड्राइव के आइकन पर राइट-क्लिक करें। गुण चुनें।
2 "मेरा कंप्यूटर" खोलें और अपनी ड्राइव के आइकन पर राइट-क्लिक करें। गुण चुनें।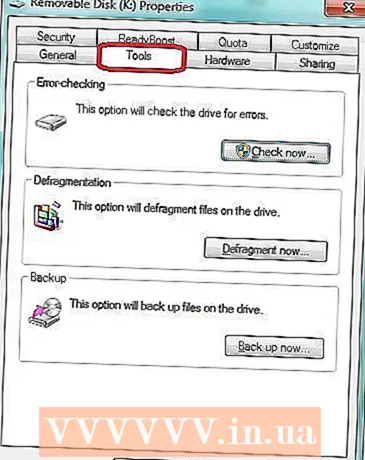 3 टूल्स टैब पर क्लिक करें।
3 टूल्स टैब पर क्लिक करें।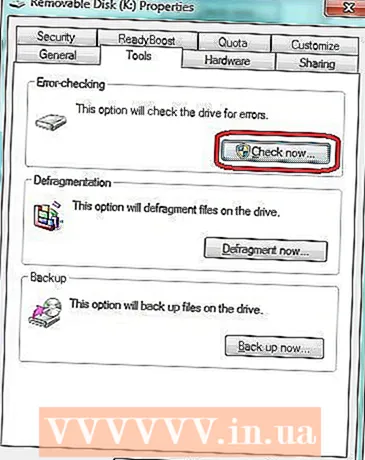 4 चेक नाउ बटन पर क्लिक करें।
4 चेक नाउ बटन पर क्लिक करें।- 5
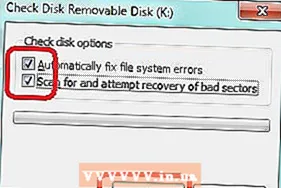 "सिस्टम त्रुटियों को स्वचालित रूप से ठीक करें" और "खराब क्षेत्रों को खोजें और सुधारने का प्रयास करें" चेकबॉक्स चुनें। स्टार्ट बटन पर क्लिक करें।
"सिस्टम त्रुटियों को स्वचालित रूप से ठीक करें" और "खराब क्षेत्रों को खोजें और सुधारने का प्रयास करें" चेकबॉक्स चुनें। स्टार्ट बटन पर क्लिक करें। 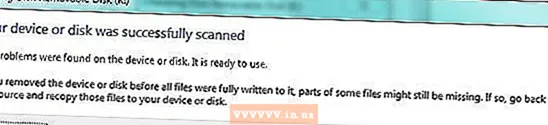 6 सत्यापन पूरा होने की प्रतीक्षा करें। समाप्त होने पर "बंद करें" बटन पर क्लिक करें।
6 सत्यापन पूरा होने की प्रतीक्षा करें। समाप्त होने पर "बंद करें" बटन पर क्लिक करें।
विधि 3 का 4: ड्राइव को पुन: स्वरूपित करना
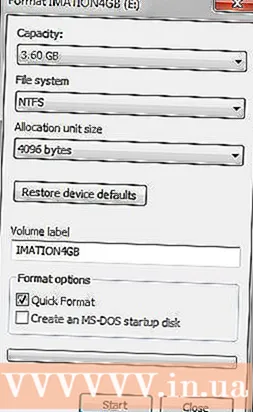 1 FAT32 के बजाय NTFS के साथ प्रारूपित करें।
1 FAT32 के बजाय NTFS के साथ प्रारूपित करें।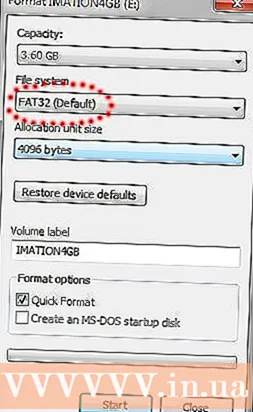 2 फिर इसे फिर से FAT32 में फॉर्मेट करें।
2 फिर इसे फिर से FAT32 में फॉर्मेट करें।
विधि 4 में से 4: USB पोर्ट की जाँच करना
- 1कभी-कभी समस्या USB पोर्ट के गलत संचालन में होती है, न कि फ्लैश ड्राइव में।
- 2 USB स्टिक निकालें और अपने कंप्यूटर को पुनरारंभ करें, फिर USB स्टिक को फिर से जांचें। अगर यह काम करता है, तो समस्या हल हो जाती है। यदि नहीं, तो अगले चरण पर जाएँ।
- 3 दूसरे कंप्यूटर पर USB फ्लैश ड्राइव की जाँच करें। यदि यह काम करता है, तो समस्या आपके कंप्यूटर के USB पोर्ट में है।
- ऐसा हो सकता है कि USB पोर्ट में से एक काम नहीं करेगा जबकि अन्य ठीक हैं। अपने कंप्यूटर पर और फिर दूसरे कंप्यूटर पर प्रत्येक पोर्ट की जाँच करें। यदि इन विधियों ने मदद नहीं की, तो सबसे अधिक संभावना है कि समस्या फ्लैश ड्राइव में ही है।
टिप्स
- यूएसबी स्टिक सस्ते हैं और हर जगह उपलब्ध हैं। बस एक नया प्राप्त करने पर विचार करें। आप अपना समय और नसों को बचाएंगे।
- यदि आप डेटा पुनर्प्राप्ति में विशेषज्ञों की सहायता लेने का निर्णय लेते हैं, तो स्थिति को बताने का प्रयास करें और यह सुनिश्चित करने के लिए अधिक से अधिक विवरण प्राप्त करें कि इस कंपनी के पास इस कार्य के लिए पर्याप्त अनुभव और आवश्यक विशेष उपकरण हैं।
- यदि डेटा पुनर्प्राप्त करने के आपके सभी प्रयास विफल हो गए हैं और डेटा ड्राइव में है मूल्य का प्रतिनिधित्व न करें, निर्माता की वेबसाइट और विशेष मंचों की जाँच करें। एक मौका है कि आप फर्मवेयर और ड्राइव के निम्न-स्तरीय स्वरूपण को बदलने के लिए उपयोगिता कार्यक्रम पा सकते हैं।
- यदि आपके USB फ्लैश ड्राइव में शामिल है जरूरी डेटा, तो आपको जानकारी को पुनर्प्राप्त करने का प्रयास करने की आवश्यकता है, न कि ड्राइव को पुन: स्वरूपित करने के लिए। ड्राइव के कुछ इलेक्ट्रॉनिक घटक दोषपूर्ण हो सकते हैं, भले ही कोई बाहरी बाहरी क्षति न हो। आमतौर पर, समस्या के कारण का सटीक निदान करने के लिए विशेष उपकरणों की आवश्यकता होती है, लेकिन जले हुए प्रतिरोधों का पता लगाने के लिए एक दृश्य निरीक्षण किया जा सकता है।ऐसा करने के लिए, ड्राइव आवरण को हटा दें और एक आवर्धक कांच का उपयोग करके छोटी ईंटों के रूप में इलेक्ट्रॉनिक घटकों की सावधानीपूर्वक जांच करें। यदि आप किसी भी प्रतिरोधक को काला करते हुए पाते हैं, तो इसका मतलब है कि यह रोकनेवाला जल गया है और विशेषज्ञों के हस्तक्षेप की आवश्यकता है।
- अपना ड्राइव स्वरूपण सॉफ़्टवेयर समय से पहले प्राप्त करें। कार्यक्रमों के साथ काम करना कोई आसान काम नहीं है जिसमें आपका काफी समय लग सकता है।
चेतावनी
- स्वरूपण ड्राइव में सभी डेटा को नष्ट कर देगा।
- अगर आपकी फाइलें आपके लिए बहुत महत्वपूर्ण हैं, तो करने मत देना पहला अजनबी जिसे आप हाथ में टांका लगाने वाले लोहे के साथ मिलते हैं, आपको यह समझाने के लिए कि वह बिना अधिक प्रयास के सब कुछ ठीक कर सकता है। अक्सर, यदि यूएसबी कनेक्टर क्षतिग्रस्त हो जाता है, तो पैड पीसीबी से बाहर आ जाते हैं। इसलिए, सोल्डरिंग में एक नौसिखिया समस्या को ठीक नहीं करेगा, लेकिन केवल स्थिति को जटिल करेगा, जिससे और भी अधिक नुकसान होगा। "रिप्ड पैड" शब्द का अर्थ है कि जब यूएसबी कनेक्टर क्षतिग्रस्त हो जाता है, तो कनेक्टर के चार पिन रखने वाला सोल्डर पीसीबी से अलग हो गया है। इस मामले में, आपको किसी विशेषज्ञ से संपर्क करने की आवश्यकता है, न कि स्वयं मरम्मत करने का प्रयास करने की।
- डेटा का बैकअप लेना, उपकरणों को प्रारूपित करना और ऑपरेटिंग सिस्टम को स्थापित करना लंबी और जटिल प्रक्रियाएं हैं जिन्हें अनुभवी लोगों द्वारा किया जाना चाहिए।
- निम्न-स्तरीय स्वरूपण (एलएलएफ) और पुन: आरंभीकरण (निर्माता द्वारा निर्धारित डिफ़ॉल्ट मानों पर डिवाइस सेटिंग्स को रीसेट करना) को भ्रमित न करें। एलएलएफ 1980 के दशक में एमएफएम और अन्य डिस्क प्रारूपों के उपयोग के कारण व्यापक था जो उत्पादन के दौरान ज्यामितीय रूप से ट्यून नहीं किए गए थे। यह आधुनिक उपकरणों के लिए उपयुक्त नहीं है क्योंकि उन्हें निम्न स्तर पर स्वरूपित नहीं किया जा सकता है।
आपको किस चीज़ की जरूरत है
- आपके ऑपरेटिंग सिस्टम के लिए एक रिकवरी डिस्क।
- आपके ऑपरेटिंग सिस्टम का सीरियल नंबर।
- दोनों उदाहरणों की तुलना और परीक्षण के लिए एक कार्यशील USB स्टिक।