लेखक:
Gregory Harris
निर्माण की तारीख:
15 अप्रैल 2021
डेट अपडेट करें:
1 जुलाई 2024
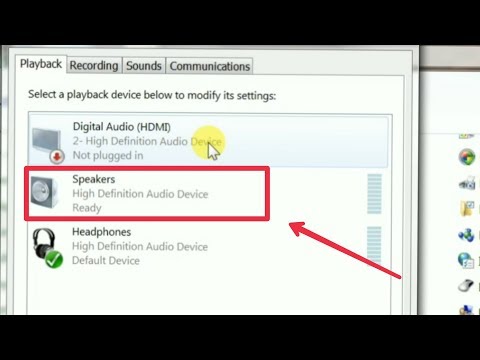
विषय
- कदम
- 5 का भाग 1 : बुनियादी कदम
- 5 का भाग 2: विंडोज़ पर ध्वनि को कैसे अनुकूलित करें
- भाग ३ का ५: मैक ओएस एक्स पर ध्वनि को कैसे समायोजित करें
- भाग ४ का ५: विंडोज़ पर ड्राइवरों को कैसे अपडेट करें
- 5 का भाग 5: मैक ओएस एक्स पर ड्राइवरों को कैसे अपडेट करें?
- टिप्स
- चेतावनी
यह आलेख आपको दिखाएगा कि विंडोज और मैक ओएस एक्स कंप्यूटर पर कंप्यूटर स्पीकर के साथ समस्याओं का निवारण और उन्हें कैसे ठीक किया जाए। केवल एक तकनीशियन ही स्पीकर को स्वयं ठीक कर सकता है, लेकिन ज्यादातर मामलों में समस्याएं कंप्यूटर हार्डवेयर या सॉफ़्टवेयर के कारण होती हैं और इसे ठीक करना आसान होता है।
कदम
5 का भाग 1 : बुनियादी कदम
 1 याद रखें कि स्पीकर कैसे काम करते हैं। स्पीकर की समस्याओं को हल करने के लिए यह आवश्यक है।
1 याद रखें कि स्पीकर कैसे काम करते हैं। स्पीकर की समस्याओं को हल करने के लिए यह आवश्यक है। - कंप्यूटर द्वारा उत्पन्न ध्वनि संकेत कंप्यूटर के ऑडियो पोर्ट को भेजे जाते हैं (यह पोर्ट आमतौर पर हरे रंग का होता है)।
- स्पीकर इस ऑडियो पोर्ट से जुड़े हुए हैं, और ऑडियो सिग्नल एक छोटे एम्पलीफायर को भेजा जाता है जिसे स्पीकर में बनाया जाता है।
- एम्पलीफायर आउटपुट स्पीकर से जुड़ा है।
- बैटरी (लैपटॉप) या इलेक्ट्रिकल आउटलेट (डेस्कटॉप) द्वारा संचालित कंप्यूटर से कमजोर ऑडियो सिग्नल को इस स्तर तक बढ़ा देता है कि स्पीकर के अंदर कॉइल के कंपन से हवा में ध्वनिक कंपन होता है, जिससे ध्वनि पैदा होती है।
 2 याद रखें कि स्पीकर से कोई आवाज़ नहीं आने का क्या कारण हो सकता है। जबकि अंतिम चरण में सूचीबद्ध घटनाओं की श्रृंखला में कोई भी विफलता वक्ताओं को नुकसान पहुंचा सकती है, ध्वनि न होने के मुख्य कारण हैं:
2 याद रखें कि स्पीकर से कोई आवाज़ नहीं आने का क्या कारण हो सकता है। जबकि अंतिम चरण में सूचीबद्ध घटनाओं की श्रृंखला में कोई भी विफलता वक्ताओं को नुकसान पहुंचा सकती है, ध्वनि न होने के मुख्य कारण हैं: - सॉफ्टवेयर - किसी भी कारण से सॉफ़्टवेयर समस्याएँ उत्पन्न हो सकती हैं, जैसे कम बैटरी या पुराने ड्राइवर।
- हार्डवेयर - हार्डवेयर की समस्या भौतिक खराबी या खराब सुरक्षित स्पीकर भागों के कारण होती है। इस मामले में, स्पीकर, सबसे अधिक संभावना है, केवल एक विशेषज्ञ द्वारा मरम्मत की जा सकती है (विशेषकर यदि लैपटॉप स्पीकर काम नहीं करते हैं)।
- एकमात्र अपवाद तब होता है जब स्पीकर कंप्यूटर से ठीक से कनेक्ट नहीं होते हैं।
 3 अपने लैपटॉप को बिजली के आउटलेट में प्लग करें। जब बैटरी एक निश्चित स्तर से नीचे चली जाती है तो कई विंडोज लैपटॉप कम पावर मोड में चले जाते हैं। यह कभी-कभी कंप्यूटर के कुछ कार्यों (जैसे ध्वनि) के खराब होने का कारण बनता है। इससे बचने के लिए, अपने लैपटॉप को बिजली के आउटलेट में प्लग करें।
3 अपने लैपटॉप को बिजली के आउटलेट में प्लग करें। जब बैटरी एक निश्चित स्तर से नीचे चली जाती है तो कई विंडोज लैपटॉप कम पावर मोड में चले जाते हैं। यह कभी-कभी कंप्यूटर के कुछ कार्यों (जैसे ध्वनि) के खराब होने का कारण बनता है। इससे बचने के लिए, अपने लैपटॉप को बिजली के आउटलेट में प्लग करें। - डेस्कटॉप कंप्यूटर के लिए इस चरण को छोड़ दें।
 4 अपने स्पीकर या कंप्यूटर का वॉल्यूम स्तर जांचें। यदि आपके स्पीकर का अपना वॉल्यूम नियंत्रण है, तो ध्वनि सुनने के लिए वॉल्यूम बढ़ाने के लिए इसका उपयोग करें। यह भी सुनिश्चित करें कि कंप्यूटर पर ध्वनि म्यूट नहीं है, क्योंकि यह काफी सामान्य है।
4 अपने स्पीकर या कंप्यूटर का वॉल्यूम स्तर जांचें। यदि आपके स्पीकर का अपना वॉल्यूम नियंत्रण है, तो ध्वनि सुनने के लिए वॉल्यूम बढ़ाने के लिए इसका उपयोग करें। यह भी सुनिश्चित करें कि कंप्यूटर पर ध्वनि म्यूट नहीं है, क्योंकि यह काफी सामान्य है। - लैपटॉप पर, ध्वनि स्तर को अधिकतम मान तक बढ़ाएं।
 5 सुनिश्चित करें कि कोई भी हेडफ़ोन कंप्यूटर से कनेक्ट नहीं है। अगर कंप्यूटर पर हेडफोन जैक में कुछ प्लग किया गया है, तो स्पीकर काम नहीं करेंगे।
5 सुनिश्चित करें कि कोई भी हेडफ़ोन कंप्यूटर से कनेक्ट नहीं है। अगर कंप्यूटर पर हेडफोन जैक में कुछ प्लग किया गया है, तो स्पीकर काम नहीं करेंगे। - डेस्कटॉप कंप्यूटर पर, हेडफोन जैक चेसिस के पीछे स्थित होता है।
- कई स्पीकरों का अपना हेडफोन जैक होता है, इसलिए यह देखने के लिए जांचें कि क्या इसमें कुछ प्लग किया गया है।
 6 अपने कंप्यूटर पर ब्लूटूथ बंद करें। कभी-कभी कंप्यूटर वायरलेस ऑडियो प्लेबैक डिवाइस से जुड़ा होता है, इसलिए ऑडियो स्पीकर के बजाय किसी अन्य डिवाइस से आउटपुट होता है (और वे आपके लिए काम नहीं करते हैं)।
6 अपने कंप्यूटर पर ब्लूटूथ बंद करें। कभी-कभी कंप्यूटर वायरलेस ऑडियो प्लेबैक डिवाइस से जुड़ा होता है, इसलिए ऑडियो स्पीकर के बजाय किसी अन्य डिवाइस से आउटपुट होता है (और वे आपके लिए काम नहीं करते हैं)। - खिड़कियाँ - दबाएँ जीत+ए (या निचले दाएं कोने में आइकन पर क्लिक करें) और फिर रंगीन ब्लूटूथ आइकन पर क्लिक करें
 .
. - मैक - ब्लूटूथ आइकन पर क्लिक करें
 ऊपरी दाएं कोने में, और फिर मेनू से ब्लूटूथ अक्षम करें चुनें।
ऊपरी दाएं कोने में, और फिर मेनू से ब्लूटूथ अक्षम करें चुनें।
- खिड़कियाँ - दबाएँ जीत+ए (या निचले दाएं कोने में आइकन पर क्लिक करें) और फिर रंगीन ब्लूटूथ आइकन पर क्लिक करें
 7 जांचें कि हेडफ़ोन से ध्वनि आ रही है या नहीं। यदि हेडफ़ोन कंप्यूटर से कनेक्ट नहीं हैं, लेकिन अभी भी स्पीकर से कोई आवाज़ नहीं आ रही है, तो हेडफ़ोन में प्लग करें और जांचें कि क्या ध्वनि उनके माध्यम से आ रही है, इससे यह निर्धारित करने में मदद मिलेगी कि कंप्यूटर समस्या का स्रोत है या नहीं:
7 जांचें कि हेडफ़ोन से ध्वनि आ रही है या नहीं। यदि हेडफ़ोन कंप्यूटर से कनेक्ट नहीं हैं, लेकिन अभी भी स्पीकर से कोई आवाज़ नहीं आ रही है, तो हेडफ़ोन में प्लग करें और जांचें कि क्या ध्वनि उनके माध्यम से आ रही है, इससे यह निर्धारित करने में मदद मिलेगी कि कंप्यूटर समस्या का स्रोत है या नहीं: - यदि हेडफ़ोन में ध्वनि है लेकिन स्पीकर में नहीं है, तो समस्या स्पीकर या उनके कनेक्शन के साथ है।
- यदि हेडफ़ोन या स्पीकर में कोई आवाज़ नहीं है, तो सॉफ़्टवेयर समस्या है।
 8 स्पीकर कनेक्शन की जाँच करें। हो सकता है कि वे कंप्यूटर या एक दूसरे से ठीक से कनेक्ट न हों। स्पीकर के एक दूसरे से कनेक्शन की जांच करने के लिए, स्पीकर के पीछे से जुड़े केबलों की जांच करें। कंप्यूटर से स्पीकर कनेक्शन की जांच करने के लिए, कंप्यूटर के पिछले हिस्से से जुड़े केबलों की जांच करें।
8 स्पीकर कनेक्शन की जाँच करें। हो सकता है कि वे कंप्यूटर या एक दूसरे से ठीक से कनेक्ट न हों। स्पीकर के एक दूसरे से कनेक्शन की जांच करने के लिए, स्पीकर के पीछे से जुड़े केबलों की जांच करें। कंप्यूटर से स्पीकर कनेक्शन की जांच करने के लिए, कंप्यूटर के पिछले हिस्से से जुड़े केबलों की जांच करें। - स्पीकर को कंप्यूटर के ऑडियो आउट पोर्ट से जोड़ा जाना चाहिए, जो आमतौर पर एक हेडफोन जैक होता है और हरे रंग का होता है।
- यदि स्पीकर एचडीएमआई केबल, ऑप्टिकल केबल, थंडरबोल्ट आदि के माध्यम से जुड़े हुए हैं, तो कनेक्शन की जकड़न की जांच करें।
 9 कंप्यूटर को दोबारा चालू करो। यह बहुत सारी सॉफ्टवेयर समस्याओं को हल करता है। ऐसा करने के लिए, अपना कंप्यूटर बंद करें, कुछ मिनट प्रतीक्षा करें और फिर इसे वापस चालू करें।
9 कंप्यूटर को दोबारा चालू करो। यह बहुत सारी सॉफ्टवेयर समस्याओं को हल करता है। ऐसा करने के लिए, अपना कंप्यूटर बंद करें, कुछ मिनट प्रतीक्षा करें और फिर इसे वापस चालू करें। - खिड़कियाँ - स्टार्ट मेन्यू खोलें
 , "शटडाउन" पर क्लिक करें
, "शटडाउन" पर क्लिक करें  > शट डाउन करें, कंप्यूटर को पांच मिनट के लिए अकेला छोड़ दें, और फिर कंप्यूटर पर पावर बटन दबाएं।
> शट डाउन करें, कंप्यूटर को पांच मिनट के लिए अकेला छोड़ दें, और फिर कंप्यूटर पर पावर बटन दबाएं। - मैक - "ऐप्पल" मेनू खोलें
 , दो बार शट डाउन पर क्लिक करें, कंप्यूटर को पांच मिनट के लिए अकेला छोड़ दें, और फिर कंप्यूटर पर पावर बटन दबाएं।
, दो बार शट डाउन पर क्लिक करें, कंप्यूटर को पांच मिनट के लिए अकेला छोड़ दें, और फिर कंप्यूटर पर पावर बटन दबाएं।
- खिड़कियाँ - स्टार्ट मेन्यू खोलें
 10 सॉफ़्टवेयर समस्याओं को ठीक करने का प्रयास करें। निम्न अनुभाग विंडोज़ या मैक ओएस एक्स कंप्यूटर पर ध्वनि को समायोजित करने और ड्राइवरों को अपडेट करने के बारे में हैं। यदि आप अपनी ध्वनि को सही ढंग से सेट करते हैं और अपने ड्राइवरों को अपडेट करते हैं, तो आपके स्पीकर न केवल काम करेंगे, बल्कि नवीनतम सॉफ़्टवेयर का भी उपयोग करेंगे।
10 सॉफ़्टवेयर समस्याओं को ठीक करने का प्रयास करें। निम्न अनुभाग विंडोज़ या मैक ओएस एक्स कंप्यूटर पर ध्वनि को समायोजित करने और ड्राइवरों को अपडेट करने के बारे में हैं। यदि आप अपनी ध्वनि को सही ढंग से सेट करते हैं और अपने ड्राइवरों को अपडेट करते हैं, तो आपके स्पीकर न केवल काम करेंगे, बल्कि नवीनतम सॉफ़्टवेयर का भी उपयोग करेंगे। - यदि यहां वर्णित विधियों में से कोई भी सफल नहीं है, तो वक्ताओं और / या कंप्यूटर को एक कार्यशाला में ले जाएं।
5 का भाग 2: विंडोज़ पर ध्वनि को कैसे अनुकूलित करें
 1 स्टार्ट मेन्यू खोलें
1 स्टार्ट मेन्यू खोलें  . स्क्रीन के निचले बाएँ कोने में Windows लोगो पर क्लिक करें।
. स्क्रीन के निचले बाएँ कोने में Windows लोगो पर क्लिक करें।  2 नियंत्रण कक्ष का "ध्वनि" अनुभाग खोलें। प्रवेश करना ध्वनि, और फिर मेनू के शीर्ष पर ध्वनि (स्पीकर के आकार का आइकन) पर टैप करें।
2 नियंत्रण कक्ष का "ध्वनि" अनुभाग खोलें। प्रवेश करना ध्वनि, और फिर मेनू के शीर्ष पर ध्वनि (स्पीकर के आकार का आइकन) पर टैप करें। - साउंड ऑप्शन के तहत आपको कंट्रोल पैनल दिखाई देगा।
 3 टैब पर क्लिक करें खेला. यह ध्वनि विंडो के शीर्ष पर है। ध्वनि सेटिंग खुल जाएगी।
3 टैब पर क्लिक करें खेला. यह ध्वनि विंडो के शीर्ष पर है। ध्वनि सेटिंग खुल जाएगी। - यदि आप निर्दिष्ट टैब पर क्लिक करने पर वर्तमान टैब नहीं बदलते हैं, तो आप पहले से ही प्लेबैक टैब पर हैं।
 4 अपने वक्ताओं का चयन करें। ऐसा करने के लिए, उनके नाम पर क्लिक करें (आमतौर पर स्पीकर निर्माता के नाम और मॉडल नंबर का संयोजन)।
4 अपने वक्ताओं का चयन करें। ऐसा करने के लिए, उनके नाम पर क्लिक करें (आमतौर पर स्पीकर निर्माता के नाम और मॉडल नंबर का संयोजन)।  5 पर क्लिक करें चूक जाना. यह खिड़की के निचले-दाएँ भाग में है। चयनित स्पीकर मुख्य प्लेबैक डिवाइस के रूप में स्थापित किए जाएंगे, जिसका अर्थ है कि सभी ध्वनि संकेत स्पीकर के माध्यम से जाएंगे (जब तक कि निश्चित रूप से, हेडफ़ोन कंप्यूटर से कनेक्ट नहीं होते हैं)।
5 पर क्लिक करें चूक जाना. यह खिड़की के निचले-दाएँ भाग में है। चयनित स्पीकर मुख्य प्लेबैक डिवाइस के रूप में स्थापित किए जाएंगे, जिसका अर्थ है कि सभी ध्वनि संकेत स्पीकर के माध्यम से जाएंगे (जब तक कि निश्चित रूप से, हेडफ़ोन कंप्यूटर से कनेक्ट नहीं होते हैं)।  6 पर क्लिक करें लागू करना > ठीक है. दोनों विकल्प विंडो के नीचे हैं। परिवर्तन प्रभावी होंगे और विंडो बंद हो जाएगी।
6 पर क्लिक करें लागू करना > ठीक है. दोनों विकल्प विंडो के नीचे हैं। परिवर्तन प्रभावी होंगे और विंडो बंद हो जाएगी।  7 वक्ताओं का परीक्षण करें। सुनिश्चित करें कि उनका वॉल्यूम उचित स्तर पर सेट है, फिर वीडियो या गाना चलाएं। यदि कॉलम काम कर रहे हैं, तो आपको आगे पढ़ने की जरूरत नहीं है; अन्यथा, अपने ऑडियो ड्राइवरों को अपडेट करें।
7 वक्ताओं का परीक्षण करें। सुनिश्चित करें कि उनका वॉल्यूम उचित स्तर पर सेट है, फिर वीडियो या गाना चलाएं। यदि कॉलम काम कर रहे हैं, तो आपको आगे पढ़ने की जरूरत नहीं है; अन्यथा, अपने ऑडियो ड्राइवरों को अपडेट करें।
भाग ३ का ५: मैक ओएस एक्स पर ध्वनि को कैसे समायोजित करें
 1 ऐप्पल मेनू खोलें
1 ऐप्पल मेनू खोलें  . स्क्रीन के ऊपरी बाएँ कोने में Apple लोगो पर क्लिक करें।
. स्क्रीन के ऊपरी बाएँ कोने में Apple लोगो पर क्लिक करें।  2 पर क्लिक करें प्रणाली व्यवस्था. यह विकल्प आपको मेन्यू में मिलेगा।
2 पर क्लिक करें प्रणाली व्यवस्था. यह विकल्प आपको मेन्यू में मिलेगा।  3 पर क्लिक करें ध्वनि. यह स्पीकर के आकार का आइकन सिस्टम वरीयताएँ विंडो में स्थित है। ध्वनि विंडो खुलती है।
3 पर क्लिक करें ध्वनि. यह स्पीकर के आकार का आइकन सिस्टम वरीयताएँ विंडो में स्थित है। ध्वनि विंडो खुलती है।  4 टैब पर क्लिक करें प्लेबैक. यह ध्वनि विंडो के शीर्ष पर है। ध्वनि सेटिंग खुल जाएगी।
4 टैब पर क्लिक करें प्लेबैक. यह ध्वनि विंडो के शीर्ष पर है। ध्वनि सेटिंग खुल जाएगी।  5 अपने वक्ताओं का चयन करें। ऐसा करने के लिए, उनके नाम पर क्लिक करें। चयनित स्पीकर मुख्य प्लेबैक डिवाइस के रूप में सेट किए जाएंगे।
5 अपने वक्ताओं का चयन करें। ऐसा करने के लिए, उनके नाम पर क्लिक करें। चयनित स्पीकर मुख्य प्लेबैक डिवाइस के रूप में सेट किए जाएंगे।  6 म्यूट विकल्प (यदि कोई हो) को अनचेक करें। यह प्लेबैक टैब के निचले दाएं भाग में है।
6 म्यूट विकल्प (यदि कोई हो) को अनचेक करें। यह प्लेबैक टैब के निचले दाएं भाग में है।  7 वक्ताओं का परीक्षण करें। सुनिश्चित करें कि उनका वॉल्यूम उचित स्तर पर सेट है, फिर वीडियो या गाना चलाएं। यदि कॉलम काम कर रहे हैं, तो आपको आगे पढ़ने की जरूरत नहीं है; अन्यथा, अपने ऑडियो ड्राइवरों को अपडेट करें।
7 वक्ताओं का परीक्षण करें। सुनिश्चित करें कि उनका वॉल्यूम उचित स्तर पर सेट है, फिर वीडियो या गाना चलाएं। यदि कॉलम काम कर रहे हैं, तो आपको आगे पढ़ने की जरूरत नहीं है; अन्यथा, अपने ऑडियो ड्राइवरों को अपडेट करें।
भाग ४ का ५: विंडोज़ पर ड्राइवरों को कैसे अपडेट करें
 1 स्टार्ट मेन्यू खोलें
1 स्टार्ट मेन्यू खोलें  . स्क्रीन के निचले बाएँ कोने में Windows लोगो पर क्लिक करें।
. स्क्रीन के निचले बाएँ कोने में Windows लोगो पर क्लिक करें।  2 डिवाइस मैनेजर खोलें। प्रवेश करना डिवाइस मैनेजर प्रारंभ मेनू में, और फिर मेनू के शीर्ष पर डिवाइस प्रबंधक पर क्लिक करें।
2 डिवाइस मैनेजर खोलें। प्रवेश करना डिवाइस मैनेजर प्रारंभ मेनू में, और फिर मेनू के शीर्ष पर डिवाइस प्रबंधक पर क्लिक करें।  3 डबल क्लिक करें ध्वनि उपकरण. यह विकल्प आपको डिवाइस मैनेजर विंडो में सबसे ऊपर मिलेगा। "ध्वनि उपकरण" अनुभाग का विस्तार किया जाएगा, अर्थात, स्क्रीन पर ध्वनि उपकरणों की एक सूची प्रदर्शित की जाएगी।
3 डबल क्लिक करें ध्वनि उपकरण. यह विकल्प आपको डिवाइस मैनेजर विंडो में सबसे ऊपर मिलेगा। "ध्वनि उपकरण" अनुभाग का विस्तार किया जाएगा, अर्थात, स्क्रीन पर ध्वनि उपकरणों की एक सूची प्रदर्शित की जाएगी। - यदि आप निर्दिष्ट अनुभाग के अंतर्गत उपकरणों की सूची देखते हैं, तो अनुभाग पहले से ही विस्तृत है।
 4 अपने वक्ताओं का चयन करें। ऐसा करने के लिए, उनके नाम पर क्लिक करें (आमतौर पर स्पीकर निर्माता के नाम और मॉडल नंबर का संयोजन)।
4 अपने वक्ताओं का चयन करें। ऐसा करने के लिए, उनके नाम पर क्लिक करें (आमतौर पर स्पीकर निर्माता के नाम और मॉडल नंबर का संयोजन)।  5 "अपडेट ड्राइवर्स" आइकन पर क्लिक करें। यह ऊपर की ओर हरे तीर के साथ एक काले वर्ग जैसा दिखता है और खिड़की के शीर्ष पर बैठता है। एक पॉप-अप मेनू खुलेगा।
5 "अपडेट ड्राइवर्स" आइकन पर क्लिक करें। यह ऊपर की ओर हरे तीर के साथ एक काले वर्ग जैसा दिखता है और खिड़की के शीर्ष पर बैठता है। एक पॉप-अप मेनू खुलेगा।  6 पर क्लिक करें स्वचालित रूप से अपडेट किए गए ड्राइवरों की खोज करें. यह पॉप-अप मेनू में है। ऑडियो ड्राइवरों की खोज शुरू हो जाएगी।
6 पर क्लिक करें स्वचालित रूप से अपडेट किए गए ड्राइवरों की खोज करें. यह पॉप-अप मेनू में है। ऑडियो ड्राइवरों की खोज शुरू हो जाएगी।  7 स्क्रीन पर दिए गए निर्देशों का अनुपालन करें। ज्यादातर मामलों में, ड्राइवर स्वचालित रूप से स्थापित हो जाएंगे और एक पुष्टिकरण स्क्रीन दिखाई देगी। कुछ मामलों में, आपको मेनू पर क्लिक करने या संकेत मिलने पर अपने कंप्यूटर को पुनरारंभ करने की आवश्यकता हो सकती है।
7 स्क्रीन पर दिए गए निर्देशों का अनुपालन करें। ज्यादातर मामलों में, ड्राइवर स्वचालित रूप से स्थापित हो जाएंगे और एक पुष्टिकरण स्क्रीन दिखाई देगी। कुछ मामलों में, आपको मेनू पर क्लिक करने या संकेत मिलने पर अपने कंप्यूटर को पुनरारंभ करने की आवश्यकता हो सकती है। - यदि कोई नया ऑडियो ड्राइवर नहीं है, तो संदेश "नवीनतम ड्राइवर पहले से स्थापित हैं" दिखाई देता है, लेकिन आप विंडोज अपडेट खोल सकते हैं और "अपडेट किए गए ड्राइवर खोजें" पर क्लिक कर सकते हैं।
 8 वक्ताओं का परीक्षण करें। सुनिश्चित करें कि उनका वॉल्यूम उचित स्तर पर सेट है, फिर वीडियो या गाना चलाएं। यदि वक्ताओं के साथ समस्या ड्राइवरों की थी, तो उन्हें अभी काम करना चाहिए।
8 वक्ताओं का परीक्षण करें। सुनिश्चित करें कि उनका वॉल्यूम उचित स्तर पर सेट है, फिर वीडियो या गाना चलाएं। यदि वक्ताओं के साथ समस्या ड्राइवरों की थी, तो उन्हें अभी काम करना चाहिए। - यदि स्पीकर अभी भी काम नहीं करते हैं, तो उन्हें एक कार्यशाला में ले जाएं।
5 का भाग 5: मैक ओएस एक्स पर ड्राइवरों को कैसे अपडेट करें?
 1 ऐप्पल मेनू खोलें
1 ऐप्पल मेनू खोलें  . स्क्रीन के ऊपरी बाएँ कोने में Apple लोगो पर क्लिक करें।
. स्क्रीन के ऊपरी बाएँ कोने में Apple लोगो पर क्लिक करें।  2 पर क्लिक करें सॉफ्टवेयर अपडेट करना. यह विकल्प मेनू पर है। उपलब्ध सॉफ़्टवेयर अद्यतनों की सूची प्रदर्शित करने वाली एक विंडो खुलेगी।
2 पर क्लिक करें सॉफ्टवेयर अपडेट करना. यह विकल्प मेनू पर है। उपलब्ध सॉफ़्टवेयर अद्यतनों की सूची प्रदर्शित करने वाली एक विंडो खुलेगी।  3 पर क्लिक करें सभी को रीफ्रेश करें. यदि कम से कम एक अपडेट उपलब्ध है, तो आपको यह विकल्प विंडो के ऊपरी दाएं कोने में मिलेगा।
3 पर क्लिक करें सभी को रीफ्रेश करें. यदि कम से कम एक अपडेट उपलब्ध है, तो आपको यह विकल्प विंडो के ऊपरी दाएं कोने में मिलेगा।  4 अद्यतनों को स्थापित करने के लिए प्रतीक्षा करें। अपडेट की संख्या के आधार पर इसमें कुछ समय लगेगा। यदि आपके ऑडियो ड्राइवर पुराने हैं, तो उनका अपडेट अन्य अपडेट के साथ डाउनलोड हो जाएगा।
4 अद्यतनों को स्थापित करने के लिए प्रतीक्षा करें। अपडेट की संख्या के आधार पर इसमें कुछ समय लगेगा। यदि आपके ऑडियो ड्राइवर पुराने हैं, तो उनका अपडेट अन्य अपडेट के साथ डाउनलोड हो जाएगा। - आपको अपने कंप्यूटर को पुनरारंभ करने की आवश्यकता हो सकती है।
 5 वक्ताओं का परीक्षण करें। सुनिश्चित करें कि उनका वॉल्यूम उचित स्तर पर सेट है, फिर वीडियो या गाना चलाएं। यदि वक्ताओं के साथ समस्या ड्राइवरों की थी, तो उन्हें अभी काम करना चाहिए।
5 वक्ताओं का परीक्षण करें। सुनिश्चित करें कि उनका वॉल्यूम उचित स्तर पर सेट है, फिर वीडियो या गाना चलाएं। यदि वक्ताओं के साथ समस्या ड्राइवरों की थी, तो उन्हें अभी काम करना चाहिए। - यदि स्पीकर अभी भी काम नहीं करते हैं, तो उन्हें एक कार्यशाला में ले जाएं।
टिप्स
- ऑडियो ड्राइवर स्पीकर निर्माता की वेबसाइट पर "समर्थन", "डाउनलोड" या "सहायता" के अंतर्गत पाए जा सकते हैं।
- यदि आपके गैर-कार्यरत स्पीकर अभी भी वारंटी में हैं, तो उन्हें वापस स्टोर पर ले जाएं और उन्हें बदलने के लिए कहें। वक्ताओं को अलग न करें!
- यदि वांछित है, तो टांका लगाने वाले कनेक्शन और आंतरिक स्पीकर वायरिंग की जांच करें; ऐसा करने के लिए, स्पीकर के बाड़ों को खोलें। अगर स्पीकर पुराने हैं या वारंटी अवधि बीत चुकी है तो ऐसा करें।
चेतावनी
- कभी-कभी पुराने स्पीकर की मरम्मत की तुलना में नए स्पीकर खरीदना आसान और सस्ता होता है।
- वक्ताओं को अलग करने और मरम्मत करने के लिए, आपको उपयुक्त तकनीकी ज्ञान की आवश्यकता होती है। यदि आप सुनिश्चित नहीं हैं कि क्या करना है, तो स्पीकर के आंतरिक घटकों को मिलाप करने या अन्यथा मरम्मत करने का प्रयास न करें।



