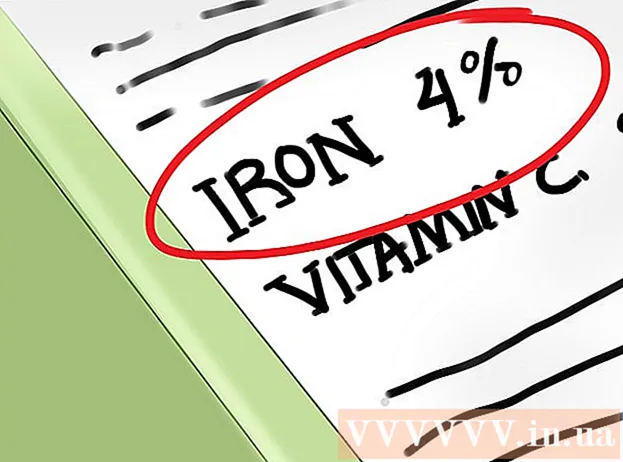लेखक:
Bobbie Johnson
निर्माण की तारीख:
6 अप्रैल 2021
डेट अपडेट करें:
1 जुलाई 2024

विषय
- कदम
- विधि 1 में से 3: कंप्यूटर पर क्रोम में टैब कैसे स्विच करें
- 3 में से विधि 2: मोबाइल डिवाइस पर क्रोम में टैब कैसे स्विच करें
- विधि 3 में से 3: अन्य उपयोगी कीबोर्ड शॉर्टकट
- टिप्स
- चेतावनी
कंप्यूटर और मोबाइल डिवाइस दोनों पर, क्रोम ब्राउज़र में टैब स्विच करने के कई तरीके हैं। यदि आप अपने कंप्यूटर पर कई टैब के साथ काम करते हैं, तो आप उन्हें पिन कर सकते हैं या बंद टैब को फिर से खोल सकते हैं।
कदम
विधि 1 में से 3: कंप्यूटर पर क्रोम में टैब कैसे स्विच करें
 1 अगले टैब पर स्विच करें। ऐसा करने के लिए, Ctrl + Tab दबाएं। यह आपको वर्तमान टैब के दाईं ओर टैब पर ले जाएगा। यदि सक्रिय टैब सबसे दाहिना टैब है, तो आपको उस टैब पर ले जाया जाएगा जो बाईं ओर है। यह विंडोज, मैक ओएस एक्स, क्रोमबुक और लिनक्स के लिए सही है, लेकिन कुछ ऑपरेटिंग सिस्टम में अतिरिक्त कीबोर्ड शॉर्टकट होते हैं।
1 अगले टैब पर स्विच करें। ऐसा करने के लिए, Ctrl + Tab दबाएं। यह आपको वर्तमान टैब के दाईं ओर टैब पर ले जाएगा। यदि सक्रिय टैब सबसे दाहिना टैब है, तो आपको उस टैब पर ले जाया जाएगा जो बाईं ओर है। यह विंडोज, मैक ओएस एक्स, क्रोमबुक और लिनक्स के लिए सही है, लेकिन कुछ ऑपरेटिंग सिस्टम में अतिरिक्त कीबोर्ड शॉर्टकट होते हैं। - आप Ctrl + PgDn भी दबा सकते हैं। मैकबुक पर, Fn + Control + डाउन एरो दबाएं।
- मैक पर, आप कमांड + ऑप्शन + राइट एरो दबा सकते हैं। ध्यान दें कि मैक कीबोर्ड के मामले में, वे "कंट्रोल" लिखते हैं, न कि "ctrl"।
 2 पिछले टैब पर स्विच करें। वर्तमान टैब के बाईं ओर टैब पर जाने के लिए Ctrl + Shift + Tab दबाएं। यदि सक्रिय टैब सबसे बाईं ओर वाला टैब है, तो आपको सबसे दाहिने टैब पर ले जाया जाएगा।
2 पिछले टैब पर स्विच करें। वर्तमान टैब के बाईं ओर टैब पर जाने के लिए Ctrl + Shift + Tab दबाएं। यदि सक्रिय टैब सबसे बाईं ओर वाला टैब है, तो आपको सबसे दाहिने टैब पर ले जाया जाएगा। - आप Ctrl + PgUp भी दबा सकते हैं। मैकबुक पर, Fn + Control + Up Arrow दबाएं।
- मैक पर, आप कमांड + ऑप्शन + लेफ्ट एरो दबा सकते हैं।
 3 एक विशिष्ट टैब पर स्विच करें। यहां कीबोर्ड शॉर्टकट ऑपरेटिंग सिस्टम पर निर्भर करता है:
3 एक विशिष्ट टैब पर स्विच करें। यहां कीबोर्ड शॉर्टकट ऑपरेटिंग सिस्टम पर निर्भर करता है: - विंडोज, क्रोमबुक या लिनक्स पर, पहले (बाएं) टैब पर स्विच करने के लिए Ctrl + 1 दबाएं। दूसरे टैब पर स्विच करने के लिए Ctrl + 2 दबाएं और इसी तरह Ctrl + 8 तक;
- मैक पर, कमांड + 1 दबाएं और इसी तरह कमांड + 8 तक दबाएं।
 4 अंतिम टैब पर स्विच करें। अंतिम (दाएं-सबसे) टैब पर जाने के लिए (खुले टैब की संख्या पर ध्यान दिए बिना), Ctrl + 9 दबाएं। मैक पर, कमांड + 9 दबाएं।
4 अंतिम टैब पर स्विच करें। अंतिम (दाएं-सबसे) टैब पर जाने के लिए (खुले टैब की संख्या पर ध्यान दिए बिना), Ctrl + 9 दबाएं। मैक पर, कमांड + 9 दबाएं।
3 में से विधि 2: मोबाइल डिवाइस पर क्रोम में टैब कैसे स्विच करें
 1 अपने Android या iOS फ़ोन पर टैब स्विच करें। यह करने के लिए, इन उपायों का पालन करें:
1 अपने Android या iOS फ़ोन पर टैब स्विच करें। यह करने के लिए, इन उपायों का पालन करें: - ब्राउज़ टैब आइकन स्पर्श करें. यह एंड्रॉइड 5+ पर एक वर्ग या आईफोन पर दो ओवरलैपिंग वर्ग जैसा दिखता है। Android 4 और उसके बाद के संस्करण पर, यह आइकन एक वर्ग या दो प्रतिच्छेद करने वाले आयतों जैसा दिखता है।
- टैब के माध्यम से स्क्रॉल करें।
- आप जो टैब चाहते हैं उसे टैप करें।
 2 इशारों का प्रयोग करें। वे अधिकांश Android और iOS फ़ोन पर कार्य करते हैं:
2 इशारों का प्रयोग करें। वे अधिकांश Android और iOS फ़ोन पर कार्य करते हैं: - Android पर, टैब के बीच शीघ्रता से स्विच करने के लिए शीर्ष टूलबार पर नीचे की ओर स्वाइप करें। या टैब्ड ओवरव्यू खोलने के लिए ऊपर से (टूलबार से) नीचे की ओर स्वाइप करें;
- iOS पर, स्क्रीन के बाएँ या दाएँ किनारे से केंद्र की ओर स्वाइप करें।
 3 अपने Android टैबलेट या iPad पर टैब स्विच करें। टैबलेट पर, सभी खुले टैब स्क्रीन के शीर्ष पर दिखाई देते हैं (बिल्कुल कंप्यूटर की तरह)। बस अपने इच्छित टैब पर क्लिक करें।
3 अपने Android टैबलेट या iPad पर टैब स्विच करें। टैबलेट पर, सभी खुले टैब स्क्रीन के शीर्ष पर दिखाई देते हैं (बिल्कुल कंप्यूटर की तरह)। बस अपने इच्छित टैब पर क्लिक करें। - टैब का क्रम बदलने के लिए, टैब को वांछित स्थिति में खींचें।
विधि 3 में से 3: अन्य उपयोगी कीबोर्ड शॉर्टकट
 1 एक बंद टैब खोलें। विंडोज़, क्रोमबुक और लिनक्स पर, अंतिम बंद टैब खोलने के लिए Ctrl + Shift + T दबाएं। मैक पर, कमांड + शिफ्ट + टी दबाएं।
1 एक बंद टैब खोलें। विंडोज़, क्रोमबुक और लिनक्स पर, अंतिम बंद टैब खोलने के लिए Ctrl + Shift + T दबाएं। मैक पर, कमांड + शिफ्ट + टी दबाएं। - हाल ही में बंद किए गए दस टैब तक खोलने के लिए इस कीबोर्ड शॉर्टकट को दबाना जारी रखें।
 2 लिंक को एक नए निष्क्रिय टैब में खोलें। ऐसा करने के लिए, अधिकांश ऑपरेटिंग सिस्टम में, Ctrl दबाए रखें और लिंक पर क्लिक करें; मैक पर, कमांड को होल्ड करें।
2 लिंक को एक नए निष्क्रिय टैब में खोलें। ऐसा करने के लिए, अधिकांश ऑपरेटिंग सिस्टम में, Ctrl दबाए रखें और लिंक पर क्लिक करें; मैक पर, कमांड को होल्ड करें। - टैब को नई विंडो में खोलने के लिए Shift दबाए रखें।
- एक नए सक्रिय टैब में लिंक खोलने के लिए Ctrl + Shift या Command + Shift (Mac पर) दबाए रखें।
 3 टैब पिन करें। टैब पर राइट क्लिक करें और मेनू से "पिन टैब" चुनें। टैब को आइकन के आकार में छोटा कर दिया जाएगा, और टैब सभी खुले टैब के बाईं ओर स्थित होगा। किसी टैब को अनपिन करने के लिए, उस पर राइट-क्लिक करें और मेनू से अनपिन टैब चुनें।
3 टैब पिन करें। टैब पर राइट क्लिक करें और मेनू से "पिन टैब" चुनें। टैब को आइकन के आकार में छोटा कर दिया जाएगा, और टैब सभी खुले टैब के बाईं ओर स्थित होगा। किसी टैब को अनपिन करने के लिए, उस पर राइट-क्लिक करें और मेनू से अनपिन टैब चुनें। - यदि आपके माउस पर दायां बटन नहीं है, तो कंट्रोल कुंजी को दबाए रखें या ट्रैकपैड को दो अंगुलियों से टैप करें।
 4 एक साथ कई टैब बंद करें। एक टैब नाम पर राइट-क्लिक करें और आपके द्वारा क्लिक किए गए टैब को छोड़कर सभी टैब को बंद करने के लिए मेनू से अन्य टैब बंद करें चुनें। सक्रिय टैब के दाईं ओर सभी टैब बंद करने के लिए बंद करें टैब का चयन करें। यदि आप आमतौर पर दर्जनों खुले टैब के साथ काम करते हैं तो इससे आपका समय बचेगा।
4 एक साथ कई टैब बंद करें। एक टैब नाम पर राइट-क्लिक करें और आपके द्वारा क्लिक किए गए टैब को छोड़कर सभी टैब को बंद करने के लिए मेनू से अन्य टैब बंद करें चुनें। सक्रिय टैब के दाईं ओर सभी टैब बंद करने के लिए बंद करें टैब का चयन करें। यदि आप आमतौर पर दर्जनों खुले टैब के साथ काम करते हैं तो इससे आपका समय बचेगा।
टिप्स
- अपने माउस का उपयोग करके किसी टैब पर स्विच करने के लिए, बस ब्राउज़र विंडो के शीर्ष पर स्थित टैब नाम पर क्लिक करें।
चेतावनी
- टैब पर क्लिक करते समय, "X" आइकन को स्पर्श न करें ताकि इसे बंद न किया जा सके।
- कई फ़ोन और टैबलेट पर, केवल एक निश्चित संख्या में ही टैब खोले जा सकते हैं। यदि यह सीमा समाप्त हो जाती है, तो एक नया खोलने के लिए टैब को बंद कर दें।