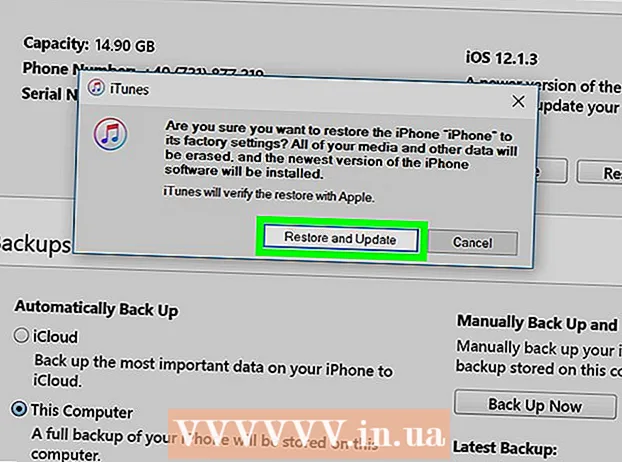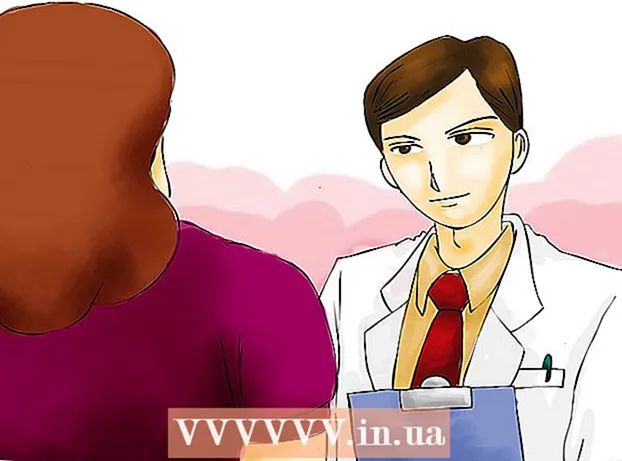लेखक:
Florence Bailey
निर्माण की तारीख:
23 जुलूस 2021
डेट अपडेट करें:
1 जुलाई 2024
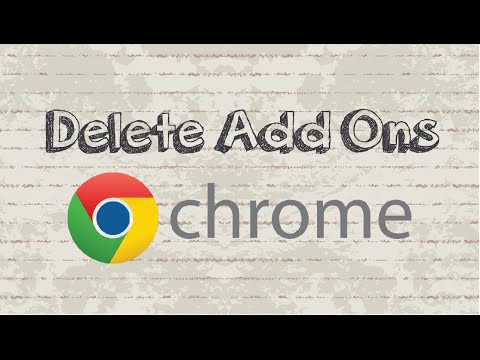
विषय
- कदम
- विधि १ में से ५: क्रोम
- 5 की विधि 2: इंटरनेट एक्सप्लोरर
- विधि 3 में से 5: फ़ायरफ़ॉक्स
- विधि ४ का ५: सफारी
- विधि ५ का ५: ओपेरा
- टिप्स
- चेतावनी
ऐड-ऑन तृतीय-पक्ष एक्सटेंशन और प्लगइन्स हैं जो वेब ब्राउज़र पर स्थापित किए जा सकते हैं और कुछ ब्राउज़र की कार्यक्षमता को बढ़ा या अनुकूलित कर सकते हैं। अनावश्यक ऐड-ऑन को हटाया या अक्षम किया जा सकता है। किसी भी ब्राउज़र में किसी तृतीय-पक्ष ऐड-ऑन को इंस्टॉल करना, अनइंस्टॉल करना या अक्षम करना बहुत आसान है।
कदम
विधि १ में से ५: क्रोम
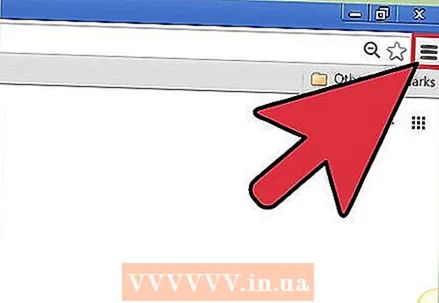 1 क्रोम मेनू (☰) खोलें। आप इसे विंडो के ऊपरी दाएं कोने में पाएंगे।
1 क्रोम मेनू (☰) खोलें। आप इसे विंडो के ऊपरी दाएं कोने में पाएंगे। - क्रोम के मोबाइल संस्करण के लिए एक्सटेंशन उपलब्ध नहीं हैं।
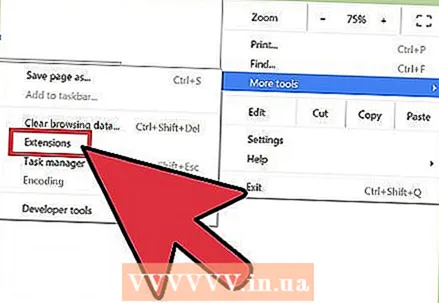 2 अधिक टूल> एक्सटेंशन चुनें। एक्सटेंशन टैब खुल जाएगा। साथ ही, इस टैब को खोलने के लिए, एड्रेस बार में, आप दर्ज कर सकते हैं क्रोम: // एक्सटेंशन /.
2 अधिक टूल> एक्सटेंशन चुनें। एक्सटेंशन टैब खुल जाएगा। साथ ही, इस टैब को खोलने के लिए, एड्रेस बार में, आप दर्ज कर सकते हैं क्रोम: // एक्सटेंशन /. 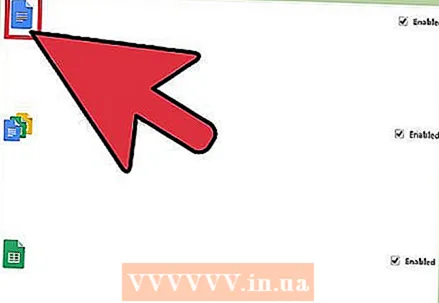 3 वह एक्सटेंशन ढूंढें जिसे आप अक्षम करना चाहते हैं। सभी इंस्टॉल किए गए एक्सटेंशन की सूची के माध्यम से स्क्रॉल करें और जिसे आप अक्षम करना चाहते हैं उसे ढूंढें।
3 वह एक्सटेंशन ढूंढें जिसे आप अक्षम करना चाहते हैं। सभी इंस्टॉल किए गए एक्सटेंशन की सूची के माध्यम से स्क्रॉल करें और जिसे आप अक्षम करना चाहते हैं उसे ढूंढें। 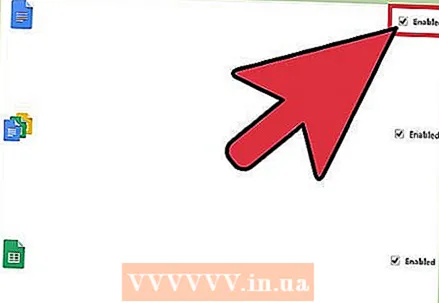 4 सक्षम के बगल में स्थित बॉक्स को अनचेक करें। एक्सटेंशन अक्षम कर दिया जाएगा।
4 सक्षम के बगल में स्थित बॉक्स को अनचेक करें। एक्सटेंशन अक्षम कर दिया जाएगा। 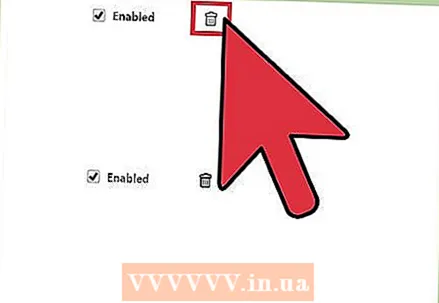 5 एक्सटेंशन को हटाने के लिए ट्रैश कैन आइकन पर क्लिक करें। यदि आप इसका उपयोग करने का निर्णय लेते हैं तो इसे पुनः स्थापित करें।
5 एक्सटेंशन को हटाने के लिए ट्रैश कैन आइकन पर क्लिक करें। यदि आप इसका उपयोग करने का निर्णय लेते हैं तो इसे पुनः स्थापित करें। 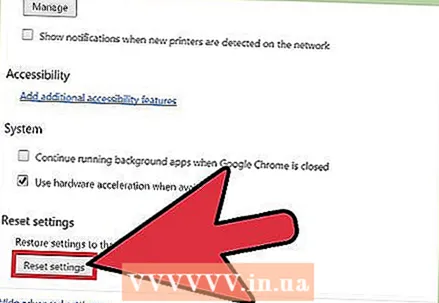 6 सभी एक्सटेंशन को एक साथ अक्षम करने के लिए Chrome प्राथमिकताएं रीसेट करें. यदि आपके ब्राउज़र में बहुत अधिक एक्सटेंशन हैं तो ऐसा करें।
6 सभी एक्सटेंशन को एक साथ अक्षम करने के लिए Chrome प्राथमिकताएं रीसेट करें. यदि आपके ब्राउज़र में बहुत अधिक एक्सटेंशन हैं तो ऐसा करें। - क्रोम मेनू (☰) खोलें और प्राथमिकताएं चुनें।
- पृष्ठ के निचले भाग में "उन्नत" पर क्लिक करें।
- नीचे स्क्रॉल करें और रिस्टोर डिफॉल्ट सेटिंग्स पर क्लिक करें। पुष्टि करें कि आप Chrome सेटिंग रीसेट करना चाहते हैं।
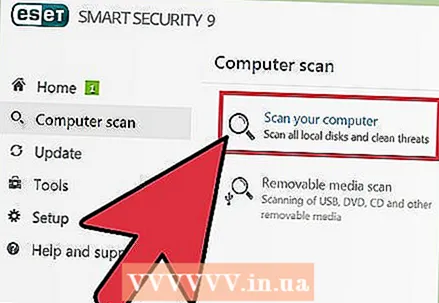 7 यदि आप कुछ एक्सटेंशन अक्षम करने में असमर्थ हैं, तो मैलवेयर के लिए अपने कंप्यूटर की जाँच करें। यदि आप टूलबार या अन्य एक्सटेंशन से छुटकारा नहीं पा सकते हैं, तो मैलवेयर अपराधी हो सकता है। AdwCleaner और Malwarebytes Antimalware डाउनलोड करें और चलाएं। ये मुफ़्त प्रोग्राम अधिकांश मैलवेयर ढूंढ़ निकालेंगे और हटा देंगे।
7 यदि आप कुछ एक्सटेंशन अक्षम करने में असमर्थ हैं, तो मैलवेयर के लिए अपने कंप्यूटर की जाँच करें। यदि आप टूलबार या अन्य एक्सटेंशन से छुटकारा नहीं पा सकते हैं, तो मैलवेयर अपराधी हो सकता है। AdwCleaner और Malwarebytes Antimalware डाउनलोड करें और चलाएं। ये मुफ़्त प्रोग्राम अधिकांश मैलवेयर ढूंढ़ निकालेंगे और हटा देंगे। - मैलवेयर हटाने का तरीका जानने के लिए इस लेख को पढ़ें।
5 की विधि 2: इंटरनेट एक्सप्लोरर
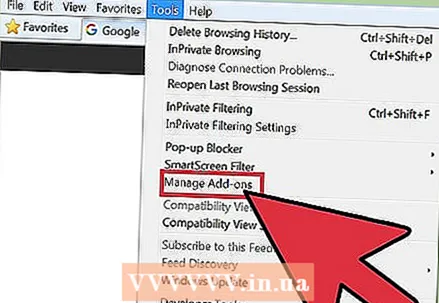 1 टूल्स या गियर आइकन पर क्लिक करें और मेनू से ऐड-ऑन चुनें। "ऐड-इन्स" विंडो खुलेगी।
1 टूल्स या गियर आइकन पर क्लिक करें और मेनू से ऐड-ऑन चुनें। "ऐड-इन्स" विंडो खुलेगी। - यदि कोई गियर आइकन नहीं है, तो टूल मेनू खोलें और ऐड-ऑन चुनें। यदि टूल्स मेनू उपलब्ध नहीं है, तो क्लिक करें Alt कीबोर्ड पर।
- नोट: इंटरनेट एक्सप्लोरर के मोबाइल संस्करण के लिए ऐड-ऑन उपलब्ध नहीं हैं।
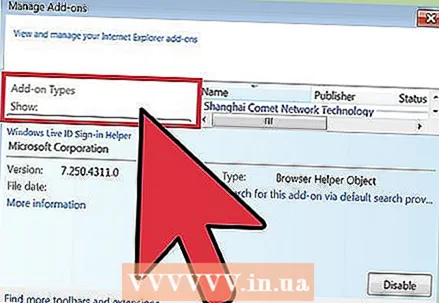 2 प्रदर्शन मेनू से (बाईं ओर) सभी ऐड-ऑन चुनें। सभी इंस्टॉल किए गए ऐड-ऑन प्रदर्शित होंगे, जिनमें वे भी शामिल हैं जो डिफ़ॉल्ट रूप से छिपे हुए हैं।
2 प्रदर्शन मेनू से (बाईं ओर) सभी ऐड-ऑन चुनें। सभी इंस्टॉल किए गए ऐड-ऑन प्रदर्शित होंगे, जिनमें वे भी शामिल हैं जो डिफ़ॉल्ट रूप से छिपे हुए हैं। 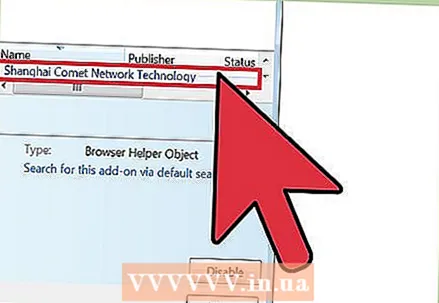 3 वह ऐड-ऑन ढूंढें जिसे आप अक्षम करना चाहते हैं। इंस्टॉल किए गए ऐड-ऑन ऐड-ऑन विंडो के टूलबार और एक्सटेंशन सेक्शन में दिखाई देंगे। यदि ऐड-इन सक्रिय है, तो स्थिति कॉलम सक्षम किया हुआ पढ़ेगा।
3 वह ऐड-ऑन ढूंढें जिसे आप अक्षम करना चाहते हैं। इंस्टॉल किए गए ऐड-ऑन ऐड-ऑन विंडो के टूलबार और एक्सटेंशन सेक्शन में दिखाई देंगे। यदि ऐड-इन सक्रिय है, तो स्थिति कॉलम सक्षम किया हुआ पढ़ेगा। 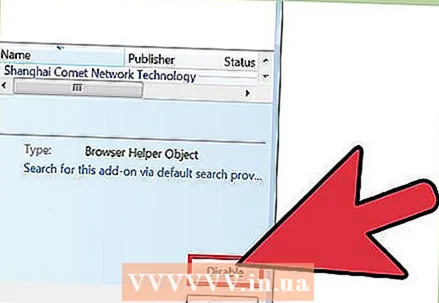 4 ऐड-ऑन चुनें और डिसेबल पर क्लिक करें। यह बटन विंडो के निचले दाएं कोने में दिखाई देगा।
4 ऐड-ऑन चुनें और डिसेबल पर क्लिक करें। यह बटन विंडो के निचले दाएं कोने में दिखाई देगा। 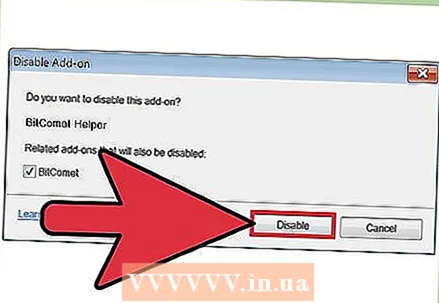 5 पुष्टि करें कि आप ऐड-ऑन को अक्षम करना चाहते हैं। स्क्रीन संबंधित ऐड-ऑन के बारे में जानकारी प्रदर्शित करेगी, जो अक्षम भी हो जाएगी।
5 पुष्टि करें कि आप ऐड-ऑन को अक्षम करना चाहते हैं। स्क्रीन संबंधित ऐड-ऑन के बारे में जानकारी प्रदर्शित करेगी, जो अक्षम भी हो जाएगी। 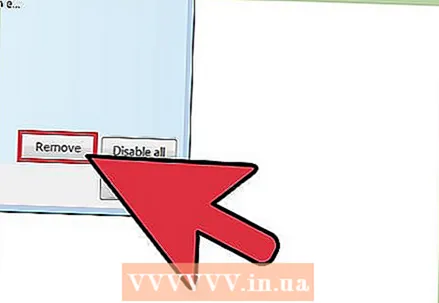 6 चयनित ऐड-इन (यदि संभव हो) को हटाने के लिए निकालें पर क्लिक करें। प्रत्येक ऐड-ऑन को हटाया नहीं जा सकता है, क्योंकि इंटरनेट एक्सप्लोरर और विंडोज के ठीक से काम करने के लिए कुछ ऐड-ऑन की आवश्यकता होती है। यदि ऐड-इन को हटाया जा सकता है, तो सक्षम / अक्षम करें बटन के आगे एक निकालें बटन दिखाई देगा।
6 चयनित ऐड-इन (यदि संभव हो) को हटाने के लिए निकालें पर क्लिक करें। प्रत्येक ऐड-ऑन को हटाया नहीं जा सकता है, क्योंकि इंटरनेट एक्सप्लोरर और विंडोज के ठीक से काम करने के लिए कुछ ऐड-ऑन की आवश्यकता होती है। यदि ऐड-इन को हटाया जा सकता है, तो सक्षम / अक्षम करें बटन के आगे एक निकालें बटन दिखाई देगा। 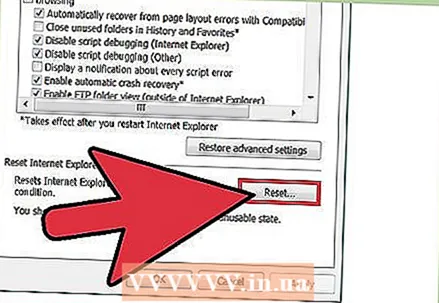 7 सभी ऐड-ऑन को एक साथ अक्षम करने के लिए इंटरनेट एक्सप्लोरर सेटिंग्स को रीसेट करें। ऐसा करें यदि आपका ब्राउज़र ऐड-ऑन के साथ अतिभारित है।
7 सभी ऐड-ऑन को एक साथ अक्षम करने के लिए इंटरनेट एक्सप्लोरर सेटिंग्स को रीसेट करें। ऐसा करें यदि आपका ब्राउज़र ऐड-ऑन के साथ अतिभारित है। - टूल्स> इंटरनेट विकल्प पर क्लिक करें।
- उन्नत टैब पर जाएं और फिर रीसेट पर क्लिक करें। अपने कार्यों की पुष्टि करने के लिए फिर से "रीसेट" दबाएं।
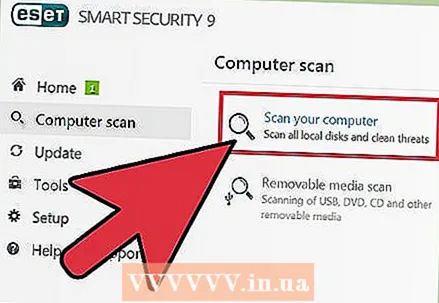 8 यदि आप कुछ एक्सटेंशन अक्षम करने में असमर्थ हैं, तो मैलवेयर के लिए अपने कंप्यूटर की जाँच करें। यदि आप टूलबार या अन्य एक्सटेंशन से छुटकारा नहीं पा सकते हैं, तो मैलवेयर अपराधी हो सकता है। AdwCleaner और Malwarebytes Antimalware डाउनलोड करें और चलाएं। ये मुफ़्त प्रोग्राम अधिकांश मैलवेयर ढूंढ़ निकालेंगे और हटा देंगे।
8 यदि आप कुछ एक्सटेंशन अक्षम करने में असमर्थ हैं, तो मैलवेयर के लिए अपने कंप्यूटर की जाँच करें। यदि आप टूलबार या अन्य एक्सटेंशन से छुटकारा नहीं पा सकते हैं, तो मैलवेयर अपराधी हो सकता है। AdwCleaner और Malwarebytes Antimalware डाउनलोड करें और चलाएं। ये मुफ़्त प्रोग्राम अधिकांश मैलवेयर ढूंढ़ निकालेंगे और हटा देंगे। - मैलवेयर हटाने का तरीका जानने के लिए इस लेख को पढ़ें।
विधि 3 में से 5: फ़ायरफ़ॉक्स
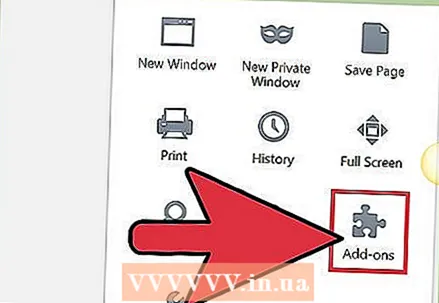 1 फ़ायरफ़ॉक्स मेनू (☰) खोलें और ऐड-ऑन चुनें। ऐड-ऑन प्रबंधन टैब खुलता है।
1 फ़ायरफ़ॉक्स मेनू (☰) खोलें और ऐड-ऑन चुनें। ऐड-ऑन प्रबंधन टैब खुलता है। - फ़ायरफ़ॉक्स मोबाइल ऐड-ऑन का समर्थन नहीं करता है।
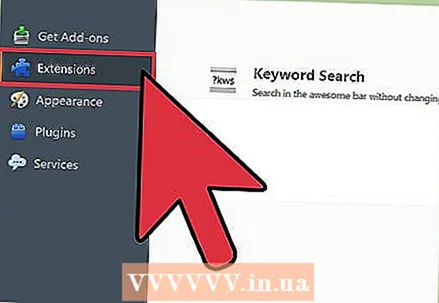 2 बाईं ओर एक्सटेंशन टैब पर क्लिक करें। सभी इंस्टॉल किए गए एक्सटेंशन की एक सूची खुल जाएगी।
2 बाईं ओर एक्सटेंशन टैब पर क्लिक करें। सभी इंस्टॉल किए गए एक्सटेंशन की एक सूची खुल जाएगी। 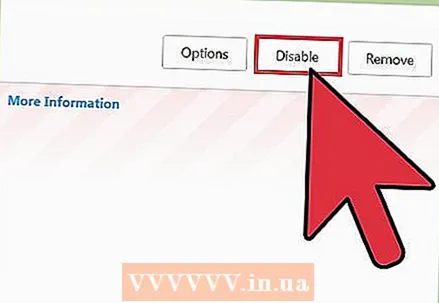 3 आप जिस एक्सटेंशन को अक्षम करना चाहते हैं उसके आगे अक्षम करें क्लिक करें. एक्सटेंशन अक्षम कर दिया जाएगा।
3 आप जिस एक्सटेंशन को अक्षम करना चाहते हैं उसके आगे अक्षम करें क्लिक करें. एक्सटेंशन अक्षम कर दिया जाएगा। 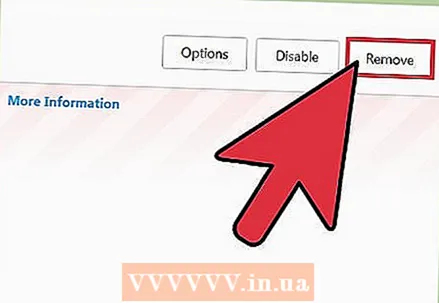 4 एक्सटेंशन को हटाने के लिए निकालें पर क्लिक करें। यदि आप इसका उपयोग करने का निर्णय लेते हैं तो इसे पुनः स्थापित करें। आप पिछले हटाए गए एक्सटेंशन को फिर से स्थापित करने के लिए पूर्ववत करें पर क्लिक कर सकते हैं।
4 एक्सटेंशन को हटाने के लिए निकालें पर क्लिक करें। यदि आप इसका उपयोग करने का निर्णय लेते हैं तो इसे पुनः स्थापित करें। आप पिछले हटाए गए एक्सटेंशन को फिर से स्थापित करने के लिए पूर्ववत करें पर क्लिक कर सकते हैं। 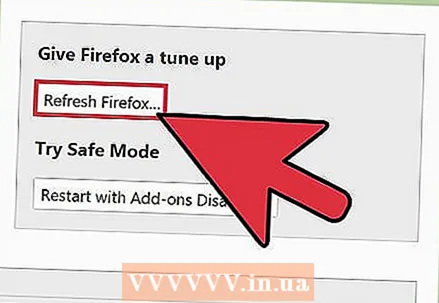 5 एक बार में सभी इंस्टॉल किए गए एक्सटेंशन को हटाने के लिए फ़ायरफ़ॉक्स प्राथमिकताएं रीसेट करें। अन्य ब्राउज़रों के विपरीत, फ़ायरफ़ॉक्स में फ़ैक्टरी रीसेट अनइंस्टॉल करेगा, एक्सटेंशन को अक्षम नहीं करेगा।
5 एक बार में सभी इंस्टॉल किए गए एक्सटेंशन को हटाने के लिए फ़ायरफ़ॉक्स प्राथमिकताएं रीसेट करें। अन्य ब्राउज़रों के विपरीत, फ़ायरफ़ॉक्स में फ़ैक्टरी रीसेट अनइंस्टॉल करेगा, एक्सटेंशन को अक्षम नहीं करेगा। - फ़ायरफ़ॉक्स मेनू (☰) खोलें और "?" चुनें।
- समस्या निवारण जानकारी> फ़ायरफ़ॉक्स ताज़ा करें पर क्लिक करें। एक बार जब आप अपने निर्णय की पुष्टि कर लेते हैं, तो फ़ायरफ़ॉक्स सेटिंग्स रीसेट हो जाएंगी और सभी एक्सटेंशन हटा दिए जाएंगे।
 6 यदि आप कुछ एक्सटेंशन अक्षम करने में असमर्थ हैं, तो मैलवेयर के लिए अपने कंप्यूटर की जाँच करें। यदि आप टूलबार या अन्य एक्सटेंशन से छुटकारा नहीं पा सकते हैं, तो मैलवेयर अपराधी हो सकता है। AdwCleaner और Malwarebytes Antimalware डाउनलोड करें और चलाएं। ये मुफ़्त प्रोग्राम अधिकांश मैलवेयर ढूंढ़ निकालेंगे और हटा देंगे।
6 यदि आप कुछ एक्सटेंशन अक्षम करने में असमर्थ हैं, तो मैलवेयर के लिए अपने कंप्यूटर की जाँच करें। यदि आप टूलबार या अन्य एक्सटेंशन से छुटकारा नहीं पा सकते हैं, तो मैलवेयर अपराधी हो सकता है। AdwCleaner और Malwarebytes Antimalware डाउनलोड करें और चलाएं। ये मुफ़्त प्रोग्राम अधिकांश मैलवेयर ढूंढ़ निकालेंगे और हटा देंगे। - मैलवेयर हटाने का तरीका जानने के लिए इस लेख को पढ़ें।
विधि ४ का ५: सफारी
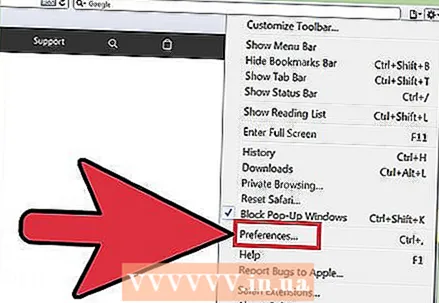 1 सफारी मेनू खोलें और प्राथमिकताएं चुनें। "सेटिंग" विंडो खुल जाएगी।
1 सफारी मेनू खोलें और प्राथमिकताएं चुनें। "सेटिंग" विंडो खुल जाएगी। - सफारी मोबाइल ऐड-ऑन का समर्थन नहीं करता है।
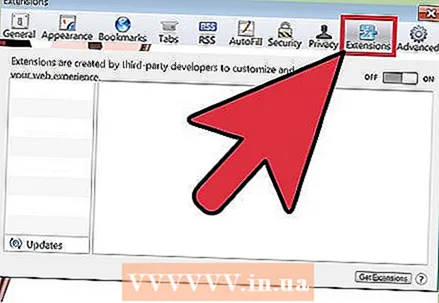 2 "एक्सटेंशन" टैब पर क्लिक करें। विंडो के बाईं ओर, सभी इंस्टॉल किए गए एक्सटेंशन की एक सूची प्रदर्शित की जाएगी।
2 "एक्सटेंशन" टैब पर क्लिक करें। विंडो के बाईं ओर, सभी इंस्टॉल किए गए एक्सटेंशन की एक सूची प्रदर्शित की जाएगी। 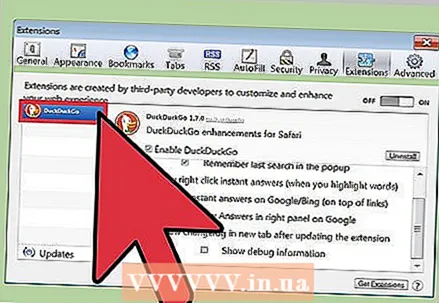 3 वह एक्सटेंशन चुनें जिसे आप अक्षम करना चाहते हैं। एक्सटेंशन का विवरण विंडो के दाईं ओर दिखाई देगा।
3 वह एक्सटेंशन चुनें जिसे आप अक्षम करना चाहते हैं। एक्सटेंशन का विवरण विंडो के दाईं ओर दिखाई देगा। 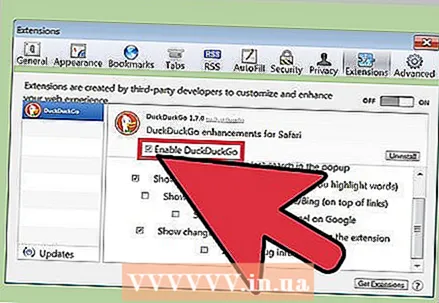 4 एक्सटेंशन को अक्षम करने के लिए "सक्षम करें" बॉक्स को अनचेक करें। इसे निष्क्रिय कर दिया जाएगा।
4 एक्सटेंशन को अक्षम करने के लिए "सक्षम करें" बॉक्स को अनचेक करें। इसे निष्क्रिय कर दिया जाएगा। 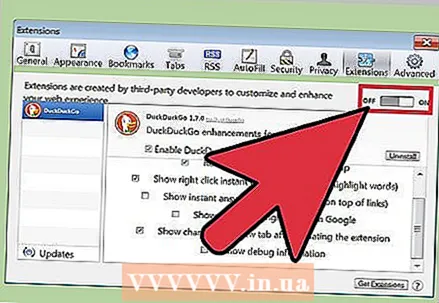 5 सभी एक्सटेंशन अक्षम करने के लिए स्लाइडर को बंद स्थिति में ले जाएं। यह ऊपरी दाएं कोने में स्थित है।
5 सभी एक्सटेंशन अक्षम करने के लिए स्लाइडर को बंद स्थिति में ले जाएं। यह ऊपरी दाएं कोने में स्थित है। 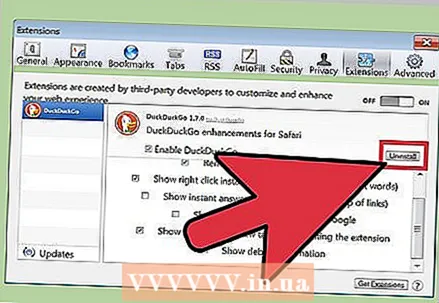 6 एक एक्सटेंशन का चयन करें और इसे हटाने के लिए निकालें पर क्लिक करें। एक्सटेंशन हटा दिया जाएगा।
6 एक एक्सटेंशन का चयन करें और इसे हटाने के लिए निकालें पर क्लिक करें। एक्सटेंशन हटा दिया जाएगा। 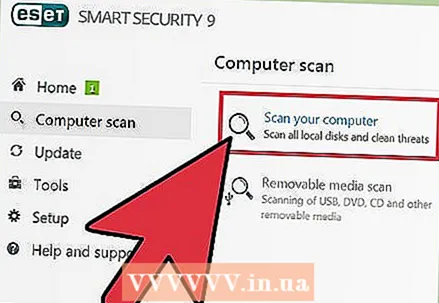 7 मैक के लिए मालवेयरबाइट्स डाउनलोड करें यदि आप कुछ टूलबार से छुटकारा पाने में असमर्थ हैं। लोकप्रिय एंटीवायरस प्रोग्राम एडवेयरमेडिक को मालवेयरबाइट्स द्वारा अधिग्रहित किया गया था और अब इसे मैक के लिए मालवेयरबाइट्स कहा जाता है। यह मुफ़्त प्रोग्राम ज़्यादातर मैलवेयर ढूंढता और हटाता है।
7 मैक के लिए मालवेयरबाइट्स डाउनलोड करें यदि आप कुछ टूलबार से छुटकारा पाने में असमर्थ हैं। लोकप्रिय एंटीवायरस प्रोग्राम एडवेयरमेडिक को मालवेयरबाइट्स द्वारा अधिग्रहित किया गया था और अब इसे मैक के लिए मालवेयरबाइट्स कहा जाता है। यह मुफ़्त प्रोग्राम ज़्यादातर मैलवेयर ढूंढता और हटाता है। - Mac कंप्यूटर पर मैलवेयर हटाने का तरीका जानने के लिए यह लेख पढ़ें।
विधि ५ का ५: ओपेरा
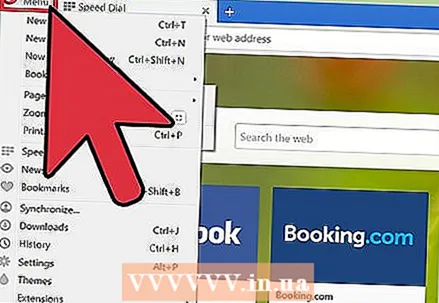 1 ओपेरा मेनू खोलें। आप इसे विंडो के ऊपरी दाएं कोने में पाएंगे।
1 ओपेरा मेनू खोलें। आप इसे विंडो के ऊपरी दाएं कोने में पाएंगे। - ओपेरा मोबाइल ऐड-ऑन का समर्थन नहीं करता है।
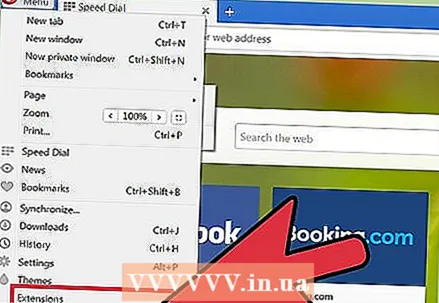 2 एक्सटेंशन> एक्सटेंशन प्रबंधित करें पर क्लिक करें। एक्सटेंशन टैब खुल जाएगा। आप भी क्लिक कर सकते हैं Ctrl+शिफ्ट+इउस टैब को खोलने के लिए।
2 एक्सटेंशन> एक्सटेंशन प्रबंधित करें पर क्लिक करें। एक्सटेंशन टैब खुल जाएगा। आप भी क्लिक कर सकते हैं Ctrl+शिफ्ट+इउस टैब को खोलने के लिए। 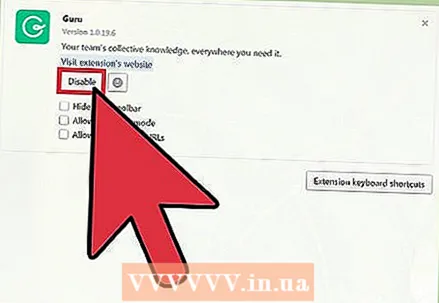 3 आप जिस एक्सटेंशन को डिसेबल करना चाहते हैं, उसके लिए डिसेबल पर क्लिक करें। इसे निष्क्रिय कर दिया जाएगा।
3 आप जिस एक्सटेंशन को डिसेबल करना चाहते हैं, उसके लिए डिसेबल पर क्लिक करें। इसे निष्क्रिय कर दिया जाएगा। 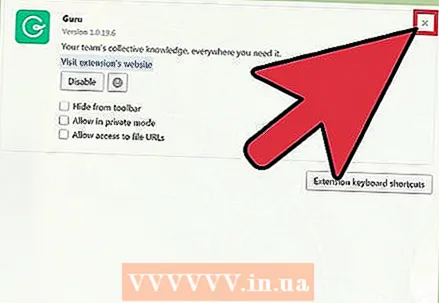 4 इसे हटाने के लिए एक्सटेंशन विवरण के ऊपरी दाएं कोने में "X" पर क्लिक करें। आपको यह पुष्टि करने के लिए कहा जाएगा कि आप एक्सटेंशन को हटाना चाहते हैं।
4 इसे हटाने के लिए एक्सटेंशन विवरण के ऊपरी दाएं कोने में "X" पर क्लिक करें। आपको यह पुष्टि करने के लिए कहा जाएगा कि आप एक्सटेंशन को हटाना चाहते हैं।  5 यदि आप कुछ एक्सटेंशन अक्षम करने में असमर्थ हैं, तो मैलवेयर के लिए अपने कंप्यूटर की जाँच करें। यदि आप टूलबार या अन्य एक्सटेंशन से छुटकारा नहीं पा सकते हैं, तो मैलवेयर अपराधी हो सकता है। AdwCleaner और Malwarebytes Antimalware डाउनलोड करें और चलाएं। ये मुफ़्त प्रोग्राम अधिकांश मैलवेयर ढूंढ़ निकालेंगे और हटा देंगे।
5 यदि आप कुछ एक्सटेंशन अक्षम करने में असमर्थ हैं, तो मैलवेयर के लिए अपने कंप्यूटर की जाँच करें। यदि आप टूलबार या अन्य एक्सटेंशन से छुटकारा नहीं पा सकते हैं, तो मैलवेयर अपराधी हो सकता है। AdwCleaner और Malwarebytes Antimalware डाउनलोड करें और चलाएं। ये मुफ़्त प्रोग्राम अधिकांश मैलवेयर ढूंढ़ निकालेंगे और हटा देंगे। - मैलवेयर हटाने का तरीका जानने के लिए इस लेख को पढ़ें।
टिप्स
- यदि आपने एक्सटेंशन को किसी अविश्वसनीय साइट से डाउनलोड किया है तो उसे अक्षम या हटा दें। इनमें से कुछ एक्सटेंशन सुरक्षा जोखिम पैदा करते हैं और यदि आपके ब्राउज़र से नहीं निकाले गए तो आपके कंप्यूटर को नुकसान पहुंचा सकते हैं।
चेतावनी
- कुछ एक्सटेंशन को हटाया नहीं जा सकता क्योंकि ब्राउज़र या सिस्टम के ठीक से काम करने के लिए वे आवश्यक हैं। यदि कोई विशेष ऐड-ऑन आपको स्वयं को अक्षम या अनइंस्टॉल करने की अनुमति नहीं देता है, तो आप इसे अपने ब्राउज़र से नहीं हटा पाएंगे।