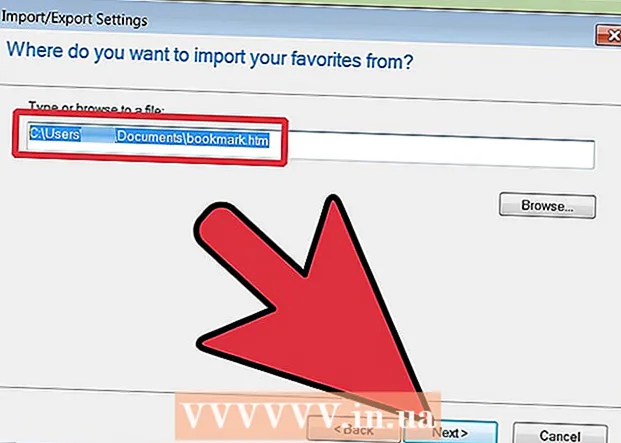लेखक:
Helen Garcia
निर्माण की तारीख:
19 अप्रैल 2021
डेट अपडेट करें:
26 जून 2024

विषय
आधुनिक भाषा संघ (एमएलए) 30,000 से अधिक विद्वानों से बना है। उनका लक्ष्य "भाषा और साहित्य शिक्षण को बढ़ावा देना" है। इस लक्ष्य को प्राप्त करने के लिए, इस एसोसिएशन ने अकादमिक और शोध कार्य के मानकीकरण के लिए दिशानिर्देश विकसित किए हैं। एमएलए स्टाइल गाइड में कागजात को प्रारूपित करने, स्रोतों का हवाला देते हुए और ई-सदस्यता के साथ काम करने के निर्देश शामिल हैं। विधायक शैली का पालन करने के लिए, आपको अपने शीर्षलेख और पादलेख को ठीक से स्टाइल करने की आवश्यकता है। पृष्ठ शीर्षलेख और पाद लेख में पाठ और संख्याएं होती हैं जो पाठ के मुख्य भाग के ऊपर प्रत्येक पृष्ठ पर दोहराई जाती हैं। यह लेख आपको दिखाएगा कि एमएलए प्रारूप में हेडर और फुटर कैसे स्टाइल करें।
कदम
 1 Word में एक नया दस्तावेज़ बनाएँ। हालाँकि वहाँ कई अन्य प्रोग्राम हैं, यह अनुशंसा की जाती है कि आप Microsoft Word का उपयोग करें क्योंकि यह हेडर और फ़ुटर को स्टाइल करने का सबसे आसान प्रोग्राम है।
1 Word में एक नया दस्तावेज़ बनाएँ। हालाँकि वहाँ कई अन्य प्रोग्राम हैं, यह अनुशंसा की जाती है कि आप Microsoft Word का उपयोग करें क्योंकि यह हेडर और फ़ुटर को स्टाइल करने का सबसे आसान प्रोग्राम है।  2 अपना काम प्रिंट करने या हेडर और फुटर बनाने से पहले अपने दस्तावेज़ के लिए मार्जिन और सेटिंग्स सेट करें।
2 अपना काम प्रिंट करने या हेडर और फुटर बनाने से पहले अपने दस्तावेज़ के लिए मार्जिन और सेटिंग्स सेट करें।- 2.54 सेमी फ़ील्ड चुनें। वे फ़ाइल पृष्ठ के सेटिंग मेनू में पाए जा सकते हैं।
- टाइम्स न्यू रोमन 12 जैसा एक सामान्य फ़ॉन्ट चुनें। आप इसे क्षैतिज मेनू के शीर्ष पर स्वरूप मेनू से बदल सकते हैं।
- लाइन स्पेसिंग मेनू से डबल स्पेसिंग चुनें।
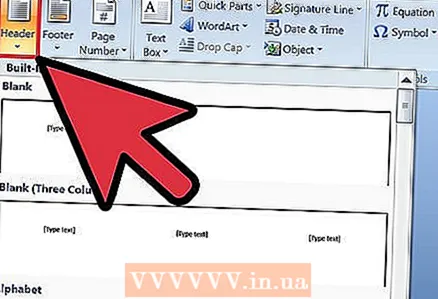 3 शीर्ष मेनू से शीर्षलेख और पाद लेख खोलें। शीर्षलेख और पादलेख स्वचालित रूप से दिखाई नहीं देते हैं। आपको शीर्ष मेनू में से किसी एक विकल्प का चयन करना होगा। Microsoft Word में, शीर्षलेख और पादलेख दृश्य मेनू पर पाए जा सकते हैं। वे पृष्ठ संख्या और अन्य पाठ के साथ शीर्ष हाशिये के ऊपर के स्थान को इंगित करते हैं। विधायक प्रारूप के लिए, केवल पाठ और पृष्ठ संख्या का उपयोग करने की आवश्यकता है।
3 शीर्ष मेनू से शीर्षलेख और पाद लेख खोलें। शीर्षलेख और पादलेख स्वचालित रूप से दिखाई नहीं देते हैं। आपको शीर्ष मेनू में से किसी एक विकल्प का चयन करना होगा। Microsoft Word में, शीर्षलेख और पादलेख दृश्य मेनू पर पाए जा सकते हैं। वे पृष्ठ संख्या और अन्य पाठ के साथ शीर्ष हाशिये के ऊपर के स्थान को इंगित करते हैं। विधायक प्रारूप के लिए, केवल पाठ और पृष्ठ संख्या का उपयोग करने की आवश्यकता है।  4 मेन्यू ओपन करने के बाद हेडर और फुटर सेक्शन पर क्लिक करें। शीर्ष दाएं कोने में शीर्षलेख और पाद लेख पृष्ठ के शीर्ष से 1.27 सेमी और दाएं हाशिये के बगल में सेट करें। आप मेनू या दस्तावेज़ संरेखण विकल्पों का उपयोग करके ऐसा कर सकते हैं।
4 मेन्यू ओपन करने के बाद हेडर और फुटर सेक्शन पर क्लिक करें। शीर्ष दाएं कोने में शीर्षलेख और पाद लेख पृष्ठ के शीर्ष से 1.27 सेमी और दाएं हाशिये के बगल में सेट करें। आप मेनू या दस्तावेज़ संरेखण विकल्पों का उपयोग करके ऐसा कर सकते हैं।  5 अपना अंतिम नाम टाइप करें और कर्सर को टेक्स्ट के दाईं ओर एक स्थान पर छोड़ दें।
5 अपना अंतिम नाम टाइप करें और कर्सर को टेक्स्ट के दाईं ओर एक स्थान पर छोड़ दें।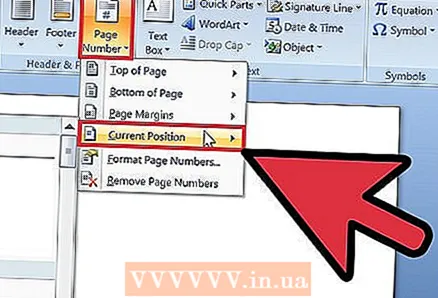 6 सम्मिलित करें मेनू और फिर पृष्ठ संख्याएँ चुनें। पेज नंबर मेनू से स्थिति, आकार और संरेखण चुनें।
6 सम्मिलित करें मेनू और फिर पृष्ठ संख्याएँ चुनें। पेज नंबर मेनू से स्थिति, आकार और संरेखण चुनें। - कुछ शिक्षक पहले पेज पर नंबर नहीं रखना पसंद करते हैं। यह पेज नंबर मेनू का उपयोग करके भी किया जा सकता है, जहां आप चुन सकते हैं कि पहले पेज पर "1" नंबर प्रदर्शित करना है या नहीं।
 7 ओके या पेस्ट पर क्लिक करके हेडर और फुटर को सेव करें। फिर कर्सर को शीर्ष लेख या पादलेख के बाहर किसी स्थान पर ले जाएँ। अब आप अपना काम लिखना जारी रख सकते हैं।
7 ओके या पेस्ट पर क्लिक करके हेडर और फुटर को सेव करें। फिर कर्सर को शीर्ष लेख या पादलेख के बाहर किसी स्थान पर ले जाएँ। अब आप अपना काम लिखना जारी रख सकते हैं। 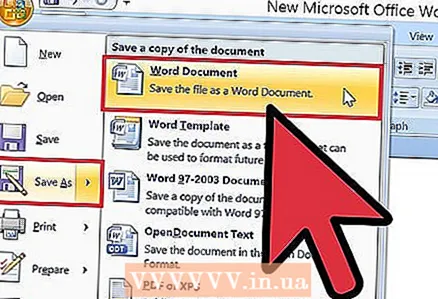 8 Word में अपने परिवर्तन सहेजें। दस्तावेज़ के प्रत्येक पृष्ठ पर आपका नाम और पृष्ठ संख्या होनी चाहिए।
8 Word में अपने परिवर्तन सहेजें। दस्तावेज़ के प्रत्येक पृष्ठ पर आपका नाम और पृष्ठ संख्या होनी चाहिए।
टिप्स
- Apple ऐप में शीर्षलेख और पादलेख जोड़ने के लिए, शीर्ष क्षैतिज पंक्ति में दृश्य मेनू पर क्लिक करें। सेटिंग्स दिखाएँ का चयन करें। आप अपने दस्तावेज़ में शीर्षलेख और पादलेख देखेंगे। अपना अंतिम नाम दर्ज करें और "सम्मिलित करें" मेनू पर जाएं। स्वचालित पृष्ठ संख्याएँ चुनें। सभी चरणों को पूरा करने के बाद "Hide Settings" पर क्लिक करें।
- यदि आपको कई शोध या अकादमिक पत्र लिखने की आवश्यकता है, तो इस दस्तावेज़ को एक टेम्पलेट के रूप में सहेजें। इस टेम्पलेट को खोलकर और "सहेजें" के बजाय "इस रूप में सहेजें" पर क्लिक करके प्रत्येक नया दस्तावेज़ शुरू करें ताकि टेम्पलेट को न बदला जा सके।
- हालाँकि आप Apple TextEdit में हेडर और फुटर भी बना सकते हैं, लेकिन आप उन्हें MLA फॉर्मेट में स्टाइल नहीं कर सकते। TextEdit में शीर्षलेख और पादलेख मुद्रित करने के लिए, फ़ाइल पर क्लिक करें और गुण दिखाएँ चुनें। शीर्षक के रूप में अंतिम नाम टाइप करें। सभी चरणों को पूरा करने के बाद, "फ़ाइल" चुनें और फिर "प्रिंट करें"। ड्रॉप-डाउन मेनू "प्रिंट हेडर और फ़ुटर" पर क्लिक करें।