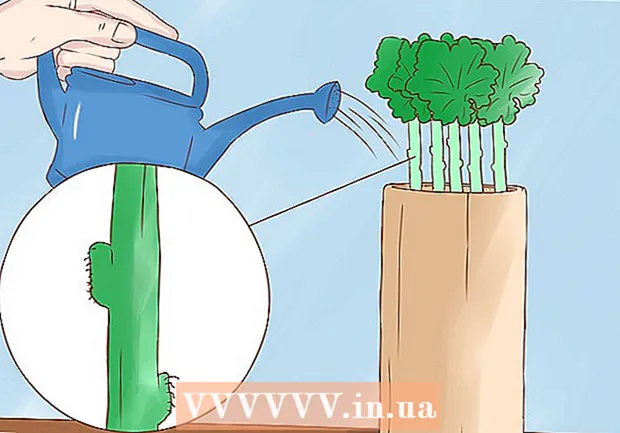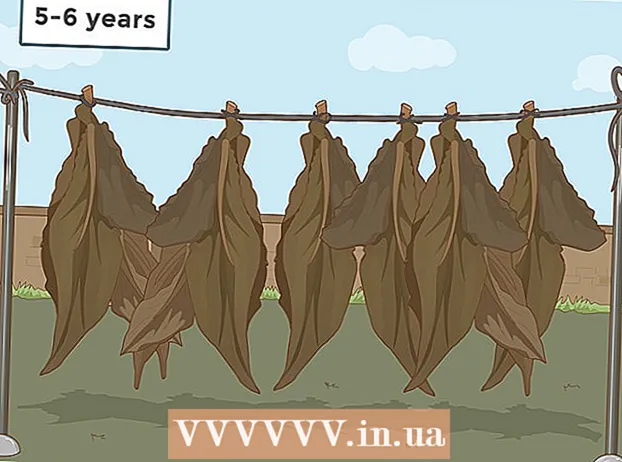लेखक:
Sara Rhodes
निर्माण की तारीख:
11 फ़रवरी 2021
डेट अपडेट करें:
17 मई 2024
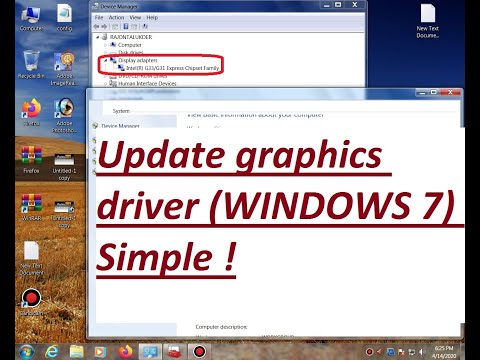
विषय
- कदम
- विधि 1 में से 3: वीडियो कार्ड निर्माता वेबसाइट
- विधि 2 का 3: डिवाइस मैनेजर
- विधि 3 में से 3: ग्राफ़िक्स कार्ड सॉफ़्टवेयर
- टिप्स
- चेतावनी
यह आलेख आपको दिखाएगा कि विंडोज 7 कंप्यूटर पर वीडियो कार्ड ड्राइवरों को कैसे अपडेट किया जाए। अपडेट किए गए ड्राइवर की जांच के लिए आप डिवाइस मैनेजर का उपयोग कर सकते हैं; यदि आपको यह नहीं मिलता है, तो ड्राइवरों को डाउनलोड करने के लिए वीडियो कार्ड सॉफ़्टवेयर या वीडियो कार्ड निर्माता की वेबसाइट का उपयोग करें।
कदम
विधि 1 में से 3: वीडियो कार्ड निर्माता वेबसाइट
 1 अपने ग्राफिक्स कार्ड निर्माता का निर्धारण करें। वीडियो कार्ड का नाम डिवाइस मैनेजर में पाया जा सकता है। यदि आपने अभी तक डिवाइस मैनेजर का उपयोग नहीं किया है या वीडियो कार्ड के बारे में जानकारी नहीं देखी है, तो निम्न कार्य करें:
1 अपने ग्राफिक्स कार्ड निर्माता का निर्धारण करें। वीडियो कार्ड का नाम डिवाइस मैनेजर में पाया जा सकता है। यदि आपने अभी तक डिवाइस मैनेजर का उपयोग नहीं किया है या वीडियो कार्ड के बारे में जानकारी नहीं देखी है, तो निम्न कार्य करें: - स्टार्ट मेन्यू खोलें और सर्च बार पर क्लिक करें।
- प्रवेश करना डिवाइस मैनेजर, और फिर "प्रारंभ" मेनू से "डिवाइस प्रबंधक" पर क्लिक करें।
- प्रदर्शन एडेप्टर अनुभाग को डबल-क्लिक करके विस्तृत करें।
- निर्माता और उस वीडियो कार्ड के नाम पर ध्यान दें जिसे आप अपडेट करना चाहते हैं।
 2 वीडियो कार्ड निर्माता की वेबसाइट खोलें। यह चरण वीडियो कार्ड निर्माता पर निर्भर करता है; प्रमुख निर्माताओं की वेबसाइटें नीचे दी गई हैं:
2 वीडियो कार्ड निर्माता की वेबसाइट खोलें। यह चरण वीडियो कार्ड निर्माता पर निर्भर करता है; प्रमुख निर्माताओं की वेबसाइटें नीचे दी गई हैं: - NVIDIA - https://www.nvidia.com/ru-ru/
- एएमडी - https://www.amd.com/ru/
- Alienware - https://www.alienware.com/
- यदि आप निर्माता की वेबसाइट का पता नहीं जानते हैं, तो मिलान परिणाम प्रदर्शित करने के लिए निर्माता का नाम और खोज इंजन में "वेबसाइट" शब्द दर्ज करें।
 3 डाउनलोड, ड्राइवर, डाउनलोड या ड्राइवर के अंतर्गत देखें। ज्यादातर मामलों में यह पृष्ठ के शीर्ष पर होता है, लेकिन आपको पृष्ठ को नीचे स्क्रॉल करना पड़ सकता है और समर्थन, समर्थन, या इसी तरह के तहत सूचीबद्ध विकल्पों को ढूंढना पड़ सकता है।
3 डाउनलोड, ड्राइवर, डाउनलोड या ड्राइवर के अंतर्गत देखें। ज्यादातर मामलों में यह पृष्ठ के शीर्ष पर होता है, लेकिन आपको पृष्ठ को नीचे स्क्रॉल करना पड़ सकता है और समर्थन, समर्थन, या इसी तरह के तहत सूचीबद्ध विकल्पों को ढूंढना पड़ सकता है। - "डाउनलोड" या "ड्राइवर" अनुभाग पर नेविगेट करने के लिए आपको "समर्थन" पर क्लिक करने की आवश्यकता हो सकती है।
 4 अपना ग्राफिक्स कार्ड चुनें। मॉडल चुनने के लिए कहे जाने पर अपने ग्राफिक्स कार्ड के नाम पर क्लिक करें।
4 अपना ग्राफिक्स कार्ड चुनें। मॉडल चुनने के लिए कहे जाने पर अपने ग्राफिक्स कार्ड के नाम पर क्लिक करें। - कुछ मामलों में, वीडियो कार्ड का नाम उपयुक्त पंक्ति में दर्ज किया जाना चाहिए।
 5 उपलब्ध अपडेट की समीक्षा करें। जब आप अपना ग्राफिक्स कार्ड चुनते हैं, तो अपडेट की एक सूची प्रदर्शित होगी। नवीनतम अपडेट प्राप्त करें और इसकी तिथि देखें। यदि यह पिछले विंडोज अपडेट के बाद सामने आया, तो उस अपडेट के लिए फाइल डाउनलोड करें।
5 उपलब्ध अपडेट की समीक्षा करें। जब आप अपना ग्राफिक्स कार्ड चुनते हैं, तो अपडेट की एक सूची प्रदर्शित होगी। नवीनतम अपडेट प्राप्त करें और इसकी तिथि देखें। यदि यह पिछले विंडोज अपडेट के बाद सामने आया, तो उस अपडेट के लिए फाइल डाउनलोड करें। - यदि आप पिछले विंडोज अपडेट या डिवाइस मैनेजर अपडेट की तारीख नहीं जानते हैं, तो अपडेटेड ड्राइवर को डाउनलोड और इंस्टॉल करें।
 6 अपडेट डाउनलोड करें। यदि यह उपलब्ध है, तो उस पर या अपडेट नाम के आगे डाउनलोड, डाउनलोड, या डाउनलोड बटन पर क्लिक करके इसे अपने कंप्यूटर पर डाउनलोड करें।
6 अपडेट डाउनलोड करें। यदि यह उपलब्ध है, तो उस पर या अपडेट नाम के आगे डाउनलोड, डाउनलोड, या डाउनलोड बटन पर क्लिक करके इसे अपने कंप्यूटर पर डाउनलोड करें। - आपको एक सेव डेस्टिनेशन चुनकर या ओके पर क्लिक करके डाउनलोड की पुष्टि करनी पड़ सकती है।
- दुर्लभ अवसरों पर, कुछ वेब ब्राउज़र अद्यतन फ़ाइलों को संभावित रूप से असुरक्षित के रूप में फ़्लैग करेंगे या रिपोर्ट करेंगे कि ऐसी फ़ाइलें आपके कंप्यूटर को नुकसान पहुँचा सकती हैं। यदि आप वीडियो कार्ड निर्माता की वेबसाइट से सीधे फ़ाइलें डाउनलोड कर रहे हैं, तो कृपया इन चेतावनियों को अनदेखा करें।
 7 ड्राइवर स्थापित करें। डाउनलोड की गई फ़ाइल के स्थान पर नेविगेट करें और उस पर डबल-क्लिक करें, फिर ड्राइवर को स्थापित करने के लिए स्क्रीन पर दिए गए निर्देशों का पालन करें।
7 ड्राइवर स्थापित करें। डाउनलोड की गई फ़ाइल के स्थान पर नेविगेट करें और उस पर डबल-क्लिक करें, फिर ड्राइवर को स्थापित करने के लिए स्क्रीन पर दिए गए निर्देशों का पालन करें। - यदि फ़ाइल को ज़िप संग्रह के रूप में डाउनलोड किया गया है, तो फ़ोल्डर को निकालें। ऐसा करने के लिए, संग्रह पर राइट-क्लिक करें और "यहां निकालें" पर क्लिक करें। फिर निकाले गए फोल्डर को खोलें और ड्राइवर फाइल पर डबल क्लिक करें।
विधि 2 का 3: डिवाइस मैनेजर
 1 स्टार्ट मेन्यू खोलें
1 स्टार्ट मेन्यू खोलें  . स्क्रीन के निचले बाएँ कोने में Windows लोगो पर क्लिक करें।
. स्क्रीन के निचले बाएँ कोने में Windows लोगो पर क्लिक करें।  2 सर्च बार पर क्लिक करें। यह स्टार्ट मेन्यू में सबसे नीचे है।
2 सर्च बार पर क्लिक करें। यह स्टार्ट मेन्यू में सबसे नीचे है।  3 डिवाइस मैनेजर खोजें। प्रवेश करना डिवाइस मैनेजर.
3 डिवाइस मैनेजर खोजें। प्रवेश करना डिवाइस मैनेजर.  4 पर क्लिक करें डिवाइस मैनेजर. यह स्टार्ट मेन्यू में सबसे ऊपर दिखाई देगा। डिवाइस मैनेजर विंडो खुल जाएगी।
4 पर क्लिक करें डिवाइस मैनेजर. यह स्टार्ट मेन्यू में सबसे ऊपर दिखाई देगा। डिवाइस मैनेजर विंडो खुल जाएगी।  5 "प्रदर्शन एडेप्टर" अनुभाग का विस्तार करें। यदि आप "वीडियो एडेप्टर" शब्द के तहत कम से कम एक वीडियो कार्ड का नाम नहीं देखते हैं, तो इंस्टॉल किए गए वीडियो कार्ड को प्रदर्शित करने के लिए "वीडियो एडेप्टर" पर डबल-क्लिक करें।
5 "प्रदर्शन एडेप्टर" अनुभाग का विस्तार करें। यदि आप "वीडियो एडेप्टर" शब्द के तहत कम से कम एक वीडियो कार्ड का नाम नहीं देखते हैं, तो इंस्टॉल किए गए वीडियो कार्ड को प्रदर्शित करने के लिए "वीडियो एडेप्टर" पर डबल-क्लिक करें।  6 वीडियो कार्ड के नाम पर राइट क्लिक करें। एक मेनू खुलेगा।
6 वीडियो कार्ड के नाम पर राइट क्लिक करें। एक मेनू खुलेगा। - यदि आपके कंप्यूटर में एक से अधिक ग्राफ़िक्स कार्ड हैं, तो उस कार्ड के नाम पर राइट-क्लिक करें जिसके लिए आप ड्राइवरों को अपडेट करना चाहते हैं।
 7 पर क्लिक करें ड्राइवर अपडेट करें. यह विकल्प मेनू पर है। एक पॉप-अप विंडो खुलेगी।
7 पर क्लिक करें ड्राइवर अपडेट करें. यह विकल्प मेनू पर है। एक पॉप-अप विंडो खुलेगी।  8 पर क्लिक करें स्वचालित रूप से अपडेट किए गए ड्राइवरों की खोज करें. यह विकल्प पॉप-अप विंडो में है। उपलब्ध ड्राइवरों की खोज (इंटरनेट पर) शुरू हो जाएगी।
8 पर क्लिक करें स्वचालित रूप से अपडेट किए गए ड्राइवरों की खोज करें. यह विकल्प पॉप-अप विंडो में है। उपलब्ध ड्राइवरों की खोज (इंटरनेट पर) शुरू हो जाएगी।  9 स्क्रीन पर दिए गए निर्देशों का अनुपालन करें। यदि आपके ग्राफिक्स कार्ड के लिए कोई अपडेट उपलब्ध है, तो ड्राइवरों को चुनने, पुष्टि करने और स्थापित करने के लिए ऑनस्क्रीन निर्देशों का पालन करें।
9 स्क्रीन पर दिए गए निर्देशों का अनुपालन करें। यदि आपके ग्राफिक्स कार्ड के लिए कोई अपडेट उपलब्ध है, तो ड्राइवरों को चुनने, पुष्टि करने और स्थापित करने के लिए ऑनस्क्रीन निर्देशों का पालन करें। - यदि आप एक संदेश देखते हैं जो बताता है कि आपके वीडियो कार्ड के ड्राइवर पहले से ही अद्यतित हैं, या यह उपलब्ध सॉफ़्टवेयर के सर्वोत्तम संस्करण का उपयोग कर रहा है, तो संभावना है कि ड्राइवरों को अपडेट करने की आवश्यकता नहीं है। इसे जांचने के लिए, वीडियो कार्ड सॉफ़्टवेयर या वीडियो कार्ड निर्माता की वेबसाइट का उपयोग करें।
विधि 3 में से 3: ग्राफ़िक्स कार्ड सॉफ़्टवेयर
 1 याद रखें कि इस विधि का उपयोग कब करना है। यदि आपके कंप्यूटर में असतत (उदाहरण के लिए, वैकल्पिक) वीडियो कार्ड है, तो सबसे अधिक संभावना है कि इसका अपना सॉफ़्टवेयर हो। यह सॉफ़्टवेयर आमतौर पर आपके ग्राफ़िक्स कार्ड ड्राइवरों को स्वचालित रूप से अपडेट करने की क्षमता प्रदान करता है।
1 याद रखें कि इस विधि का उपयोग कब करना है। यदि आपके कंप्यूटर में असतत (उदाहरण के लिए, वैकल्पिक) वीडियो कार्ड है, तो सबसे अधिक संभावना है कि इसका अपना सॉफ़्टवेयर हो। यह सॉफ़्टवेयर आमतौर पर आपके ग्राफ़िक्स कार्ड ड्राइवरों को स्वचालित रूप से अपडेट करने की क्षमता प्रदान करता है। - यदि डिवाइस मैनेजर का उपयोग करना असफल है, तो ग्राफ़िक्स कार्ड सॉफ़्टवेयर प्रारंभ करें।
 2 अपने ग्राफिक्स कार्ड निर्माता का निर्धारण करें। वीडियो कार्ड का नाम डिवाइस मैनेजर में पाया जा सकता है। यदि आपने अभी तक डिवाइस मैनेजर का उपयोग नहीं किया है या वीडियो कार्ड के बारे में जानकारी नहीं देखी है, तो निम्न कार्य करें:
2 अपने ग्राफिक्स कार्ड निर्माता का निर्धारण करें। वीडियो कार्ड का नाम डिवाइस मैनेजर में पाया जा सकता है। यदि आपने अभी तक डिवाइस मैनेजर का उपयोग नहीं किया है या वीडियो कार्ड के बारे में जानकारी नहीं देखी है, तो निम्न कार्य करें: - स्टार्ट मेन्यू खोलें और सर्च बार पर क्लिक करें।
- प्रवेश करना डिवाइस मैनेजर, और फिर "प्रारंभ" मेनू से "डिवाइस प्रबंधक" पर क्लिक करें।
- प्रदर्शन एडेप्टर अनुभाग को डबल-क्लिक करके विस्तृत करें।
- निर्माता और उस वीडियो कार्ड के नाम पर ध्यान दें जिसे आप अपडेट करना चाहते हैं।
 3 अपना ग्राफिक्स कार्ड प्रोग्राम खोजें। स्टार्ट मेन्यू के नीचे सर्च बार पर क्लिक करें और फिर अपने ग्राफिक्स कार्ड का नाम या मॉडल दर्ज करें। उपयुक्त सॉफ्टवेयर की एक सूची खुल जाएगी।
3 अपना ग्राफिक्स कार्ड प्रोग्राम खोजें। स्टार्ट मेन्यू के नीचे सर्च बार पर क्लिक करें और फिर अपने ग्राफिक्स कार्ड का नाम या मॉडल दर्ज करें। उपयुक्त सॉफ्टवेयर की एक सूची खुल जाएगी। - उदाहरण के लिए, यदि आपके कंप्यूटर में NVIDIA GeForce ग्राफ़िक्स कार्ड है, तो दर्ज करें NVIDIA या GeForce.
- यदि निर्माता का नाम दर्ज करने से काम नहीं चलता है, तो वीडियो कार्ड का नाम दर्ज करने का प्रयास करें।
 4 ग्राफिक्स कार्ड प्रोग्राम खोलें। ऐसा करने के लिए, स्टार्ट मेनू में प्रोग्राम के नाम पर क्लिक करें। कार्यक्रम एक नई विंडो में खुलेगा।
4 ग्राफिक्स कार्ड प्रोग्राम खोलें। ऐसा करने के लिए, स्टार्ट मेनू में प्रोग्राम के नाम पर क्लिक करें। कार्यक्रम एक नई विंडो में खुलेगा। - यदि आप अपने कंप्यूटर पर स्थापित वीडियो कार्ड प्रोग्राम नहीं ढूंढ पा रहे हैं, तो ड्राइवर को खोजने और डाउनलोड करने के लिए वीडियो कार्ड निर्माता की वेबसाइट का उपयोग करें।
 5 टैब पर जाएं अपडेट, ड्राइवरों, अपडेट या ड्राइवरों. यह आमतौर पर प्रोग्राम विंडो के शीर्ष पर टूलबार में पाया जाता है, लेकिन आपको इसे प्रोग्राम विंडो में कहीं देखना पड़ सकता है।
5 टैब पर जाएं अपडेट, ड्राइवरों, अपडेट या ड्राइवरों. यह आमतौर पर प्रोग्राम विंडो के शीर्ष पर टूलबार में पाया जाता है, लेकिन आपको इसे प्रोग्राम विंडो में कहीं देखना पड़ सकता है। - कुछ प्रोग्रामों में, प्रोग्राम विंडो में मेनू आइकन (उदाहरण के लिए, ) पर क्लिक करके एक टूलबार खोलें जिसमें अपडेट या ड्राइवर विकल्प हों।
 6 पता लगाएँ कि क्या कोई अद्यतन ड्राइवर उपलब्ध है। इसे अपडेट या ड्राइवर पेज के शीर्ष पर देखें।
6 पता लगाएँ कि क्या कोई अद्यतन ड्राइवर उपलब्ध है। इसे अपडेट या ड्राइवर पेज के शीर्ष पर देखें।  7 उपलब्ध ड्राइवर को डाउनलोड और इंस्टॉल करें। यदि कोई अद्यतन ड्राइवर उपलब्ध है, तो ड्राइवर को डाउनलोड करने के लिए उसके आगे (या नीचे) डाउनलोड करें, डाउनलोड करें या डाउनलोड करें पर क्लिक करें। जब डाउनलोड पूरा हो जाता है, तो ग्राफिक्स कार्ड सॉफ्टवेयर स्वचालित रूप से ड्राइवर को स्थापित कर देगा।
7 उपलब्ध ड्राइवर को डाउनलोड और इंस्टॉल करें। यदि कोई अद्यतन ड्राइवर उपलब्ध है, तो ड्राइवर को डाउनलोड करने के लिए उसके आगे (या नीचे) डाउनलोड करें, डाउनलोड करें या डाउनलोड करें पर क्लिक करें। जब डाउनलोड पूरा हो जाता है, तो ग्राफिक्स कार्ड सॉफ्टवेयर स्वचालित रूप से ड्राइवर को स्थापित कर देगा। - कुछ मामलों में, आपको स्थापना प्रक्रिया शुरू करने की आवश्यकता है। ऐसा करने के लिए, "इंस्टॉल करें" या "इंस्टॉल करें" या एक समान बटन पर क्लिक करें (उदाहरण के लिए, GeForce अनुभव के मामले में, आपको ड्राइवर इंस्टॉलेशन शुरू करने के लिए "एक्सप्रेस इंस्टॉलेशन" या "एक्सप्रेस इंस्टॉलेशन" पर क्लिक करना होगा)।
- आपको स्थापना की पुष्टि करने के लिए कहा जा सकता है; इस मामले में, "हां" पर क्लिक करें।
टिप्स
- जब ऑपरेटिंग सिस्टम को अपडेट किया जाता है, तो अधिकांश ड्राइवर भी अपडेट किए जाते हैं, जिसमें ग्राफिक्स कार्ड ड्राइवर भी शामिल हैं।
चेतावनी
- यदि आप किसी पुरानी ड्राइवर फ़ाइल की स्थापना के लिए बाध्य करते हैं, तो यह आपके कंप्यूटर को क्रैश कर सकती है।