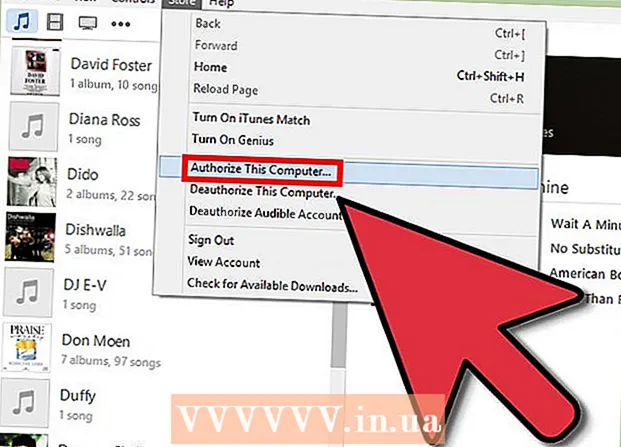लेखक:
Carl Weaver
निर्माण की तारीख:
28 फ़रवरी 2021
डेट अपडेट करें:
1 जुलाई 2024

विषय
यह लेख आपको दिखाएगा कि अपने iPhone या iPad पर इसके साथ काम करने के लिए अपनी iCloud क्लाउड सेवा (स्टोरेज और ऐप प्लेटफ़ॉर्म) कैसे सेट करें।
कदम
भाग 1 का 2: iCloud में साइन इन कैसे करें
 1 सेटिंग ऐप खोलें। इस ऐप का आइकन ग्रे गियर (⚙️) जैसा दिखता है और आमतौर पर होम स्क्रीन पर स्थित होता है।
1 सेटिंग ऐप खोलें। इस ऐप का आइकन ग्रे गियर (⚙️) जैसा दिखता है और आमतौर पर होम स्क्रीन पर स्थित होता है।  2 डिवाइस में लॉग इन करें> क्लिक करें। यह मेनू के शीर्ष के पास है।
2 डिवाइस में लॉग इन करें> क्लिक करें। यह मेनू के शीर्ष के पास है। - IOS के पुराने संस्करणों पर, iCloud पर टैप करें।
 3 अपना ऐप्पल आईडी और पासवर्ड दर्ज करें।
3 अपना ऐप्पल आईडी और पासवर्ड दर्ज करें।- यदि आपके पास Apple ID नहीं है, तो Apple ID नहीं है पर क्लिक करें, या आप एक को भूल गए हैं? (पासवर्ड बार के नीचे) और मुफ्त में Apple ID और iCloud खाता बनाने के लिए ऑनस्क्रीन निर्देशों का पालन करें।
 4 लॉगिन पर क्लिक करें। यह स्क्रीन के ऊपरी दाएं कोने में है।
4 लॉगिन पर क्लिक करें। यह स्क्रीन के ऊपरी दाएं कोने में है। - जब सिस्टम आपका डेटा एक्सेस करेगा तो स्क्रीन पर "साइन इन आईक्लाउड" संदेश दिखाई देगा।
 5 अपने डिवाइस को अनलॉक करें। ऐसा करने के लिए, अनलॉक कोड दर्ज करें जिसे आपने अपना डिवाइस सेट करते समय सेट किया था।
5 अपने डिवाइस को अनलॉक करें। ऐसा करने के लिए, अनलॉक कोड दर्ज करें जिसे आपने अपना डिवाइस सेट करते समय सेट किया था।  6 डेटा को मिलाएं। यदि आप कैलेंडर प्रविष्टियों, अनुस्मारकों, संपर्कों, नोट्स और डिवाइस पर संग्रहीत अन्य डेटा को iCloud खाते के साथ संयोजित करना चाहते हैं, तो "कम्बाइन" पर क्लिक करें; अन्यथा, मर्ज न करें पर क्लिक करें।
6 डेटा को मिलाएं। यदि आप कैलेंडर प्रविष्टियों, अनुस्मारकों, संपर्कों, नोट्स और डिवाइस पर संग्रहीत अन्य डेटा को iCloud खाते के साथ संयोजित करना चाहते हैं, तो "कम्बाइन" पर क्लिक करें; अन्यथा, मर्ज न करें पर क्लिक करें।
भाग २ का २: आईक्लाउड कैसे सेट करें
 1 सेटिंग ऐप खोलें। इस ऐप का आइकन ग्रे गियर (⚙️) जैसा दिखता है और आमतौर पर होम स्क्रीन पर स्थित होता है।
1 सेटिंग ऐप खोलें। इस ऐप का आइकन ग्रे गियर (⚙️) जैसा दिखता है और आमतौर पर होम स्क्रीन पर स्थित होता है।  2 अपनी ऐप्पल आईडी पर क्लिक करें। इसे उस मेनू के शीर्ष पर करें जिसमें आपका उपयोगकर्ता नाम और प्रोफ़ाइल चित्र है (यदि आपने एक जोड़ा है)।
2 अपनी ऐप्पल आईडी पर क्लिक करें। इसे उस मेनू के शीर्ष पर करें जिसमें आपका उपयोगकर्ता नाम और प्रोफ़ाइल चित्र है (यदि आपने एक जोड़ा है)। - यदि आपके पास iOS का पुराना संस्करण है, तो संभवतः आप इस चरण को छोड़ सकते हैं।
 3 आईक्लाउड पर क्लिक करें। यह मेनू के दूसरे भाग में है।
3 आईक्लाउड पर क्लिक करें। यह मेनू के दूसरे भाग में है।  4 iCloud के साथ सिंक करने के लिए डेटा का प्रकार चुनें। आईक्लाउड का उपयोग करने वाले एप्लिकेशन अनुभाग में, संबंधित डेटा प्रकारों के पास स्लाइडर को चालू (हरा) या बंद (सफेद) पर ले जाएं।
4 iCloud के साथ सिंक करने के लिए डेटा का प्रकार चुनें। आईक्लाउड का उपयोग करने वाले एप्लिकेशन अनुभाग में, संबंधित डेटा प्रकारों के पास स्लाइडर को चालू (हरा) या बंद (सफेद) पर ले जाएं।  5 फोटो क्लिक करें। यह iCloud सेक्शन का उपयोग करने वाले ऐप्स में सबसे ऊपर है।
5 फोटो क्लिक करें। यह iCloud सेक्शन का उपयोग करने वाले ऐप्स में सबसे ऊपर है। - अपने डिवाइस से iCloud पर फ़ोटो को स्वचालित रूप से अपलोड करने के लिए iCloud फोटो लाइब्रेरी चालू करें। तो आपके सभी फोटो और वीडियो किसी भी मोबाइल डिवाइस या कंप्यूटर पर उपलब्ध होंगे।
- माई फोटो स्ट्रीम चालू करें ताकि जब भी आपका डिवाइस वायरलेस नेटवर्क से कनेक्ट हो तो नई तस्वीरें स्वचालित रूप से आईक्लाउड पर अपलोड हो जाएं।
- फोटो एलबम बनाने के लिए iCloud फोटो शेयरिंग चालू करें जिसे आपके मित्र ऑनलाइन या मोबाइल डिवाइस से एक्सेस कर सकें।
 6 आईक्लाउड पर क्लिक करें। यह स्क्रीन के ऊपरी-बाएँ कोने में है; आपको मुख्य iCloud सेटिंग पृष्ठ पर ले जाया जाएगा।
6 आईक्लाउड पर क्लिक करें। यह स्क्रीन के ऊपरी-बाएँ कोने में है; आपको मुख्य iCloud सेटिंग पृष्ठ पर ले जाया जाएगा।  7 नीचे स्क्रॉल करें और किचेन एक्सेस पर टैप करें। यह आईक्लाउड सेक्शन का उपयोग करने वाले ऐप्स के निचले भाग के पास है।
7 नीचे स्क्रॉल करें और किचेन एक्सेस पर टैप करें। यह आईक्लाउड सेक्शन का उपयोग करने वाले ऐप्स के निचले भाग के पास है।  8 आईक्लाउड किचेन के बगल में स्थित स्लाइडर को चालू स्थिति में ले जाएं। यह हरा हो जाएगा। यह आपके सहेजे गए पासवर्ड और बिलिंग जानकारी को आपके Apple ID से साइन इन किए गए किसी भी उपकरण पर उपलब्ध कराएगा।
8 आईक्लाउड किचेन के बगल में स्थित स्लाइडर को चालू स्थिति में ले जाएं। यह हरा हो जाएगा। यह आपके सहेजे गए पासवर्ड और बिलिंग जानकारी को आपके Apple ID से साइन इन किए गए किसी भी उपकरण पर उपलब्ध कराएगा। - Apple के पास इस एन्क्रिप्टेड जानकारी तक पहुंच नहीं है।
 9 आईक्लाउड पर क्लिक करें। यह स्क्रीन के ऊपरी-बाएँ कोने में है; आपको मुख्य iCloud सेटिंग पृष्ठ पर ले जाया जाएगा।
9 आईक्लाउड पर क्लिक करें। यह स्क्रीन के ऊपरी-बाएँ कोने में है; आपको मुख्य iCloud सेटिंग पृष्ठ पर ले जाया जाएगा।  10 नीचे स्क्रॉल करें और Find My iPhone पर क्लिक करें। यह आईक्लाउड सेक्शन का उपयोग करने वाले ऐप्स के निचले भाग के पास है।
10 नीचे स्क्रॉल करें और Find My iPhone पर क्लिक करें। यह आईक्लाउड सेक्शन का उपयोग करने वाले ऐप्स के निचले भाग के पास है।  11 फाइंड माई आईफोन के आगे स्लाइडर को ऑन पोजीशन पर ले जाएं। जब आप अपने कंप्यूटर या मोबाइल डिवाइस पर iCloud में साइन इन करते हैं और Find iPhone पर क्लिक करते हैं, तो यह आपको अपना डिवाइस खोजने में मदद करेगा।
11 फाइंड माई आईफोन के आगे स्लाइडर को ऑन पोजीशन पर ले जाएं। जब आप अपने कंप्यूटर या मोबाइल डिवाइस पर iCloud में साइन इन करते हैं और Find iPhone पर क्लिक करते हैं, तो यह आपको अपना डिवाइस खोजने में मदद करेगा। - बैटरी खाली होने पर डिवाइस को ऐप्पल को अपना स्थान भेजने के लिए अंतिम स्थान चालू करें।
 12 आईक्लाउड पर क्लिक करें। यह स्क्रीन के ऊपरी-बाएँ कोने में है; आपको मुख्य iCloud सेटिंग पृष्ठ पर ले जाया जाएगा।
12 आईक्लाउड पर क्लिक करें। यह स्क्रीन के ऊपरी-बाएँ कोने में है; आपको मुख्य iCloud सेटिंग पृष्ठ पर ले जाया जाएगा।  13 नीचे स्क्रॉल करें और iCloud बैकअप पर टैप करें। यह आईक्लाउड सेक्शन का उपयोग करने वाले ऐप्स के निचले भाग के पास है।
13 नीचे स्क्रॉल करें और iCloud बैकअप पर टैप करें। यह आईक्लाउड सेक्शन का उपयोग करने वाले ऐप्स के निचले भाग के पास है। - IOS के पुराने संस्करणों पर, बैकअप पर टैप करें।
 14 iCloud बैकअप स्लाइडर को चालू स्थिति में ले जाएँ। यह स्वचालित रूप से फ़ाइलों, सेटिंग्स, अनुप्रयोगों, चित्रों और संगीत को iCloud में सहेज लेगा जब डिवाइस किसी पावर स्रोत से, वायरलेस नेटवर्क से कनेक्ट होता है, या जब यह लॉक हो जाता है। यदि आप अपना डिवाइस बदलते हैं या इससे सभी डेटा हटाते हैं, तो iCloud बैकअप आपको अपने iCloud डेटा को पुनर्स्थापित करने की अनुमति देता है।
14 iCloud बैकअप स्लाइडर को चालू स्थिति में ले जाएँ। यह स्वचालित रूप से फ़ाइलों, सेटिंग्स, अनुप्रयोगों, चित्रों और संगीत को iCloud में सहेज लेगा जब डिवाइस किसी पावर स्रोत से, वायरलेस नेटवर्क से कनेक्ट होता है, या जब यह लॉक हो जाता है। यदि आप अपना डिवाइस बदलते हैं या इससे सभी डेटा हटाते हैं, तो iCloud बैकअप आपको अपने iCloud डेटा को पुनर्स्थापित करने की अनुमति देता है।  15 आईक्लाउड पर क्लिक करें। यह स्क्रीन के ऊपरी-बाएँ कोने में है; आपको मुख्य iCloud सेटिंग पृष्ठ पर ले जाया जाएगा।
15 आईक्लाउड पर क्लिक करें। यह स्क्रीन के ऊपरी-बाएँ कोने में है; आपको मुख्य iCloud सेटिंग पृष्ठ पर ले जाया जाएगा।  16 "आईक्लाउड ड्राइव" स्लाइडर को "चालू" स्थिति में ले जाएं। यह iCloud Apps सेक्शन के अंतर्गत है।
16 "आईक्लाउड ड्राइव" स्लाइडर को "चालू" स्थिति में ले जाएं। यह iCloud Apps सेक्शन के अंतर्गत है। - यह ऐप्स को iCloud ड्राइव में डेटा पुनर्प्राप्त करने और संग्रहीत करने की अनुमति देगा।
- "सक्षम करें" पर सेट स्लाइडर के साथ "iCloud Drive" अनुभाग में सूचीबद्ध ऐप्स iCloud में दस्तावेज़ों और डेटा को संग्रहीत करने में सक्षम होंगे।
 17 ऐप्पल आईडी पर क्लिक करें। यह स्क्रीन के ऊपरी-बाएँ कोने में है; आपको Apple ID सेटिंग पेज पर ले जाया जाएगा।
17 ऐप्पल आईडी पर क्लिक करें। यह स्क्रीन के ऊपरी-बाएँ कोने में है; आपको Apple ID सेटिंग पेज पर ले जाया जाएगा। - IOS के पुराने संस्करणों पर, मुख्य सेटिंग्स पृष्ठ पर जाने के लिए सेटिंग्स पर टैप करें।
- यह आपके iPhone या iPad पर एक iCloud खाता बनाएगा।
चेतावनी
- सेलुलर नेटवर्क पर iCloud का उपयोग करने से मोबाइल इंटरनेट की महत्वपूर्ण लागतें आ सकती हैं।