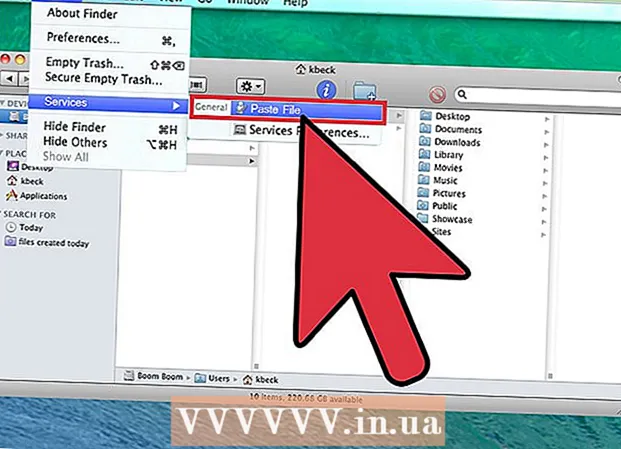लेखक:
Helen Garcia
निर्माण की तारीख:
20 अप्रैल 2021
डेट अपडेट करें:
22 जून 2024

विषय
इस लेख में, हम आपको दिखाएंगे कि ट्विटर उन्नत खोज का उपयोग करके iPhone / iPad पर पुराने ट्वीट कैसे खोजें। यदि किसी उपयोगकर्ता ने अपने ट्वीट्स को डिलीट नहीं किया है, उन्हें निजी नहीं बनाया है, या आपको ब्लॉक नहीं किया है, तो आप उनके ट्वीट्स को जल्दी से ढूंढ सकते हैं जो दो विशिष्ट तिथियों के बीच पोस्ट किए गए थे।
कदम
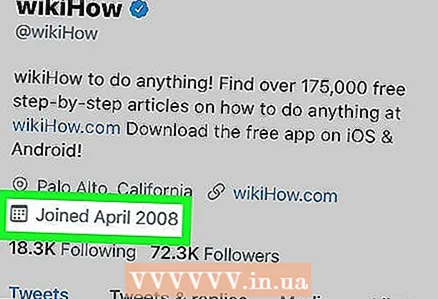 1 पता करें कि उपयोगकर्ता ने ट्विटर पर कब साइन अप किया था। किसी विशिष्ट उपयोगकर्ता के सबसे पुराने ट्वीट खोजने के लिए, उस महीने और वर्ष का पता लगाएं, जब उसने खाता बनाया था। यहाँ यह कैसे करना है:
1 पता करें कि उपयोगकर्ता ने ट्विटर पर कब साइन अप किया था। किसी विशिष्ट उपयोगकर्ता के सबसे पुराने ट्वीट खोजने के लिए, उस महीने और वर्ष का पता लगाएं, जब उसने खाता बनाया था। यहाँ यह कैसे करना है: - ट्विटर शुरू करें। होम स्क्रीन पर व्हाइट बर्ड आइकन पर क्लिक करें।
- उपयोगकर्ता प्रोफ़ाइल खोलें। ऐसा करने के लिए ट्विटर पर उसके नाम या फोटो पर क्लिक करें।
- अपनी प्रोफ़ाइल के शीर्ष पर (अपने नाम और स्थान के तहत) "पंजीकरण" लाइन में पंजीकरण तिथि खोजें।
- पंजीकरण की तारीख लिखने या याद रखने पर मुख्य स्क्रीन पर वापस आएं।
 2 पेज पर जाएं twitter.com/search-advanced सफारी में। कृपया वेब ब्राउज़र का उपयोग करें क्योंकि उन्नत खोजें Twitter मोबाइल ऐप द्वारा समर्थित नहीं हैं।
2 पेज पर जाएं twitter.com/search-advanced सफारी में। कृपया वेब ब्राउज़र का उपयोग करें क्योंकि उन्नत खोजें Twitter मोबाइल ऐप द्वारा समर्थित नहीं हैं। - सफारी लॉन्च करने के लिए, अपनी होम स्क्रीन पर नीले-लाल-सफेद कंपास आइकन टैप करें।
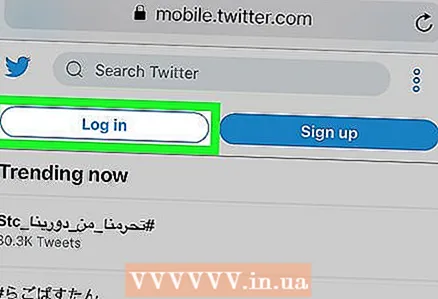 3 ट्विटर पर लॉग इन करें। यदि आप पहले से अपने खाते में साइन इन नहीं हैं, तो ऊपरी दाएं कोने में लॉगिन पर क्लिक करें, अपना उपयोगकर्ता नाम और पासवर्ड दर्ज करें और फिर लॉगिन पर क्लिक करें।
3 ट्विटर पर लॉग इन करें। यदि आप पहले से अपने खाते में साइन इन नहीं हैं, तो ऊपरी दाएं कोने में लॉगिन पर क्लिक करें, अपना उपयोगकर्ता नाम और पासवर्ड दर्ज करें और फिर लॉगिन पर क्लिक करें। - एक सामान्य खोज विंडो खुलेगी, उन्नत खोज विंडो नहीं।
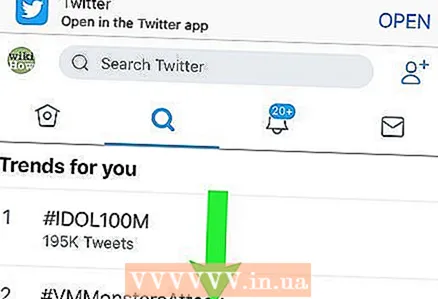 4 टूलबार प्रदर्शित करने के लिए पृष्ठ पर नीचे की ओर स्वाइप करें। यह पृष्ठ के निचले भाग में नीले चिह्नों के साथ एक धूसर बार जैसा दिखता है।
4 टूलबार प्रदर्शित करने के लिए पृष्ठ पर नीचे की ओर स्वाइप करें। यह पृष्ठ के निचले भाग में नीले चिह्नों के साथ एक धूसर बार जैसा दिखता है। 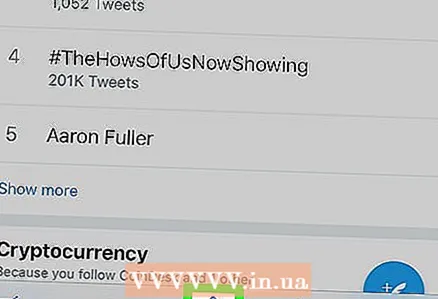 5 शेयर आइकन पर क्लिक करें
5 शेयर आइकन पर क्लिक करें  . आप इसे टूलबार के केंद्र में पाएंगे।
. आप इसे टूलबार के केंद्र में पाएंगे।  6 स्क्रीन के निचले भाग में दाएँ से बाएँ सभी चिह्नों पर स्वाइप करें और फिर टैप करें साइट का पूर्ण संस्करण. यह विकल्प आपको आइकनों की पंक्ति के बीच में मिलेगा। साइट को अपडेट किया जाएगा, और स्क्रीन पर एक उन्नत खोज विंडो दिखाई देगी।
6 स्क्रीन के निचले भाग में दाएँ से बाएँ सभी चिह्नों पर स्वाइप करें और फिर टैप करें साइट का पूर्ण संस्करण. यह विकल्प आपको आइकनों की पंक्ति के बीच में मिलेगा। साइट को अपडेट किया जाएगा, और स्क्रीन पर एक उन्नत खोज विंडो दिखाई देगी। - यदि आईफोन की स्क्रीन छोटी है, तो टेक्स्ट और मार्जिन देखने के लिए ज़ूम इन करें।
- ज़ूम इन करने के लिए, दो अंगुलियों को स्क्रीन पर रखें और फिर उन्हें अलग-अलग फैलाएं। ज़ूम आउट करने के लिए अपनी उंगलियों को कनेक्ट करें।
 7 इन उपयोगकर्ता लाइन से उपयोगकर्ता नाम दर्ज करें। यह लेखा अनुभाग में पहली पंक्ति है।
7 इन उपयोगकर्ता लाइन से उपयोगकर्ता नाम दर्ज करें। यह लेखा अनुभाग में पहली पंक्ति है। - आपको @ प्रतीक दर्ज करने की आवश्यकता नहीं है। उदाहरण के लिए, यदि आप पुराने @wikiHow ट्वीट्स की तलाश में हैं, तो सरलता से दर्ज करें विकिहाउ.
- अपने पुराने ट्वीट ढूंढने के लिए, अपना उपयोगकर्ता नाम दर्ज करें।
 8 वे तिथियां दर्ज करें जिनके बीच वांछित ट्वीट पोस्ट किए गए थे। दिनांक अनुभाग तक स्क्रॉल करें और प्रारंभ और समाप्ति तिथियां दर्ज करें। यहाँ यह कैसे करना है:
8 वे तिथियां दर्ज करें जिनके बीच वांछित ट्वीट पोस्ट किए गए थे। दिनांक अनुभाग तक स्क्रॉल करें और प्रारंभ और समाप्ति तिथियां दर्ज करें। यहाँ यह कैसे करना है: - "निर्दिष्ट तिथि से" लाइन पर क्लिक करें। कैलेंडर खुल जाएगा। कैलेंडर के ऊपरी बाएँ कोने में तीर पर क्लिक करके उस महीने और वर्ष को ढूँढ़ने के लिए जिस पर उपयोगकर्ता ने ट्विटर पर साइन अप किया है, उस महीने की पहली तारीख पर क्लिक करें और फिर पूर्ण पर क्लिक करें।
- बाय डेट लाइन पर टैप करें, जिस तारीख से पहले ट्वीट्स सर्च किए जाएंगे, उस पर टैप करें और फिर डन पर टैप करें।
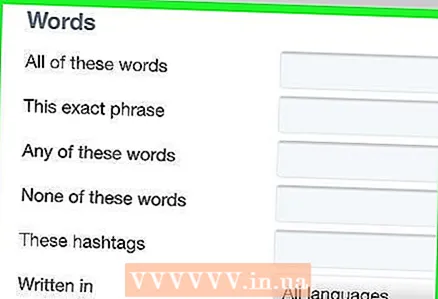 9 अपने खोज परिणामों को परिशोधित करें (वैकल्पिक)। निर्दिष्ट तिथियों के बीच पोस्ट किए गए उपयोगकर्ता के सभी ट्वीट देखने के लिए, अगले चरण पर जाएं। अन्यथा, फ़िल्टर का उपयोग करके अपने खोज परिणामों को सीमित करें:
9 अपने खोज परिणामों को परिशोधित करें (वैकल्पिक)। निर्दिष्ट तिथियों के बीच पोस्ट किए गए उपयोगकर्ता के सभी ट्वीट देखने के लिए, अगले चरण पर जाएं। अन्यथा, फ़िल्टर का उपयोग करके अपने खोज परिणामों को सीमित करें: - "शब्द" - उन्नत खोज विंडो के शीर्ष पर स्थित इस अनुभाग में, उपयोगकर्ता के ट्वीट में दिखाई देने वाले शब्द, वाक्यांश या हैशटैग दर्ज करें।
- खाते - एक उपयोगकर्ता द्वारा किसी अन्य उपयोगकर्ता को भेजे गए ट्वीट्स को खोजने के लिए, अन्य उपयोगकर्ता का नाम खाता अनुभाग में इन उपयोगकर्ताओं के लिए पंक्ति में दर्ज करें।
- स्थान - किसी विशिष्ट स्थान से भेजे गए उपयोगकर्ता के ट्वीट को खोजने के लिए, इस अनुभाग में किसी स्थान का चयन करें।
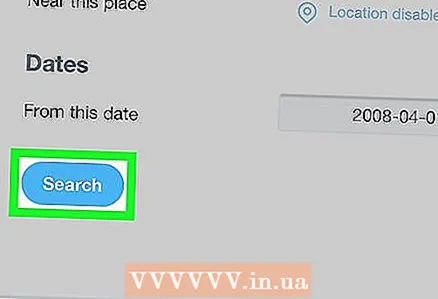 10 नल खोज. यह खोज बॉक्स के निचले-बाएँ कोने में है। ट्विटर आपके द्वारा निर्दिष्ट तिथियों के बीच पोस्ट किए गए निर्दिष्ट उपयोगकर्ता के सभी ट्वीट ढूंढेगा और दिखाएगा।
10 नल खोज. यह खोज बॉक्स के निचले-बाएँ कोने में है। ट्विटर आपके द्वारा निर्दिष्ट तिथियों के बीच पोस्ट किए गए निर्दिष्ट उपयोगकर्ता के सभी ट्वीट ढूंढेगा और दिखाएगा। - अपने खोज परिणामों को सीमित करने के लिए, ऊपरी बाएँ कोने में फ़िल्टर खोजें बॉक्स में किसी एक विकल्प पर क्लिक करें।