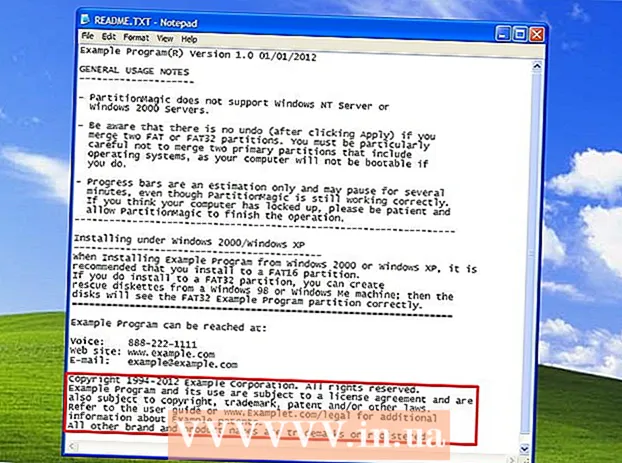लेखक:
Marcus Baldwin
निर्माण की तारीख:
18 जून 2021
डेट अपडेट करें:
1 जुलाई 2024

विषय
यह आलेख आपको दिखाएगा कि आपके कंप्यूटर पर अलग-अलग फ़ाइलों के गुणों और सेटिंग्स तक कैसे पहुंचें और उन्हें बदलें। यह विंडोज और मैक ओएस एक्स पर किया जा सकता है।
कदम
विधि 1 में से 2: विंडोज़ पर
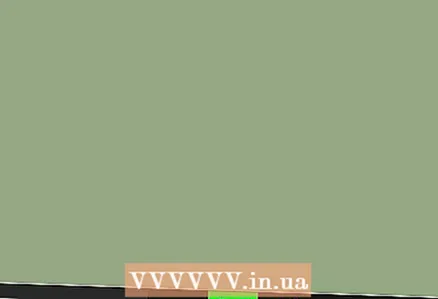 1 स्टार्ट मेन्यू खोलें
1 स्टार्ट मेन्यू खोलें  . ऐसा करने के लिए, स्क्रीन के निचले बाएँ कोने में Windows लोगो पर क्लिक करें।
. ऐसा करने के लिए, स्क्रीन के निचले बाएँ कोने में Windows लोगो पर क्लिक करें। 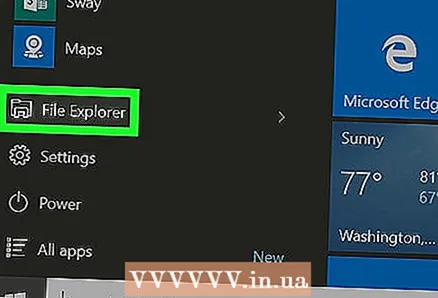 2 फ़ाइल एक्सप्लोरर आइकन पर क्लिक करें
2 फ़ाइल एक्सप्लोरर आइकन पर क्लिक करें  . यह स्टार्ट मेन्यू के निचले-बांये तरफ है।
. यह स्टार्ट मेन्यू के निचले-बांये तरफ है। 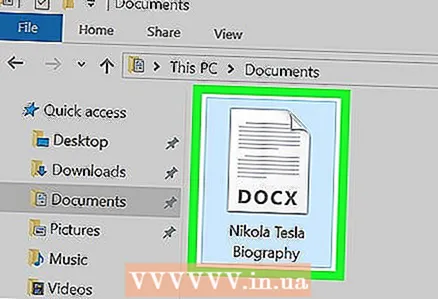 3 अपनी इच्छित फ़ाइल का चयन करें। उस फ़ाइल पर क्लिक करें जिसके गुण आप बदलना चाहते हैं।
3 अपनी इच्छित फ़ाइल का चयन करें। उस फ़ाइल पर क्लिक करें जिसके गुण आप बदलना चाहते हैं। - आपको पहले उस फ़ोल्डर को खोलने की आवश्यकता हो सकती है जहां फ़ाइल संग्रहीत है (उदाहरण के लिए, "दस्तावेज़"); ऐसा करने के लिए, एक्सप्लोरर विंडो के बाईं ओर संबंधित फ़ोल्डर पर क्लिक करें।
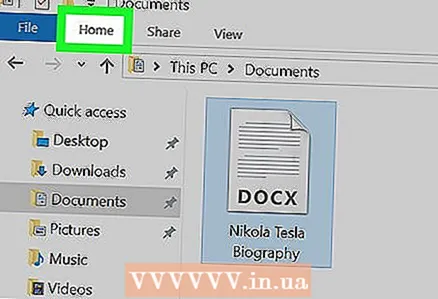 4 पर क्लिक करें मुख्य. यह टैब विंडो के ऊपर बाईं ओर है।
4 पर क्लिक करें मुख्य. यह टैब विंडो के ऊपर बाईं ओर है। 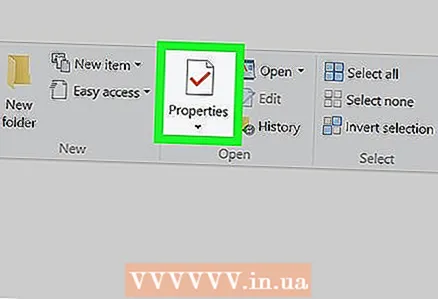 5 पर क्लिक करें गुण. इस बटन का आइकन लाल चेकमार्क के साथ एक सफेद वर्ग जैसा दिखता है और एक्सप्लोरर विंडो के शीर्ष पर टूलबार के "ओपन" अनुभाग में स्थित है।
5 पर क्लिक करें गुण. इस बटन का आइकन लाल चेकमार्क के साथ एक सफेद वर्ग जैसा दिखता है और एक्सप्लोरर विंडो के शीर्ष पर टूलबार के "ओपन" अनुभाग में स्थित है। 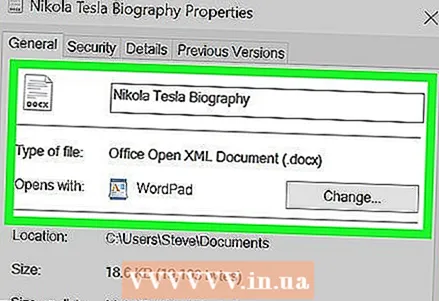 6 फ़ाइल के गुणों की समीक्षा करें। प्रत्येक फ़ाइल प्रकार का अपना गुण मेनू होता है, लेकिन अधिकांश मामलों में आप निम्न जानकारी बदल सकते हैं:
6 फ़ाइल के गुणों की समीक्षा करें। प्रत्येक फ़ाइल प्रकार का अपना गुण मेनू होता है, लेकिन अधिकांश मामलों में आप निम्न जानकारी बदल सकते हैं: - फ़ाइल का नाम... सामान्यतया, यह विकल्प सामान्य टैब के शीर्ष पर होता है।
- आवेदन... आमतौर पर, यह विकल्प सामान्य टैब के मध्य में स्थित होता है। एक अलग प्रोग्राम चुनने के लिए इस विकल्प के आगे चेंज बटन पर क्लिक करें जो इस फाइल को डिफ़ॉल्ट रूप से खोलेगा।
- पिछला संस्करण... इस टैब पर, आप फ़ाइल के पिछले संस्करण (यदि कोई हो) को चुन सकते हैं और पुनर्स्थापित कर सकते हैं। इस मामले में, आपको एक पुनर्स्थापना बिंदु का चयन करने की आवश्यकता है।
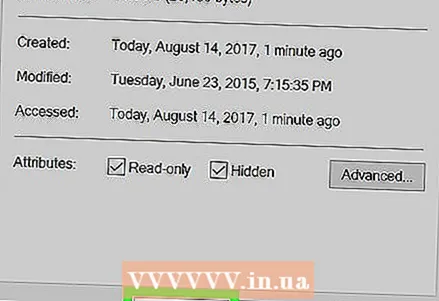 7 अपने परिवर्तन सहेजें। गुण विंडो के निचले दाएं कोने में लागू करें पर क्लिक करें और फिर अपने परिवर्तनों को सहेजने और गुण विंडो को बंद करने के लिए ठीक क्लिक करें।
7 अपने परिवर्तन सहेजें। गुण विंडो के निचले दाएं कोने में लागू करें पर क्लिक करें और फिर अपने परिवर्तनों को सहेजने और गुण विंडो को बंद करने के लिए ठीक क्लिक करें।
विधि 2 में से 2: Mac OS X पर
 1 खोजक खोलें। ऐसा करने के लिए, डॉक में नीले चेहरे के आइकन पर क्लिक करें।
1 खोजक खोलें। ऐसा करने के लिए, डॉक में नीले चेहरे के आइकन पर क्लिक करें। 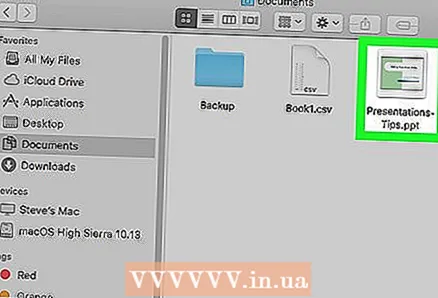 2 अपनी इच्छित फ़ाइल का चयन करें। ऐसा करने के लिए, फाइंडर विंडो में उस पर क्लिक करें।
2 अपनी इच्छित फ़ाइल का चयन करें। ऐसा करने के लिए, फाइंडर विंडो में उस पर क्लिक करें। - आपको उस फ़ोल्डर को खोलने की आवश्यकता हो सकती है जहां फ़ाइल पहले संग्रहीत है; ऐसा करने के लिए, फाइंडर विंडो के बाईं ओर उस पर क्लिक करें।
- अपने कंप्यूटर पर संग्रहीत सभी फ़ाइलों की सूची देखने के लिए फ़ाइंडर विंडो के ऊपरी-बाएँ कोने में सभी फ़ाइलें क्लिक करें।
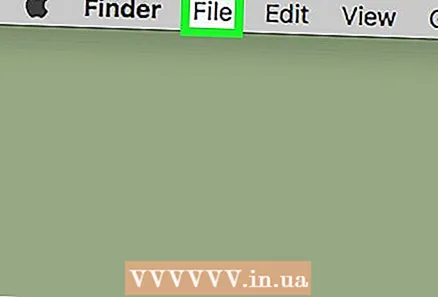 3 पर क्लिक करें फ़ाइल. यह मेनू स्क्रीन के ऊपर बाईं ओर है। एक ड्रॉपडाउन मेनू खुलेगा।
3 पर क्लिक करें फ़ाइल. यह मेनू स्क्रीन के ऊपर बाईं ओर है। एक ड्रॉपडाउन मेनू खुलेगा। 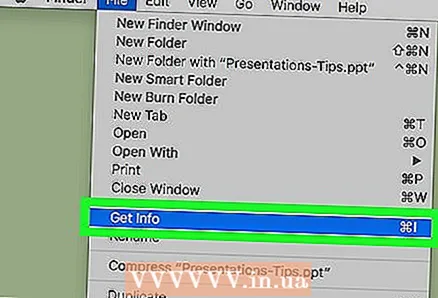 4 पर क्लिक करें गुण. यह फ़ाइल मेनू के मध्य में है।फ़ाइल गुणों वाली एक विंडो खुलेगी।
4 पर क्लिक करें गुण. यह फ़ाइल मेनू के मध्य में है।फ़ाइल गुणों वाली एक विंडो खुलेगी। 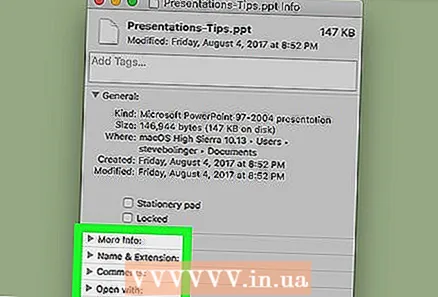 5 फ़ाइल के गुणों की समीक्षा करें। Mac OS X की अधिकांश फ़ाइलों में निम्न गुण होते हैं, जो गुण विंडो के मध्य या निचले भाग में स्थित होते हैं:
5 फ़ाइल के गुणों की समीक्षा करें। Mac OS X की अधिकांश फ़ाइलों में निम्न गुण होते हैं, जो गुण विंडो के मध्य या निचले भाग में स्थित होते हैं: - नाम और विस्तार... यहां आप फ़ाइल का नाम या प्रकार बदल सकते हैं। आप इस फ़ाइल के एक्सटेंशन को छिपाने के लिए एक्सटेंशन छुपाएं बॉक्स को भी चेक कर सकते हैं।
- टिप्पणियाँ (1)... यहां आप फ़ाइल के बारे में नोट्स जोड़ सकते हैं।
- आवेदन... यहां आप उस प्रोग्राम को बदल सकते हैं जिसमें फाइल खोली गई है।
- राय... यहां आप फ़ाइल (थंबनेल के रूप में) देख सकते हैं।
- साझा करना और अनुमतियां... यहां आप बदल सकते हैं कि किस उपयोगकर्ता को फ़ाइल खोलने और / या संपादित करने की अनुमति है।
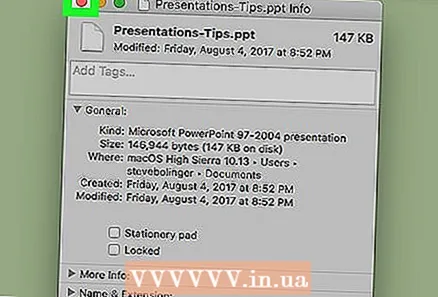 6 अपने परिवर्तन सहेजें। ऐसा करने के लिए, "गुण" विंडो के ऊपरी बाएँ कोने में लाल वृत्त पर क्लिक करें।
6 अपने परिवर्तन सहेजें। ऐसा करने के लिए, "गुण" विंडो के ऊपरी बाएँ कोने में लाल वृत्त पर क्लिक करें।
टिप्स
- यदि आप एक व्यवस्थापक के रूप में लॉग इन हैं, तो अधिक गुणों को बदला जा सकता है।
चेतावनी
- कुछ फ़ाइल गुणों को बदला नहीं जा सकता।
- उपलब्ध फ़ाइल गुण फ़ाइल प्रकार पर निर्भर करते हैं।