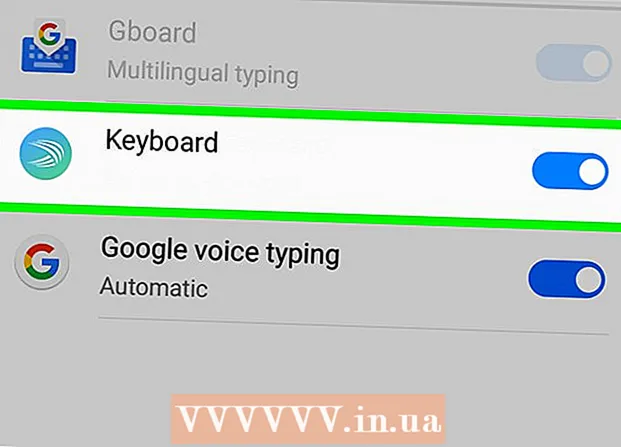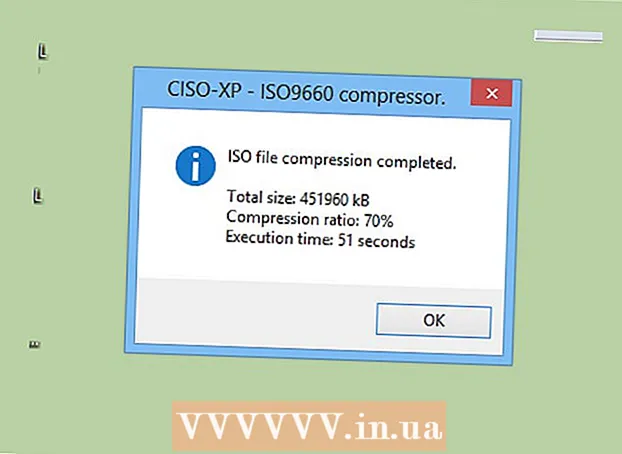लेखक:
Alice Brown
निर्माण की तारीख:
24 मई 2021
डेट अपडेट करें:
1 जुलाई 2024

विषय
- कदम
- 5 का भाग 1 : सिस्टम वरीयताएँ खोलें
- 5 का भाग 2: ट्रैकपैड सेटिंग ढूंढें और खोलें
- 5 का भाग 3: ट्रैकपैड सेटिंग्स बदलें
- 5 का भाग 4: स्क्रॉल और ज़ूम विकल्प अनुकूलित करें
- 5 का भाग 5: माउस सेटिंग बदलना
ऐप्पल लैपटॉप पर ट्रैकपैड को कुछ उपयोग करने में कुछ समय लगता है, क्योंकि यह अन्य लैपटॉप पर टचपैड से अलग है (कोई बटन नहीं है, कोई चिह्न नहीं है, यह अलग तरह से कैलिब्रेटेड है)।
कदम
5 का भाग 1 : सिस्टम वरीयताएँ खोलें
 1 सिस्टम सेटिंग्स को खोलने के दो तरीके हैं, जिनमें ट्रैकपैड और माउस सेटिंग्स शामिल हैं:
1 सिस्टम सेटिंग्स को खोलने के दो तरीके हैं, जिनमें ट्रैकपैड और माउस सेटिंग्स शामिल हैं: 2 स्क्रीन के नीचे, तीन गियर आइकन पर क्लिक करें। सिस्टम सेटिंग्स वाली एक विंडो खुलेगी।
2 स्क्रीन के नीचे, तीन गियर आइकन पर क्लिक करें। सिस्टम सेटिंग्स वाली एक विंडो खुलेगी। - या स्क्रीन के ऊपरी दाएं कोने में (घड़ी के बगल में) आवर्धक ग्लास आइकन पर क्लिक करें, या कमांड + स्पेस दबाएं।
 3 खुलने वाली विंडो में, "सिस्टम वरीयताएँ" दर्ज करें। सिस्टम सेटिंग्स आइकन टॉप हिट सेक्शन में या एप्लिकेशन सेक्शन में दिखाई देगा। उन्हें खोलने के लिए सिस्टम वरीयताएँ आइकन पर क्लिक करें।
3 खुलने वाली विंडो में, "सिस्टम वरीयताएँ" दर्ज करें। सिस्टम सेटिंग्स आइकन टॉप हिट सेक्शन में या एप्लिकेशन सेक्शन में दिखाई देगा। उन्हें खोलने के लिए सिस्टम वरीयताएँ आइकन पर क्लिक करें। - सिस्टम वरीयताएँ विंडो को खंडों में विभाजित किया गया है, जिनमें से प्रत्येक में उपयोगिता चिह्न शामिल हैं जिससे उन्हें ढूंढना आसान हो जाता है। अनुभाग: व्यक्तिगत, हार्डवेयर, इंटरनेट और वायरलेस, सिस्टम, अन्य।
5 का भाग 2: ट्रैकपैड सेटिंग ढूंढें और खोलें
 1 ट्रैकपैड सेटिंग्स हार्डवेयर सेक्शन में स्थित हैं। यह बाईं ओर से छठा आइकन है, एक ग्रे आयत जो ट्रैकपैड जैसा दिखता है।
1 ट्रैकपैड सेटिंग्स हार्डवेयर सेक्शन में स्थित हैं। यह बाईं ओर से छठा आइकन है, एक ग्रे आयत जो ट्रैकपैड जैसा दिखता है। - यदि आप सिस्टम वरीयता विंडो में टचपैड सेटिंग्स नहीं देखना चाहते हैं, तो स्क्रीन के ऊपरी दाएं कोने में आवर्धक ग्लास आइकन पर क्लिक करें और खुलने वाली विंडो में "ट्रैकपैड" टाइप करें।
- सिस्टम सेटिंग्स में, प्रत्येक विकल्प के दाईं ओर जिसे चालू या बंद किया जा सकता है, उस विकल्प का उपयोग करने का तरीका बताते हुए एक वीडियो है। इसे देखने के लिए वीडियो पर होवर करें।
 2 माउस सेटिंग्स सिस्टम वरीयताएँ विंडो के हार्डवेयर अनुभाग में स्थित हैं। यह बाईं ओर से पांचवां आइकन है, और कंप्यूटर माउस जैसा दिखता है।
2 माउस सेटिंग्स सिस्टम वरीयताएँ विंडो के हार्डवेयर अनुभाग में स्थित हैं। यह बाईं ओर से पांचवां आइकन है, और कंप्यूटर माउस जैसा दिखता है। - यदि आप सिस्टम वरीयता विंडो में अपनी माउस सेटिंग्स नहीं देखना चाहते हैं, तो स्क्रीन के ऊपरी दाएं कोने में आवर्धक कांच पर क्लिक करें और खुलने वाली विंडो में "माउस" टाइप करें।
5 का भाग 3: ट्रैकपैड सेटिंग्स बदलें
 1 ट्रैकपैड वरीयताएँ विंडो में, बिंदु और क्लिक करें टैब पर क्लिक करें। इस टैब में कर्सर की गति बदलने के लिए चार विकल्प और एक स्लाइडर शामिल है।
1 ट्रैकपैड वरीयताएँ विंडो में, बिंदु और क्लिक करें टैब पर क्लिक करें। इस टैब में कर्सर की गति बदलने के लिए चार विकल्प और एक स्लाइडर शामिल है। - आप अपने मैकबुक प्रो पर दो तरह से ट्रैकपैड का उपयोग कर सकते हैं: इसे दबाएं और स्पर्श करें। दबाने से एक बटन दबाने से मेल खाता है; टच करना टच स्क्रीन पर क्लिक करने के समान है। यदि आप स्पर्श का चयन करना चाहते हैं, तो पहले विकल्प को चेक करें (इस विकल्प के आगे नीले चेकबॉक्स को चेक करें)।
- दूसरा विकल्प सेकेंडरी क्लिक है।यह क्लिक राइट माउस बटन पर क्लिक करने के समान है। आप डिफ़ॉल्ट सेटिंग्स (टू-फिंगर टैप) का उपयोग कर सकते हैं या ड्रॉप-डाउन मेनू से कोई भिन्न विकल्प चुन सकते हैं। दाईं ओर का वीडियो आपको दिखाएगा कि इस विकल्प का उपयोग कैसे करें।
- "लुक अप" विकल्प चयनित शब्द के अर्थ को निर्धारित करने के लिए जिम्मेदार है। किसी शब्द पर होवर करने और तीन अंगुलियों से ट्रैकपैड पर क्लिक करने से शब्द के अर्थ का विवरण खुल जाएगा।
- "थ्री-फिंगर ड्रैग" विकल्प खुली खिड़कियों को जल्दी से स्थानांतरित करने के लिए जिम्मेदार है। यदि आप इस विकल्प का उपयोग करने का निर्णय लेते हैं, तो कर्सर को उस विंडो में रखें, जिसे आप ले जाना चाहते हैं।
- स्लाइडर का उपयोग करके कर्सर की गति को बदलें। कर्सर को अपनी अंगुलियों से धीमी या तेज गति दें। कई यात्रा गति का परीक्षण करें और सबसे इष्टतम चुनें।
5 का भाग 4: स्क्रॉल और ज़ूम विकल्प अनुकूलित करें
 1 ट्रैकपैड वरीयताएँ विंडो में, स्क्रॉल और ज़ूम टैब पर क्लिक करें। इस टैब में चार विकल्प शामिल हैं (किसी विकल्प को सक्षम करने के लिए बॉक्स को चेक करें, और इसे अक्षम करने के लिए इसे अनचेक करें)। Apple उपकरणों में ये सबसे प्रसिद्ध विकल्प हैं, क्योंकि ये iOS में भी मौजूद हैं।
1 ट्रैकपैड वरीयताएँ विंडो में, स्क्रॉल और ज़ूम टैब पर क्लिक करें। इस टैब में चार विकल्प शामिल हैं (किसी विकल्प को सक्षम करने के लिए बॉक्स को चेक करें, और इसे अक्षम करने के लिए इसे अनचेक करें)। Apple उपकरणों में ये सबसे प्रसिद्ध विकल्प हैं, क्योंकि ये iOS में भी मौजूद हैं। - पहला विकल्प "स्क्रॉल दिशा: प्राकृतिक" है। स्क्रीन पर स्क्रॉल बार के बजाय ट्रैकपैड का उपयोग करके स्क्रॉल करना निर्दिष्ट करता है।
- डिफ़ॉल्ट रूप से, स्क्रॉलिंग आपकी उंगलियों से की जाती है। दो अंगुलियों को ट्रैकपैड पर रखें और पृष्ठ को नीचे/ऊपर स्क्रॉल करने के लिए उन्हें ऊपर/नीचे स्लाइड करें। यदि आप इस विकल्प को बंद कर देते हैं, तो गति की दिशा उलट जाएगी।
 2 दूसरा विकल्प "ज़ूम इन या आउट" है। ज़ूम इन करने के लिए, दो मुड़ी हुई अंगुलियों को ट्रैकपैड पर रखें और उन्हें अलग-अलग फैलाएं। ज़ूम आउट करने के लिए अपनी उंगलियों को एक साथ पिंच करें।
2 दूसरा विकल्प "ज़ूम इन या आउट" है। ज़ूम इन करने के लिए, दो मुड़ी हुई अंगुलियों को ट्रैकपैड पर रखें और उन्हें अलग-अलग फैलाएं। ज़ूम आउट करने के लिए अपनी उंगलियों को एक साथ पिंच करें। - तीसरा विकल्प "स्मार्ट ज़ूम" है। ज़ूम इन/आउट करने के लिए बस दो अंगुलियों से ट्रैकपैड पर डबल-क्लिक करें। आप ट्रैकपैड पर अपनी उंगलियों को मोड़कर अधिक कुशलता से ज़ूम इन / आउट कर सकते हैं।
- रोटेट विकल्प का उपयोग आमतौर पर ट्रैकपैड पर अपनी उंगलियों से घुमाने के लिए किसी छवि को संपादित करते समय किया जाता है। दो अंगुलियों को ट्रैकपैड पर रखें और पैटर्न को दाएं या बाएं घुमाने के लिए उन्हें घुमाएं।
 3 ट्रैकपैड वरीयताएँ विंडो में, अधिक जेस्चर टैब पर क्लिक करें। इस टैब में ट्रैकपैड को बदलने के लिए कई विकल्प शामिल हैं, जैसे पृष्ठों के माध्यम से नेविगेट करना, फ़ुल-स्क्रीन ऐप्स के बीच नेविगेट करना, सिस्टम आइटम प्रदर्शित करना (एक्शन सेंटर, मिशन कंट्रोल, लॉन्च पैड, डेस्कटॉप)।
3 ट्रैकपैड वरीयताएँ विंडो में, अधिक जेस्चर टैब पर क्लिक करें। इस टैब में ट्रैकपैड को बदलने के लिए कई विकल्प शामिल हैं, जैसे पृष्ठों के माध्यम से नेविगेट करना, फ़ुल-स्क्रीन ऐप्स के बीच नेविगेट करना, सिस्टम आइटम प्रदर्शित करना (एक्शन सेंटर, मिशन कंट्रोल, लॉन्च पैड, डेस्कटॉप)। - सभी चल रहे एप्लिकेशन की विंडो देखने के लिए "ऐप एक्सपोज़" विकल्प का उपयोग करें। ऐसा करने के लिए, तीन या चार अंगुलियों का उपयोग करें; जब आप अपनी उंगलियों को मोड़ते या फैलाते हैं तो कभी-कभी अपने अंगूठे का उपयोग करें (एक्शन सेंटर में केवल दो अंगुलियों की आवश्यकता होती है)।
- कुछ विकल्पों में उप-विकल्प शामिल हैं जिनके साथ आप अपनी उंगलियों के इशारों को अनुकूलित कर सकते हैं। यह अनुशंसा की जाती है कि आप प्रत्येक विकल्प के लिए वीडियो देखें ताकि आप इसके उद्देश्य को समझ सकें और यह तय कर सकें कि इस विकल्प को सक्षम करना है या नहीं।
5 का भाग 5: माउस सेटिंग बदलना
 1 माउस सेटिंग्स विंडो में, आप स्क्रॉलिंग दिशा बदल सकते हैं। डिफ़ॉल्ट रूप से, माउस इस तरह के पृष्ठों को स्क्रॉल करता है - जब आप माउस व्हील को "अपनी ओर" घुमाते हैं, तो आप पृष्ठ को नीचे स्क्रॉल करेंगे; माउस व्हील को "आप से दूर" ले जाने से पृष्ठ ऊपर स्क्रॉल होगा।
1 माउस सेटिंग्स विंडो में, आप स्क्रॉलिंग दिशा बदल सकते हैं। डिफ़ॉल्ट रूप से, माउस इस तरह के पृष्ठों को स्क्रॉल करता है - जब आप माउस व्हील को "अपनी ओर" घुमाते हैं, तो आप पृष्ठ को नीचे स्क्रॉल करेंगे; माउस व्हील को "आप से दूर" ले जाने से पृष्ठ ऊपर स्क्रॉल होगा। - यदि आप स्क्रॉलिंग की दिशा बदलना चाहते हैं तो इस विकल्प को अनचेक करें।
- आपको ट्रैकपैड सेटिंग्स में कर्सर की गति बदलनी चाहिए थी, लेकिन आप इसे माउस सेटिंग्स विंडो (स्लाइडर का उपयोग करके भी) में समायोजित कर सकते हैं। कई यात्रा गति का परीक्षण करें और सबसे इष्टतम चुनें।
- आप उस गति को भी बदल सकते हैं जिस गति से आपकी उंगलियां पृष्ठों पर स्क्रॉल करती हैं। स्क्रॉल बार के साथ एक पृष्ठ खोलें ताकि आप स्क्रॉलिंग गति का परीक्षण कर सकें।
 2 सिंगल और डबल क्लिक के लिए गति समायोजित करें। आप जितना धीमा क्लिक करेंगे, दस्तावेज़ खोलने या एप्लिकेशन लॉन्च करने के लिए आप उतने ही धीमे आइकन क्लिक कर सकते हैं.
2 सिंगल और डबल क्लिक के लिए गति समायोजित करें। आप जितना धीमा क्लिक करेंगे, दस्तावेज़ खोलने या एप्लिकेशन लॉन्च करने के लिए आप उतने ही धीमे आइकन क्लिक कर सकते हैं. - यह अनुशंसा की जाती है कि प्राथमिक माउस बटन को न बदलें (डिफ़ॉल्ट रूप से, यह बायां बटन है)। यदि आप इसे दाएँ बटन में बदलते हैं, तो आपको दस्तावेज़ खोलने या एप्लिकेशन लॉन्च करने के लिए राइट-क्लिक (बाएं नहीं) करने की आवश्यकता होगी।
- किए गए सभी परिवर्तन स्वचालित रूप से सहेजे जाते हैं। सिस्टम वरीयताएँ से बाहर निकलने के लिए, टूलबार पर जाएँ (Apple आइकन के बगल में स्क्रीन के ऊपर बाईं ओर) और सिस्टम वरीयताएँ चुनें - सिस्टम प्राथमिकताएँ छोड़ें।