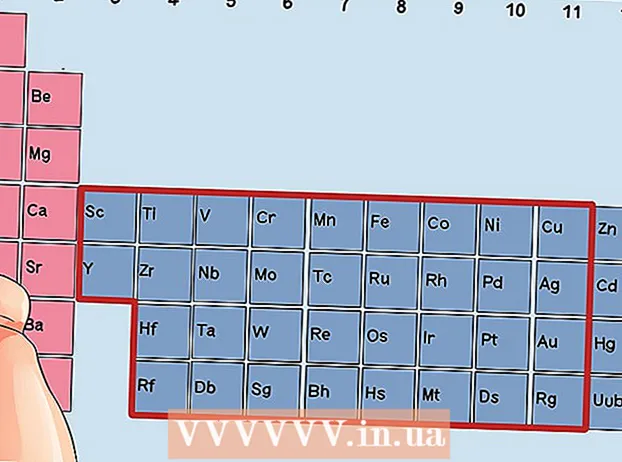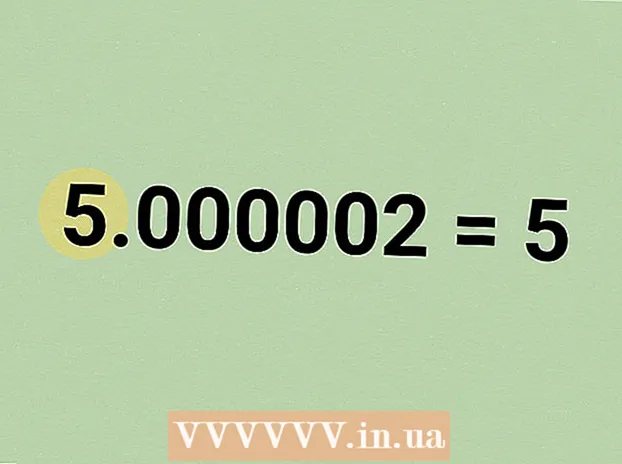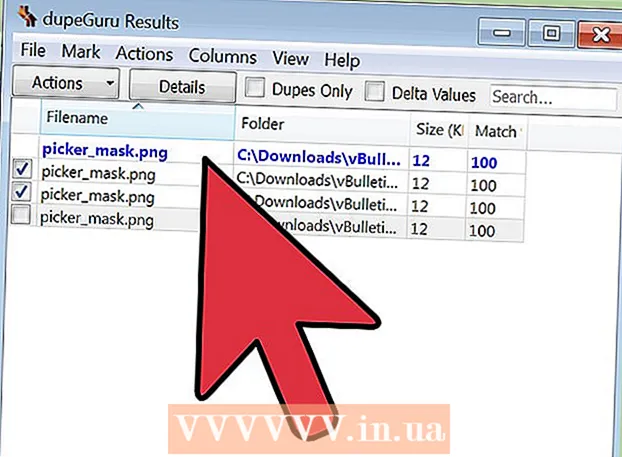लेखक:
Janice Evans
निर्माण की तारीख:
28 जुलाई 2021
डेट अपडेट करें:
23 जून 2024

विषय
यह लेख आपको दिखाएगा कि विंडोज या मैक ओएस एक्स कंप्यूटर पर फ़ाइल के रूप में Google क्रोम से बुकमार्क कैसे निर्यात करें। आप बुकमार्क फ़ाइल को उस ब्राउज़र में उपयोग करने के लिए किसी अन्य ब्राउज़र में आयात कर सकते हैं। कृपया ध्यान दें कि आप Chrome मोबाइल ऐप में बुकमार्क निर्यात नहीं कर सकते हैं।
कदम
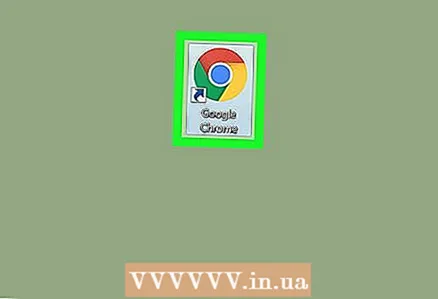 1 गूगल क्रोम खोलें
1 गूगल क्रोम खोलें  . गोल लाल-पीले-हरे-नीले आइकन पर क्लिक या डबल-क्लिक करें।
. गोल लाल-पीले-हरे-नीले आइकन पर क्लिक या डबल-क्लिक करें। 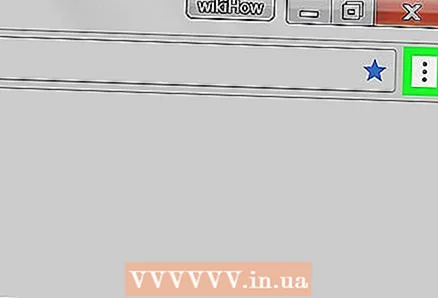 2 पर क्लिक करें ⋮. यह आइकन विंडो के ऊपरी दाएं कोने में स्थित है। एक मेनू खुलेगा।
2 पर क्लिक करें ⋮. यह आइकन विंडो के ऊपरी दाएं कोने में स्थित है। एक मेनू खुलेगा।  3 पर क्लिक करें बुकमार्क. यह मेनू के शीर्ष के पास है। एक पॉप-अप मेनू दिखाई देगा।
3 पर क्लिक करें बुकमार्क. यह मेनू के शीर्ष के पास है। एक पॉप-अप मेनू दिखाई देगा। 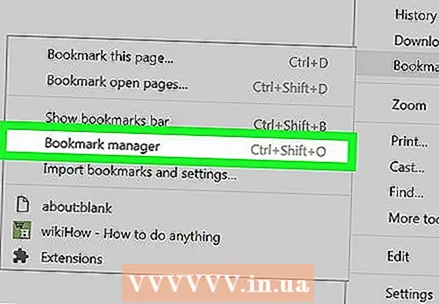 4 पर क्लिक करें बुकमार्क प्रबंधक. यह विकल्प मेनू पर है। बुकमार्क मैनेजर एक नए टैब में खुलेगा।
4 पर क्लिक करें बुकमार्क प्रबंधक. यह विकल्प मेनू पर है। बुकमार्क मैनेजर एक नए टैब में खुलेगा।  5 बुकमार्क मेनू खोलें। स्क्रीन के शीर्ष पर नीले रिबन के दाईं ओर "⋮" आइकन पर क्लिक करें। एक मेनू खुलेगा।
5 बुकमार्क मेनू खोलें। स्क्रीन के शीर्ष पर नीले रिबन के दाईं ओर "⋮" आइकन पर क्लिक करें। एक मेनू खुलेगा। - किसी भी बुकमार्क के दाईं ओर या क्रोम विंडो के ऊपरी दाएं कोने में (ग्रे रिबन पर) "⋮" आइकन पर क्लिक न करें।
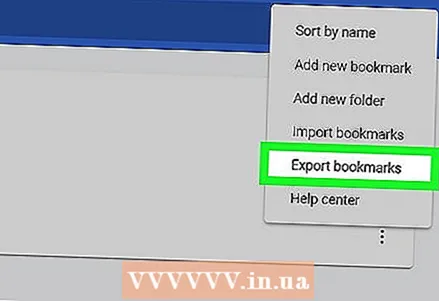 6 पर क्लिक करें बुकमार्क निर्यात करें. यह विकल्प मेनू पर है। एक एक्सप्लोरर (विंडोज) या फाइंडर (मैक) विंडो खुलती है।
6 पर क्लिक करें बुकमार्क निर्यात करें. यह विकल्प मेनू पर है। एक एक्सप्लोरर (विंडोज) या फाइंडर (मैक) विंडो खुलती है। - यदि कोई निर्यात बुकमार्क विकल्प नहीं है, तो आपने गलत "⋮" आइकन पर क्लिक किया है।
 7 बुकमार्क की गई फ़ाइल के लिए एक नाम दर्ज करें।
7 बुकमार्क की गई फ़ाइल के लिए एक नाम दर्ज करें। 8 फ़ाइल को सहेजने के लिए एक फ़ोल्डर का चयन करें। विंडो के बाएँ फलक पर, इच्छित फ़ोल्डर पर क्लिक करें।
8 फ़ाइल को सहेजने के लिए एक फ़ोल्डर का चयन करें। विंडो के बाएँ फलक पर, इच्छित फ़ोल्डर पर क्लिक करें।  9 पर क्लिक करें सहेजें. यह विंडो के निचले दाएं कोने में है।
9 पर क्लिक करें सहेजें. यह विंडो के निचले दाएं कोने में है।
टिप्स
- आप मोबाइल ब्राउज़र में बुकमार्क निर्यात नहीं कर सकते हैं, लेकिन अपने स्मार्टफोन या टैबलेट पर Google क्रोम बुकमार्क्स तक पहुंचने के लिए, क्रोम ऐप लॉन्च करें और उसी Google खाते में साइन इन करें जिसका उपयोग आप अपने कंप्यूटर पर क्रोम ब्राउज़र में करते हैं।
चेतावनी
- आप Chrome मोबाइल ऐप से बुकमार्क निर्यात नहीं कर सकते।