लेखक:
Virginia Floyd
निर्माण की तारीख:
6 अगस्त 2021
डेट अपडेट करें:
1 जुलाई 2024
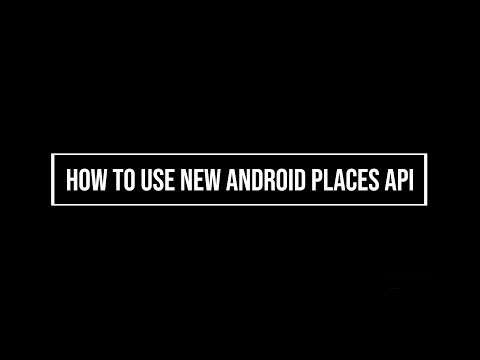
विषय
Google मानचित्र में, आप किसी विशिष्ट संगठन का स्थान ढूंढ सकते हैं और उसके बारे में जानकारी जोड़ सकते हैं, जैसे खुलने का समय, संपर्क फ़ोन नंबर, वेबसाइट, और बहुत कुछ। Google मानचित्र में अपने संगठन का स्थान जोड़ने के लिए, आपको Google स्थल के साथ पंजीकरण करना होगा। फिर आपको अपने स्थान की जानकारी प्रदान करनी होगी और फोन या मेल द्वारा अपने विवरण की पुष्टि करनी होगी। स्थान जानकारी की समीक्षा करने और उसे प्रकाशित करने में Google को 2 सप्ताह तक का समय लग सकता है। वर्तमान में, यदि आप एक साथ 10 से अधिक पते जोड़ना चाहते हैं, तो आप अधिकतम 100 व्यक्तिगत पते जोड़ सकते हैं, या पता जानकारी स्प्रेडशीट डाउनलोड कर सकते हैं। यदि आप आज ही Google मानचित्र में पते जोड़ना प्रारंभ करना चाहते हैं, तो आरंभ करने के लिए चरण 1 देखें।
कदम
 1 वेबसाइट पर जाएं संगठनों के लिए Google स्थलGoogle स्थल के लिए साइन अप करने के लिए या अपने मौजूदा उपयोगकर्ता नाम और पासवर्ड का उपयोग करके अपने Google खाते से साइन इन करने के लिए।
1 वेबसाइट पर जाएं संगठनों के लिए Google स्थलGoogle स्थल के लिए साइन अप करने के लिए या अपने मौजूदा उपयोगकर्ता नाम और पासवर्ड का उपयोग करके अपने Google खाते से साइन इन करने के लिए।- यदि आपके पास Google खाता नहीं है तो "रजिस्टर" बटन पर क्लिक करें और खाता बनाने के लिए आवश्यक फ़ील्ड जैसे उपयोगकर्ता नाम और पासवर्ड भरें।
 2 उस देश का चयन करें जहां आपका संगठन स्थित है। विशेष क्षेत्र में संगठन का फोन नंबर दर्ज करें, फिर "संगठन के बारे में जानकारी प्राप्त करें" पर क्लिक करें।
2 उस देश का चयन करें जहां आपका संगठन स्थित है। विशेष क्षेत्र में संगठन का फोन नंबर दर्ज करें, फिर "संगठन के बारे में जानकारी प्राप्त करें" पर क्लिक करें।  3 आपके द्वारा दर्ज की गई संख्या से संबद्ध Google स्थल फ़ोन फ़ील्ड के नीचे दिखाई देगा। जानकारी भरने की प्रक्रिया शुरू करने के लिए Google स्थल सूची से संपादन विकल्प चुनें।
3 आपके द्वारा दर्ज की गई संख्या से संबद्ध Google स्थल फ़ोन फ़ील्ड के नीचे दिखाई देगा। जानकारी भरने की प्रक्रिया शुरू करने के लिए Google स्थल सूची से संपादन विकल्प चुनें। - यदि Google स्थल में आपके फ़ोन नंबर के साथ कोई पता संबद्ध नहीं है, तो एक पृष्ठ खुलेगा जहां आप अपनी व्यावसायिक जानकारी दर्ज कर सकते हैं।

- यदि Google स्थल में आपके फ़ोन नंबर के साथ कोई पता संबद्ध नहीं है, तो एक पृष्ठ खुलेगा जहां आप अपनी व्यावसायिक जानकारी दर्ज कर सकते हैं।
 4 उपयुक्त क्षेत्रों में अपने संगठन के बारे में जानकारी दर्ज करें
4 उपयुक्त क्षेत्रों में अपने संगठन के बारे में जानकारी दर्ज करें - मूल जानकारी
- सेवा क्षेत्र और स्थान सेटिंग
- खुलने का समय
- भुगतान की विधि
- तस्वीरें
- वीडियो
- अतिरिक्त जानकारी
- आप मानचित्र के ठीक नीचे "सही स्थान" पर क्लिक करके स्थान मार्कर की गलत स्थिति को ठीक कर सकते हैं।
 5 किसी भी अशुद्धि के लिए दर्ज की गई जानकारी की समीक्षा करें और पृष्ठ के निचले भाग में "सहेजें" पर क्लिक करें।
5 किसी भी अशुद्धि के लिए दर्ज की गई जानकारी की समीक्षा करें और पृष्ठ के निचले भाग में "सहेजें" पर क्लिक करें। 6 उस विधि का चयन करें जिसके द्वारा दर्ज की गई जानकारी को Google स्थल में सत्यापित किया जाएगा
6 उस विधि का चयन करें जिसके द्वारा दर्ज की गई जानकारी को Google स्थल में सत्यापित किया जाएगा - फोन द्वारा (अनुशंसित)
- मेल से
- समाप्त क्लिक करें
 7 आपको Google स्थल बार पृष्ठ पर पुनः निर्देशित किया जाएगा।
7 आपको Google स्थल बार पृष्ठ पर पुनः निर्देशित किया जाएगा।- यदि आपने फ़ोन सत्यापन विकल्प चुना है, तो आपको तुरंत कॉल किया जाएगा। सत्यापन कोड को नोट कर लें।
- यदि आपने डाक द्वारा चेक विकल्प चुना है, तो आपको 2-3 सप्ताह में एक पोस्टकार्ड प्राप्त होगा
 8 Google स्थल पैनल पर विशेष फ़ील्ड में, सत्यापन के लिए आपको फ़ोन या मेल द्वारा प्राप्त कोड दर्ज करें।
8 Google स्थल पैनल पर विशेष फ़ील्ड में, सत्यापन के लिए आपको फ़ोन या मेल द्वारा प्राप्त कोड दर्ज करें। 9 तैयार! आपको संगठन के स्थान को संपादित करने या Google मानचित्र पर लौटने के लिए प्रेरित किया जाएगा।
9 तैयार! आपको संगठन के स्थान को संपादित करने या Google मानचित्र पर लौटने के लिए प्रेरित किया जाएगा। - जानकारी को अपडेट करने के लिए आप कभी भी Google स्थल पैनल पर जा सकते हैं।
विधि 1: 2 में से 10 से अधिक पते जोड़ना
 1 अपने मौजूदा एप्लिकेशन का उपयोग करके एक नई तालिका खोलें या बनाएं।
1 अपने मौजूदा एप्लिकेशन का उपयोग करके एक नई तालिका खोलें या बनाएं।- Google स्थल निम्न स्वरूपों में तालिकाओं को लोड करने का समर्थन करता है: .txt, .xls, .csv,, tsv, .ods, और .xlsx।
 2 निम्नलिखित क्रम में पहले 9 कॉलम के नाम दर्ज करें: कोड, नाम, पता, शहर, राज्य (क्षेत्र), डाक कोड, देश कोड, मुख्य फोन, श्रेणी।
2 निम्नलिखित क्रम में पहले 9 कॉलम के नाम दर्ज करें: कोड, नाम, पता, शहर, राज्य (क्षेत्र), डाक कोड, देश कोड, मुख्य फोन, श्रेणी।  3 प्रति संगठन एक पंक्ति का उपयोग करते हुए, प्रत्येक कॉलम में संगठनों के बारे में जानकारी दर्ज करें।
3 प्रति संगठन एक पंक्ति का उपयोग करते हुए, प्रत्येक कॉलम में संगठनों के बारे में जानकारी दर्ज करें।- कोड कॉलम में, अपने संगठन में प्रत्येक स्थान के लिए एक विशिष्ट पहचानकर्ता दर्ज करें। उदाहरण के लिए, यदि आपके सभी संगठन एक ही नाम के कैफ़े हैं, तो उन्हें Cafe1, Cafe2, आदि के रूप में लेबल करें।
- कोड और नाम दर्ज करते समय 60 से अधिक वर्णों का उपयोग न करें।
- पता, शहर और राज्य (प्रांत) फ़ील्ड में प्रवेश करते समय 80 वर्णों तक का उपयोग करें।
- अपनी तालिका के स्वरूपण की जाँच करें, सुनिश्चित करें कि "0" से शुरू होने वाले ज़िप कोड तालिका निर्माण कार्यक्रम द्वारा सही ढंग से प्रदर्शित और पहचाने जाते हैं।
- टेलीफोन नंबर में, क्षेत्र कोड के चारों ओर कोष्ठक जोड़ें ताकि प्रारूप निम्नलिखित उदाहरण से मेल खाए: (५५५) ५५५-५५५५।
- प्रत्येक संगठन के लिए, अल्पविराम द्वारा अलग-अलग ५ से अधिक श्रेणियाँ दर्ज न करें। उदाहरण के लिए, यदि आपके पास किताबें बेचने वाला कैफ़े है, तो आप "रेस्तरां, स्टोर" निर्दिष्ट कर सकते हैं।
 4 अपने संगठन की जानकारी दर्ज करने के बाद, अपनी स्प्रैडशीट सहेजें और Google स्थल पर वापस लौटें।
4 अपने संगठन की जानकारी दर्ज करने के बाद, अपनी स्प्रैडशीट सहेजें और Google स्थल पर वापस लौटें। 5 अपने खाते के अंतर्गत Google स्थल में लॉग इन करने के बाद, "बल्क अपलोड" बटन पर क्लिक करें।
5 अपने खाते के अंतर्गत Google स्थल में लॉग इन करने के बाद, "बल्क अपलोड" बटन पर क्लिक करें। 6 "फ़ाइल का चयन करें" बटन पर क्लिक करें और तालिका के साथ पहले से सहेजी गई फ़ाइल पर नेविगेट करें।
6 "फ़ाइल का चयन करें" बटन पर क्लिक करें और तालिका के साथ पहले से सहेजी गई फ़ाइल पर नेविगेट करें। 7 Google द्वारा आपकी स्प्रैडशीट अपलोड करने के बाद, अपलोड बटन पर क्लिक करें, फिर नए स्थान पोस्ट करें।
7 Google द्वारा आपकी स्प्रैडशीट अपलोड करने के बाद, अपलोड बटन पर क्लिक करें, फिर नए स्थान पोस्ट करें।- यदि Google को आपकी स्प्रैडशीट में त्रुटियाँ मिलती हैं, जैसे अनुपलब्ध जानकारी या गलत प्रारूप, तो आपको एक विस्तृत त्रुटि संदेश प्राप्त होगा। आवश्यक परिवर्तन करें और स्प्रैडशीट को दोबारा लोड करने का प्रयास करने से पहले "त्रुटियों के लिए दोबारा जांचें" चुनें।
 8 इससे पहले कि आप सत्यापन प्रक्रिया शुरू कर सकें, आपको Google को अपनी स्प्रैडशीट से सभी जानकारी को अपने Google स्थल खाते में जोड़ने के लिए कम से कम 1 घंटे तक प्रतीक्षा करनी होगी।
8 इससे पहले कि आप सत्यापन प्रक्रिया शुरू कर सकें, आपको Google को अपनी स्प्रैडशीट से सभी जानकारी को अपने Google स्थल खाते में जोड़ने के लिए कम से कम 1 घंटे तक प्रतीक्षा करनी होगी।
विधि २ का २: सत्यापन प्रक्रिया को पूरा करें
 1 सत्यापन विधि का चयन करें जिसका उपयोग Google आपसे संपर्क करने और आपको एक पिन भेजने के लिए करेगा।
1 सत्यापन विधि का चयन करें जिसका उपयोग Google आपसे संपर्क करने और आपको एक पिन भेजने के लिए करेगा।- विकल्पों में फोन द्वारा सत्यापन, टेक्स्ट संदेश, या आपके द्वारा दिए गए पते पर पोस्टकार्ड भेजना शामिल हो सकता है।Google आपको दिए गए पते और फ़ोन नंबर के आधार पर चुनने के लिए ये सभी विकल्प दे सकता है।
 2 अपना पिन प्राप्त करने के बाद, इस सत्यापन कोड को Google स्थल वेबसाइट पर संबंधित फ़ील्ड में दर्ज करें।
2 अपना पिन प्राप्त करने के बाद, इस सत्यापन कोड को Google स्थल वेबसाइट पर संबंधित फ़ील्ड में दर्ज करें।- यदि आपने डाक चेकआउट विकल्प चुना है, तो आपको 2-3 सप्ताह के भीतर Google से एक पोस्टकार्ड प्राप्त होगा। Google स्थल पर जाएं, अपना उपयोगकर्ता नाम और पासवर्ड दर्ज करें, और सत्यापन प्रक्रिया को पूरा करने के लिए "स्वामी सत्यापित करें" लिंक पर क्लिक करें।
 3 Google स्थल पर अपनी जानकारी प्रकाशित करने के लिए, "समाप्त करें" बटन पर क्लिक करें।
3 Google स्थल पर अपनी जानकारी प्रकाशित करने के लिए, "समाप्त करें" बटन पर क्लिक करें।



