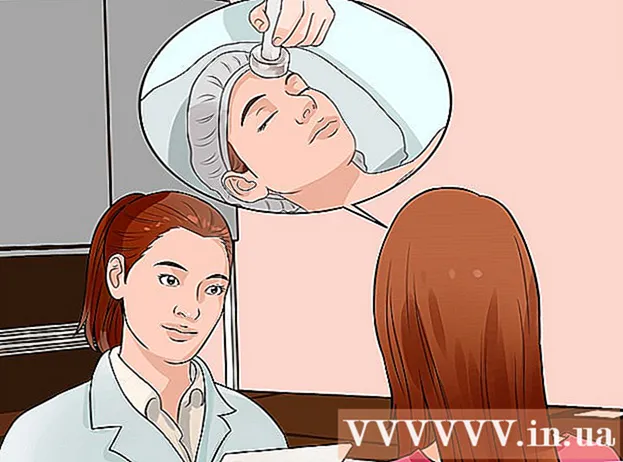लेखक:
Marcus Baldwin
निर्माण की तारीख:
20 जून 2021
डेट अपडेट करें:
1 जुलाई 2024

विषय
एडोब फोटोशॉप वह प्रोग्राम है जिसका उपयोग अक्सर चित्र बनाने और तस्वीरों को संपादित करने के लिए किया जाता है, हालांकि यह आपको छवियों में टेक्स्ट जोड़ने और टेक्स्ट के फ़ॉन्ट, आकार या रंग को बदलने की भी अनुमति देता है। इस फ़ंक्शन के साथ, आप घोषणाएं, कवर पेज और कवर बना सकते हैं। ध्यान रखें कि इस फ़ंक्शन का मुख्य उद्देश्य छोटे टेक्स्ट के साथ चित्र को अधिक जानकारीपूर्ण बनाना है, न कि बड़े पैराग्राफ को प्रिंट करना या टेक्स्ट दस्तावेज़ बनाना।
कदम
विधि 1 में से 2: टेक्स्ट कैसे जोड़ें
 1 टूल पैलेट से टाइप टूल चुनें। आइकन "T" अक्षर जैसा दिखता है। इस टूल को लाने के लिए आइकन पर क्लिक करें या अपने कीबोर्ड पर "T" कुंजी दबाएं। अब आप इमेज में किसी भी बिंदु पर क्लिक कर सकते हैं और उसमें टेक्स्ट जोड़ सकते हैं।
1 टूल पैलेट से टाइप टूल चुनें। आइकन "T" अक्षर जैसा दिखता है। इस टूल को लाने के लिए आइकन पर क्लिक करें या अपने कीबोर्ड पर "T" कुंजी दबाएं। अब आप इमेज में किसी भी बिंदु पर क्लिक कर सकते हैं और उसमें टेक्स्ट जोड़ सकते हैं।  2 स्क्रीन के शीर्ष पर मेनू का उपयोग करके टेक्स्ट सेटिंग्स समायोजित करें। फ़ोटोशॉप विंडो के शीर्ष पर "टाइप" टूल को कॉल करने के बाद, रंग, फ़ॉन्ट, संरेखण और टेक्स्ट आकार के विकल्प के साथ एक पैनल दिखाई देगा। आप "प्रतीक" और "पैराग्राफ" आइटम का भी उपयोग कर सकते हैं। वे माइक्रोसॉफ्ट वर्ड जैसे प्रोग्राम में आइटम से मिलते जुलते हैं। प्रासंगिक वस्तुओं को कॉल करने के लिए, स्क्रीन के शीर्ष पर "विंडो" टैब ढूंढें और "चरित्र" और "पैराग्राफ" चुनें।
2 स्क्रीन के शीर्ष पर मेनू का उपयोग करके टेक्स्ट सेटिंग्स समायोजित करें। फ़ोटोशॉप विंडो के शीर्ष पर "टाइप" टूल को कॉल करने के बाद, रंग, फ़ॉन्ट, संरेखण और टेक्स्ट आकार के विकल्प के साथ एक पैनल दिखाई देगा। आप "प्रतीक" और "पैराग्राफ" आइटम का भी उपयोग कर सकते हैं। वे माइक्रोसॉफ्ट वर्ड जैसे प्रोग्राम में आइटम से मिलते जुलते हैं। प्रासंगिक वस्तुओं को कॉल करने के लिए, स्क्रीन के शीर्ष पर "विंडो" टैब ढूंढें और "चरित्र" और "पैराग्राफ" चुनें। - फ़ॉन्ट: आपको एरियल या टाइम्स न्यू रोमन जैसे विभिन्न फ़ॉन्ट विकल्पों का चयन करने की अनुमति देता है।
- आकार: पाठ को बड़ा या छोटा करने के लिए फ़ॉन्ट आकार समायोजित करें।
- संरेखण: फ़ॉन्ट को केंद्र में, बाएँ या दाएँ संरेखित करें।
- रंग: अपने टेक्स्ट का रंग बदलने के लिए कलर पिकर पर क्लिक करें।
 3 छवि के किसी भी भाग पर क्लिक करें जहाँ आप फ़ोटोशॉप में टेक्स्ट जोड़ना चाहते हैं। इस मामले में, वर्णों को दर्ज करने के लिए एक कर्सर दिखाई देता है। बस टाइप करना शुरू करें और फोटोशॉप उस बिंदु से शुरू होने वाले शब्दों को जोड़ देगा।
3 छवि के किसी भी भाग पर क्लिक करें जहाँ आप फ़ोटोशॉप में टेक्स्ट जोड़ना चाहते हैं। इस मामले में, वर्णों को दर्ज करने के लिए एक कर्सर दिखाई देता है। बस टाइप करना शुरू करें और फोटोशॉप उस बिंदु से शुरू होने वाले शब्दों को जोड़ देगा। - यदि आप सादा पाठ जोड़ना चाहते हैं, तो आपको कुछ और करने की आवश्यकता नहीं हो सकती है।
- यदि आप पेन टूल का उपयोग करना जानते हैं, तो उस लाइन के साथ टेक्स्ट लिखने के लिए कर्व पर क्लिक करें।
 4 छवि के किसी विशिष्ट क्षेत्र में टेक्स्ट को स्थान देने के लिए टूल को पकड़ें और खींचें। यदि आप चाहते हैं कि टेक्स्ट किसी विशिष्ट क्षेत्र में फिट हो, तो आप टेक्स्ट दर्ज करने से पहले टूल को दबाकर रख सकते हैं और खींच सकते हैं। जब तक आप फ़ॉन्ट का आकार नहीं बदलते, तब तक आपको वह सभी टेक्स्ट दिखाई नहीं देंगे जो दिए गए फ़ील्ड में फ़िट नहीं होते हैं।
4 छवि के किसी विशिष्ट क्षेत्र में टेक्स्ट को स्थान देने के लिए टूल को पकड़ें और खींचें। यदि आप चाहते हैं कि टेक्स्ट किसी विशिष्ट क्षेत्र में फिट हो, तो आप टेक्स्ट दर्ज करने से पहले टूल को दबाकर रख सकते हैं और खींच सकते हैं। जब तक आप फ़ॉन्ट का आकार नहीं बदलते, तब तक आपको वह सभी टेक्स्ट दिखाई नहीं देंगे जो दिए गए फ़ील्ड में फ़िट नहीं होते हैं।  5 टेक्स्ट बॉक्स के बाहर क्लिक करें या छवि में अंतिम टेक्स्ट देखने के लिए Ctrl + Enter दबाएं। यदि कोई टूल आपको नया टेक्स्ट दर्ज करने के लिए कहता है, तो टेक्स्ट एडिटर से बाहर निकलने के लिए बस दूसरे टूल पर क्लिक करें। टेक्स्ट पर डबल-क्लिक करें, या किसी भी समय फ़ॉन्ट और अन्य सेटिंग्स को बदलने के लिए, चयनित टेक्स्ट टूल से एक बार क्लिक करें।
5 टेक्स्ट बॉक्स के बाहर क्लिक करें या छवि में अंतिम टेक्स्ट देखने के लिए Ctrl + Enter दबाएं। यदि कोई टूल आपको नया टेक्स्ट दर्ज करने के लिए कहता है, तो टेक्स्ट एडिटर से बाहर निकलने के लिए बस दूसरे टूल पर क्लिक करें। टेक्स्ट पर डबल-क्लिक करें, या किसी भी समय फ़ॉन्ट और अन्य सेटिंग्स को बदलने के लिए, चयनित टेक्स्ट टूल से एक बार क्लिक करें। - यदि आप "रास्टराइज़" पर क्लिक करते हैं, तो आप टेक्स्ट को संपादित नहीं कर पाएंगे। यदि आप गलती से यह क्रिया चुन लेते हैं, तो अभी के लिए कुछ न करें।
- यदि टेक्स्ट लेयर चयनित है, तो नए फ़ॉन्ट आकार का उपयोग करने के बजाय मैन्युअल रूप से आकार बदलने के लिए Ctrl + T या Cmd + T दबाएं।
विधि २ का २: पाठ का स्वरूप कैसे बदलें
 1 अन्य टेक्स्ट इनपुट विकल्पों का चयन करने के लिए टूलबार पर टेक्स्ट आइकन को दबाकर रखें। यह आइकन "T" अक्षर जैसा दिखता है। इन विकल्पों को देखने के लिए "T" को दबाकर रखें:
1 अन्य टेक्स्ट इनपुट विकल्पों का चयन करने के लिए टूलबार पर टेक्स्ट आइकन को दबाकर रखें। यह आइकन "T" अक्षर जैसा दिखता है। इन विकल्पों को देखने के लिए "T" को दबाकर रखें: - क्षैतिज पाठ: सबसे अधिक बार उपयोग किया जाता है और आपको बाएं से दाएं अक्षरों को क्षैतिज रूप से टाइप करने की अनुमति देता है। इस विकल्प का उपयोग तब किया जाता है जब आप सामान्य रूप से टाइप टूल का चयन करते हैं।
- लंबवत पाठ: आपको ऊपर से नीचे और नीचे से ऊपर तक शब्द लिखने की अनुमति देता है।
- क्षैतिज पाठ मुखौटा: टेक्स्ट को एक मास्क में बदल देता है जिससे आप फोटोशॉप में हर तरह की मजेदार चीजें कर सकते हैं। डिफ़ॉल्ट रूप से, यह विकल्प टेक्स्ट के नीचे की परत को बिछा देगा, जिसके साथ आप विभिन्न कार्य कर सकते हैं जैसे कि भरण।
- लंबवत टेक्स्ट मास्क: क्षैतिज विकल्प के समान, लेकिन अक्षरों को ऊपर से नीचे या नीचे से ऊपर तक दर्ज किया जाता है।
 2 स्पेसिंग, कर्निंग और अन्य विकल्पों को बदलने के लिए पैराग्राफ़ और कैरेक्टर आइटम्स का उपयोग करें। यदि आप टेक्स्ट पर पूर्ण नियंत्रण चाहते हैं, तो इन बिंदुओं से शुरुआत करें। "प्रतीक" आइटम आइकन एक लंबवत रेखा के साथ "ए" अक्षर जैसा दिखता है। पैराग्राफ आइटम आइकन एक लंबवत डबल लाइन और एक भरे हुए सर्कल के साथ अक्षर पी जैसा दिखता है, लेकिन यदि आप आइकन नहीं ढूंढ पा रहे हैं तो आप विंडो → पैराग्राफ पर भी क्लिक कर सकते हैं।
2 स्पेसिंग, कर्निंग और अन्य विकल्पों को बदलने के लिए पैराग्राफ़ और कैरेक्टर आइटम्स का उपयोग करें। यदि आप टेक्स्ट पर पूर्ण नियंत्रण चाहते हैं, तो इन बिंदुओं से शुरुआत करें। "प्रतीक" आइटम आइकन एक लंबवत रेखा के साथ "ए" अक्षर जैसा दिखता है। पैराग्राफ आइटम आइकन एक लंबवत डबल लाइन और एक भरे हुए सर्कल के साथ अक्षर पी जैसा दिखता है, लेकिन यदि आप आइकन नहीं ढूंढ पा रहे हैं तो आप विंडो → पैराग्राफ पर भी क्लिक कर सकते हैं। - कार्रवाई का परीक्षण करने के लिए प्रत्येक आइटम पर क्लिक करें और आइकन खींचें। फ़ंक्शन को वास्तविक समय में देखा जा सकता है। सबसे अधिक बार, अंतराल को बदल दिया जाता है।
- "कैरेक्टर" का वर्तनी पर अधिक प्रभाव पड़ता है, जबकि "पैराग्राफ" आपको संपूर्ण टेक्स्ट बॉक्स और ओरिएंटेशन को बदलने की अनुमति देता है।
- यदि आपके पास पैराग्राफ कार्यक्षमता तक पहुंच नहीं है, तो टेक्स्ट को ब्लॉक टेक्स्ट में कनवर्ट करने के लिए राइट-क्लिक करें।
 3 टेक्स्ट पर राइट-क्लिक करें और विभिन्न पेशेवर प्रभावों तक पहुंचने के लिए सम्मिश्रण विकल्प चुनें। सम्मिश्रण विकल्पों में, आप छाया, रूपरेखा, चमक और यहां तक कि 3D प्रभाव भी जोड़ सकते हैं, जिनमें से प्रत्येक को आप अपनी पसंद के अनुसार बदल सकते हैं। अपने आप को इन सुविधाओं तक सीमित न रखें, लेकिन निम्नलिखित पर ध्यान देना सुनिश्चित करें:
3 टेक्स्ट पर राइट-क्लिक करें और विभिन्न पेशेवर प्रभावों तक पहुंचने के लिए सम्मिश्रण विकल्प चुनें। सम्मिश्रण विकल्पों में, आप छाया, रूपरेखा, चमक और यहां तक कि 3D प्रभाव भी जोड़ सकते हैं, जिनमें से प्रत्येक को आप अपनी पसंद के अनुसार बदल सकते हैं। अपने आप को इन सुविधाओं तक सीमित न रखें, लेकिन निम्नलिखित पर ध्यान देना सुनिश्चित करें: - एम्बॉसिंग: टेक्स्ट को 3D ऑब्जेक्ट में बदलें। प्रतीकों के वक्र त्रि-आयामी सिलेंडरों के समान होंगे जो पाइप के समान होते हैं।
- आघात: अपने पाठ की रूपरेखा का रंग, मोटाई और बनावट चुनें।
- ओवरले: आपको फ़ॉन्ट रंग बदलने, टेक्स्ट आकार पर एक ढाल, पैटर्न या नया रंग जोड़ने की अनुमति देगा। आप असामान्य छाया और संक्रमण प्राप्त करने के लिए ओवरले की अस्पष्टता को भी कम कर सकते हैं।
- साया: पाठ के पीछे एक छोटी चलती छाया जोड़ें, जैसे कि कोई दीवार उससे कुछ डेसीमीटर दूर है।छाया का कोण, अस्पष्टता और आकार बदलें।
 1 ऑनलाइन खोजें और नए मुफ्त फोंट जोड़ें. फोटोशॉप में नए फॉन्ट जोड़ना बहुत आसान है। बस अपने इच्छित फ़ॉन्ट को डाउनलोड करें और इसे प्रोग्राम विंडो में खींचें। "मुफ्त फोंट" के अनुरोध पर आप अपनी जरूरत की हर चीज पा सकते हैं।
1 ऑनलाइन खोजें और नए मुफ्त फोंट जोड़ें. फोटोशॉप में नए फॉन्ट जोड़ना बहुत आसान है। बस अपने इच्छित फ़ॉन्ट को डाउनलोड करें और इसे प्रोग्राम विंडो में खींचें। "मुफ्त फोंट" के अनुरोध पर आप अपनी जरूरत की हर चीज पा सकते हैं। - .ttf एक्सटेंशन फ़ॉन्ट फ़ाइलों के लिए मानक है।
टिप्स
- अगर आप एडोब फोटोशॉप में जल्दी से टेक्स्ट जोड़ना चाहते हैं, तो अपने कीबोर्ड पर टी की दबाएं और टाइप टूल खुल जाएगा।
- अगर टेक्स्ट इनपुट टूल काम नहीं करता है, तो एक नई लेयर बनाएं और फिर से कोशिश करें। यदि वह काम नहीं करता है, तो टाइप टूल खोलें। ऊपरी बाएँ कोने में नीचे की ओर इंगित करने वाले तीर के साथ "T" आकार के आइकन पर क्लिक करें, फिर छोटे गियर पर क्लिक करें और "मरम्मत उपकरण" चुनें।
चेतावनी
- टाइप टूल के साथ काम करते समय कीबोर्ड शॉर्टकट उपलब्ध नहीं होते हैं। इस स्थिति में, फ़ोटोशॉप केवल कीबोर्ड प्रेस को टेक्स्ट इनपुट टूल के रूप में पहचानता है।