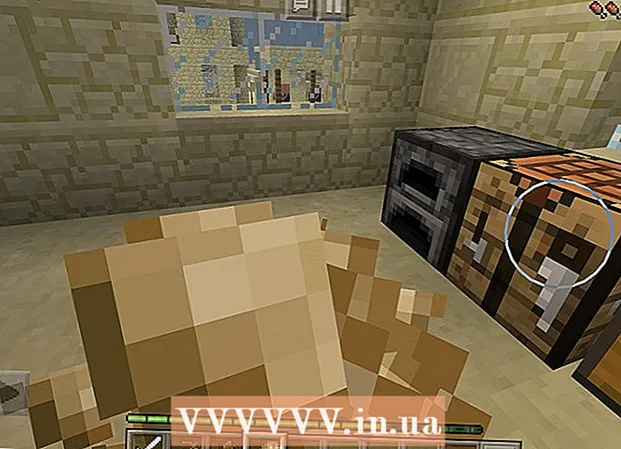लेखक:
Eric Farmer
निर्माण की तारीख:
12 जुलूस 2021
डेट अपडेट करें:
1 जुलाई 2024

विषय
- कदम
- विधि 1 में से 4: दाएँ माउस बटन का उपयोग करना
- विधि 2 का 4: फिक्स सुविधा का उपयोग करना
- विधि ३ का ४: एक नोट हस्तलिखित करना
- विधि ४ का ४: एक नोट का उत्तर दें
- टिप्स
यह आलेख आपको दिखाएगा कि Microsoft Word दस्तावेज़ों में टिप्पणियाँ (नोट्स) कैसे जोड़ें।
कदम
विधि 1 में से 4: दाएँ माउस बटन का उपयोग करना
 1 उस Word दस्तावेज़ पर डबल-क्लिक करें जिसमें आप एक टिप्पणी जोड़ना चाहते हैं। दस्तावेज़ माइक्रोसॉफ्ट वर्ड में खुल जाएगा।
1 उस Word दस्तावेज़ पर डबल-क्लिक करें जिसमें आप एक टिप्पणी जोड़ना चाहते हैं। दस्तावेज़ माइक्रोसॉफ्ट वर्ड में खुल जाएगा।  2 अपने इच्छित टेक्स्ट पर कर्सर खींचें। यह टेक्स्ट का चयन करेगा। वह सभी टेक्स्ट चुनें जिस पर आप टिप्पणी करना चाहते हैं (उदाहरण के लिए, एक वाक्य या एक पैराग्राफ)।
2 अपने इच्छित टेक्स्ट पर कर्सर खींचें। यह टेक्स्ट का चयन करेगा। वह सभी टेक्स्ट चुनें जिस पर आप टिप्पणी करना चाहते हैं (उदाहरण के लिए, एक वाक्य या एक पैराग्राफ)।  3 चयनित टेक्स्ट पर राइट-क्लिक करें (या टचपैड पर दो अंगुलियों से)। एक संदर्भ मेनू खुल जाएगा।
3 चयनित टेक्स्ट पर राइट-क्लिक करें (या टचपैड पर दो अंगुलियों से)। एक संदर्भ मेनू खुल जाएगा। 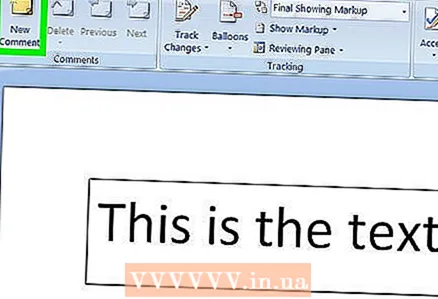 4 नोट बनाएँ पर क्लिक करें। यह संदर्भ मेनू के निचले भाग के पास है।
4 नोट बनाएँ पर क्लिक करें। यह संदर्भ मेनू के निचले भाग के पास है। 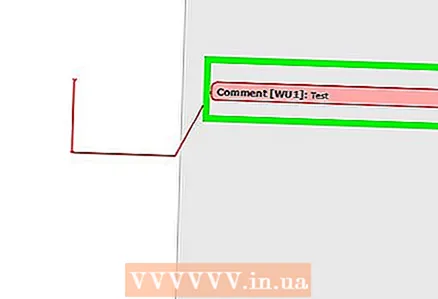 5 अपना नोट टेक्स्ट दर्ज करें। यह माइक्रोसॉफ्ट वर्ड विंडो के दाईं ओर दिखाई देगा।
5 अपना नोट टेक्स्ट दर्ज करें। यह माइक्रोसॉफ्ट वर्ड विंडो के दाईं ओर दिखाई देगा।  6 दस्तावेज़ में कहीं भी क्लिक करें। यह टिप्पणी मोड को बंद कर देता है और आपको पाठ के दूसरे खंड को एनोटेट करने की अनुमति देता है।
6 दस्तावेज़ में कहीं भी क्लिक करें। यह टिप्पणी मोड को बंद कर देता है और आपको पाठ के दूसरे खंड को एनोटेट करने की अनुमति देता है। - दस्तावेज़ को बंद करने से पहले उसे सहेजना सुनिश्चित करें; अन्यथा, नोट सहेजे नहीं जाएंगे।
विधि 2 का 4: फिक्स सुविधा का उपयोग करना
 1 उस Word दस्तावेज़ पर डबल-क्लिक करें जिसमें आप एक टिप्पणी जोड़ना चाहते हैं। दस्तावेज़ माइक्रोसॉफ्ट वर्ड में खुल जाएगा।
1 उस Word दस्तावेज़ पर डबल-क्लिक करें जिसमें आप एक टिप्पणी जोड़ना चाहते हैं। दस्तावेज़ माइक्रोसॉफ्ट वर्ड में खुल जाएगा। 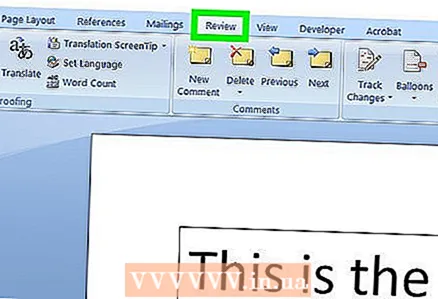 2 समीक्षा टैब पर क्लिक करें। टैब वर्ड विंडो में सबसे ऊपर होते हैं। कई विकल्प खुलेंगे जो आपको दस्तावेज़ को संपादित करने की अनुमति देंगे।
2 समीक्षा टैब पर क्लिक करें। टैब वर्ड विंडो में सबसे ऊपर होते हैं। कई विकल्प खुलेंगे जो आपको दस्तावेज़ को संपादित करने की अनुमति देंगे। 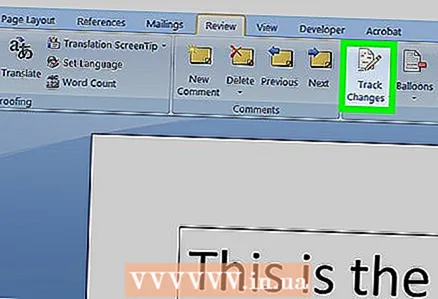 3 फिक्स पर क्लिक करें। यह वर्ड विंडो के ऊपरी-मध्य भाग में है। यह "फिक्स" फ़ंक्शन को सक्रिय करेगा।
3 फिक्स पर क्लिक करें। यह वर्ड विंडो के ऊपरी-मध्य भाग में है। यह "फिक्स" फ़ंक्शन को सक्रिय करेगा।  4 फिक्स के आगे मेनू खोलें। इसमें आपको निम्नलिखित विकल्प मिलेंगे:
4 फिक्स के आगे मेनू खोलें। इसमें आपको निम्नलिखित विकल्प मिलेंगे: - कंप्यूटर प्रोग्राम या प्रणाली में बग को दूर करना - जोड़े गए या हटाए गए टेक्स्ट के बाईं ओर एक लंबवत लाल रेखा दिखाई देगी, लेकिन कोई अन्य सुधार प्रदर्शित नहीं किया जाएगा;
- सभी सुधार - बाईं ओर, दस्तावेज़ में किए गए सभी परिवर्तन लाल पाठ और टिप्पणी फ़ील्ड के रूप में प्रदर्शित होंगे;
- कोई सुधार नहीं - दस्तावेज़ को मूल दस्तावेज़ में किए गए परिवर्तनों के साथ प्रदर्शित किया जाएगा, लेकिन रंग में हाइलाइट किए बिना और टिप्पणियों के बिना;
- मूल - मूल दस्तावेज अपरिवर्तित खुलेगा।
 5 सभी फिक्स पर क्लिक करें। इस विकल्प के साथ, आप नोट्स जोड़ सकते हैं।
5 सभी फिक्स पर क्लिक करें। इस विकल्प के साथ, आप नोट्स जोड़ सकते हैं। 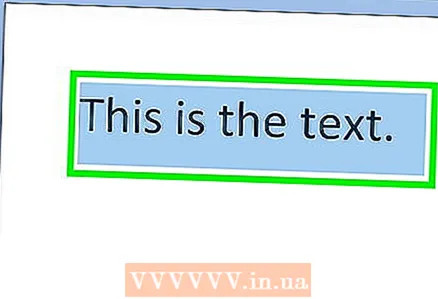 6 अपने इच्छित टेक्स्ट पर कर्सर खींचें। यह टेक्स्ट का चयन करेगा। वह सभी टेक्स्ट चुनें जिस पर आप टिप्पणी करना चाहते हैं (उदाहरण के लिए, एक वाक्य या एक पैराग्राफ)।
6 अपने इच्छित टेक्स्ट पर कर्सर खींचें। यह टेक्स्ट का चयन करेगा। वह सभी टेक्स्ट चुनें जिस पर आप टिप्पणी करना चाहते हैं (उदाहरण के लिए, एक वाक्य या एक पैराग्राफ)। 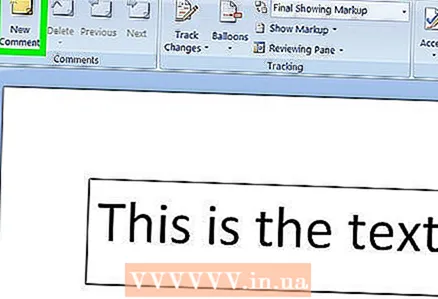 7 नोट बनाएँ पर क्लिक करें। यह वर्ड विंडो के शीर्ष पर समीक्षा टैब के मध्य में है।
7 नोट बनाएँ पर क्लिक करें। यह वर्ड विंडो के शीर्ष पर समीक्षा टैब के मध्य में है। 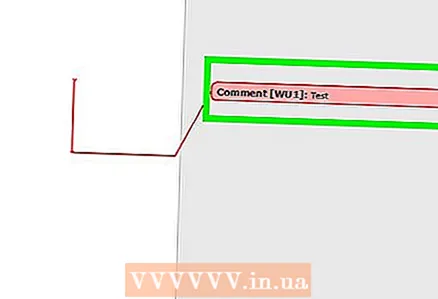 8 अपना नोट टेक्स्ट दर्ज करें। यह माइक्रोसॉफ्ट वर्ड विंडो के दाईं ओर दिखाई देगा।
8 अपना नोट टेक्स्ट दर्ज करें। यह माइक्रोसॉफ्ट वर्ड विंडो के दाईं ओर दिखाई देगा। 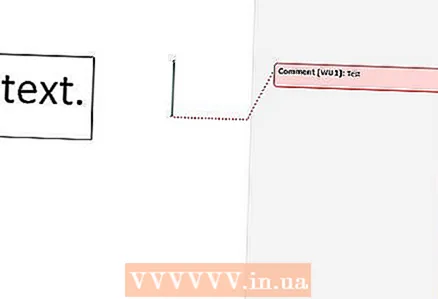 9 दस्तावेज़ में कहीं भी क्लिक करें। यह टिप्पणी मोड को बंद कर देता है और आपको पाठ के दूसरे खंड को एनोटेट करने की अनुमति देता है।
9 दस्तावेज़ में कहीं भी क्लिक करें। यह टिप्पणी मोड को बंद कर देता है और आपको पाठ के दूसरे खंड को एनोटेट करने की अनुमति देता है। - दस्तावेज़ को बंद करने से पहले उसे सहेजना सुनिश्चित करें; अन्यथा, नोट सहेजे नहीं जाएंगे।
विधि ३ का ४: एक नोट हस्तलिखित करना
 1 उस Word दस्तावेज़ पर डबल-क्लिक करें जिसमें आप एक टिप्पणी जोड़ना चाहते हैं। दस्तावेज़ माइक्रोसॉफ्ट वर्ड में खुल जाएगा।
1 उस Word दस्तावेज़ पर डबल-क्लिक करें जिसमें आप एक टिप्पणी जोड़ना चाहते हैं। दस्तावेज़ माइक्रोसॉफ्ट वर्ड में खुल जाएगा। 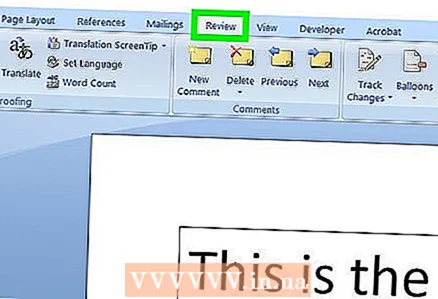 2 समीक्षा टैब पर क्लिक करें। टैब वर्ड विंडो में सबसे ऊपर होते हैं। कई विकल्प खुलेंगे जो आपको दस्तावेज़ को संपादित करने की अनुमति देंगे।
2 समीक्षा टैब पर क्लिक करें। टैब वर्ड विंडो में सबसे ऊपर होते हैं। कई विकल्प खुलेंगे जो आपको दस्तावेज़ को संपादित करने की अनुमति देंगे।  3 फिक्स पर क्लिक करें। यह वर्ड विंडो के ऊपरी-मध्य भाग में है। यह "फिक्स" फ़ंक्शन को सक्रिय करेगा।
3 फिक्स पर क्लिक करें। यह वर्ड विंडो के ऊपरी-मध्य भाग में है। यह "फिक्स" फ़ंक्शन को सक्रिय करेगा।  4 फिक्स के आगे मेनू खोलें। इसमें आपको निम्नलिखित विकल्प मिलेंगे:
4 फिक्स के आगे मेनू खोलें। इसमें आपको निम्नलिखित विकल्प मिलेंगे: - कंप्यूटर प्रोग्राम या प्रणाली में बग को दूर करना - जोड़े गए या हटाए गए टेक्स्ट के बाईं ओर एक लंबवत लाल रेखा दिखाई देगी, लेकिन कोई अन्य सुधार प्रदर्शित नहीं किया जाएगा;
- सभी सुधार - बाईं ओर, दस्तावेज़ में किए गए सभी परिवर्तन लाल टेक्स्ट और टिप्पणी फ़ील्ड के रूप में प्रदर्शित होंगे;
- कोई सुधार नहीं - दस्तावेज़ को मूल दस्तावेज़ में किए गए परिवर्तनों के साथ प्रदर्शित किया जाएगा, लेकिन रंग में हाइलाइट किए बिना और टिप्पणियों के बिना;
- मूल - मूल दस्तावेज अपरिवर्तित खुलेगा।
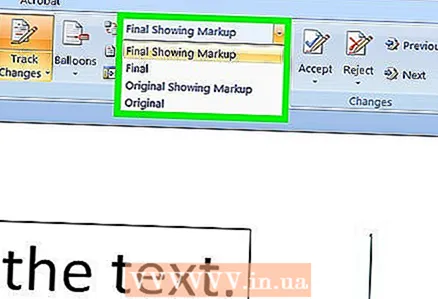 5 सभी फिक्स पर क्लिक करें। इस विकल्प के साथ, आप नोट्स जोड़ सकते हैं।
5 सभी फिक्स पर क्लिक करें। इस विकल्प के साथ, आप नोट्स जोड़ सकते हैं। 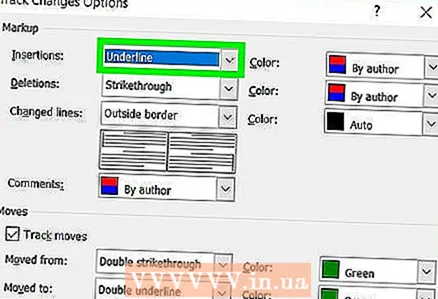 6 हस्तलेखन पर क्लिक करें। यह पृष्ठ के शीर्ष पर टूलबार में नोट्स अनुभाग के ऊपरी-दाएँ कोने में है।
6 हस्तलेखन पर क्लिक करें। यह पृष्ठ के शीर्ष पर टूलबार में नोट्स अनुभाग के ऊपरी-दाएँ कोने में है।  7 अपनी टिप्पणी दर्ज करें। इसे पृष्ठ के दाईं ओर पैनल में करें।
7 अपनी टिप्पणी दर्ज करें। इसे पृष्ठ के दाईं ओर पैनल में करें। - यदि आपके कंप्यूटर में टचस्क्रीन नहीं है, तो नोट दर्ज करने के लिए अपने माउस का उपयोग करें।
- जब आप टिप्पणी मोड बंद करेंगे तो पैनल में क्षैतिज रेखाएं गायब हो जाएंगी।
 8 दस्तावेज़ में कहीं भी क्लिक करें। यह टिप्पणी मोड को बंद कर देता है और आपको पाठ के दूसरे खंड को एनोटेट करने की अनुमति देता है।
8 दस्तावेज़ में कहीं भी क्लिक करें। यह टिप्पणी मोड को बंद कर देता है और आपको पाठ के दूसरे खंड को एनोटेट करने की अनुमति देता है। - दस्तावेज़ को बंद करने से पहले उसे सहेजना सुनिश्चित करें; अन्यथा, नोट सहेजे नहीं जाएंगे।
विधि ४ का ४: एक नोट का उत्तर दें
 1 उस Word दस्तावेज़ पर डबल-क्लिक करें जिसमें आप एक टिप्पणी जोड़ना चाहते हैं। दस्तावेज़ माइक्रोसॉफ्ट वर्ड में खुल जाएगा।
1 उस Word दस्तावेज़ पर डबल-क्लिक करें जिसमें आप एक टिप्पणी जोड़ना चाहते हैं। दस्तावेज़ माइक्रोसॉफ्ट वर्ड में खुल जाएगा। 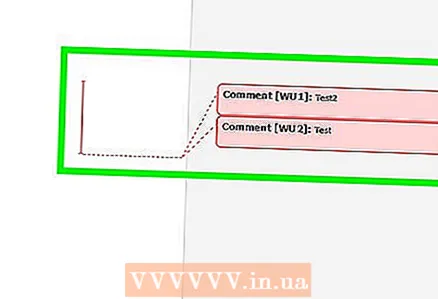 2 नोट पर होवर करें। इसके नीचे दो विकल्प दिखाई देंगे।
2 नोट पर होवर करें। इसके नीचे दो विकल्प दिखाई देंगे। 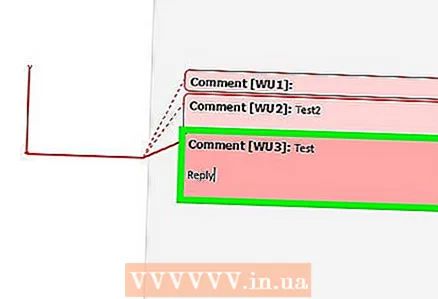 3 उत्तर पर क्लिक करें। यह बाएं हाथ का विकल्प है जो नोट के नीचे दिखाई देगा।
3 उत्तर पर क्लिक करें। यह बाएं हाथ का विकल्प है जो नोट के नीचे दिखाई देगा। 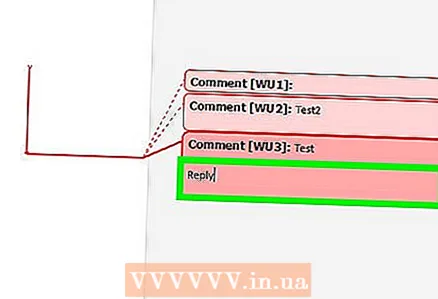 4 अपना उत्तर दर्ज करें। यह मूल एनोटेशन (इंडेंटेड) के नीचे दिखाई देता है।
4 अपना उत्तर दर्ज करें। यह मूल एनोटेशन (इंडेंटेड) के नीचे दिखाई देता है। 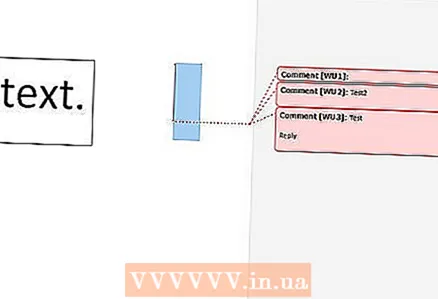 5 दस्तावेज़ में कहीं भी क्लिक करें। यह टिप्पणी मोड को बंद कर देगा।
5 दस्तावेज़ में कहीं भी क्लिक करें। यह टिप्पणी मोड को बंद कर देगा।
टिप्स
- किसी नोट को हटाने के लिए उसके नीचे "हटाएं" पर क्लिक करें।