लेखक:
Joan Hall
निर्माण की तारीख:
6 फ़रवरी 2021
डेट अपडेट करें:
1 जुलाई 2024
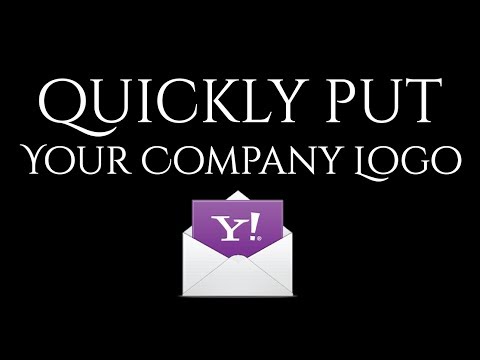
विषय
हमें हर दिन कई ईमेल प्राप्त होते हैं। ईमेल को उनकी प्राथमिकता के अनुसार व्यवस्थित करने से समय की बचत हो सकती है। Yahoo मेल में एक अंतर्निहित फ़िल्टरिंग सिस्टम है जो आपको अपने इनबॉक्स को उपयुक्त फ़ोल्डरों में स्वचालित रूप से सॉर्ट करने की अनुमति देता है। उदाहरण के लिए, आवश्यक पत्र विशेष रूप से बनाए गए फ़ोल्डर में भेजे जा सकते हैं, और अनावश्यक वाले - "स्पैम" फ़ोल्डर में। इससे ईमेल को संसाधित करना आसान हो जाता है, खासकर यदि आप एक दिन में सैकड़ों ईमेल प्राप्त करते हैं।
कदम
3 का भाग 1 : फोल्डर बनाना
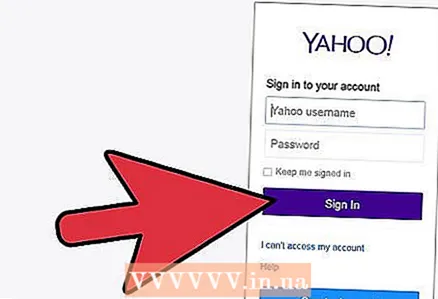 1 अपने Yahoo मेल इनबॉक्स में साइन इन करें।
1 अपने Yahoo मेल इनबॉक्स में साइन इन करें।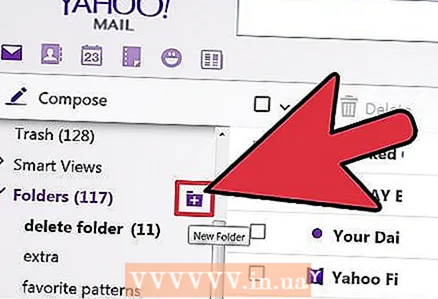 2 एक नया फ़ोल्डर बनाएं। बाएँ फलक में, "फ़ोल्डर्स" पर क्लिक करें। उपलब्ध फ़ोल्डरों की एक सूची प्रदर्शित की जाएगी, और इसके दाईं ओर "+" चिह्न वाला एक बटन है। नया फोल्डर बनाने के लिए इस बटन पर क्लिक करें।
2 एक नया फ़ोल्डर बनाएं। बाएँ फलक में, "फ़ोल्डर्स" पर क्लिक करें। उपलब्ध फ़ोल्डरों की एक सूची प्रदर्शित की जाएगी, और इसके दाईं ओर "+" चिह्न वाला एक बटन है। नया फोल्डर बनाने के लिए इस बटन पर क्लिक करें। 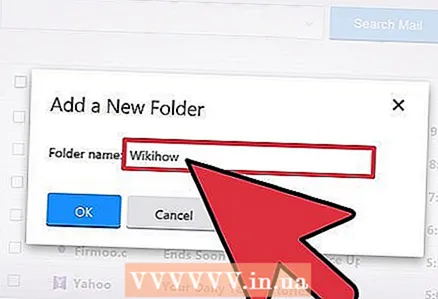 3 नए फोल्डर को नाम दें। फ़ोल्डर की सामग्री की पहचान करने में आपकी सहायता के लिए इसे एक छोटा लेकिन वर्णनात्मक नाम दें।
3 नए फोल्डर को नाम दें। फ़ोल्डर की सामग्री की पहचान करने में आपकी सहायता के लिए इसे एक छोटा लेकिन वर्णनात्मक नाम दें। 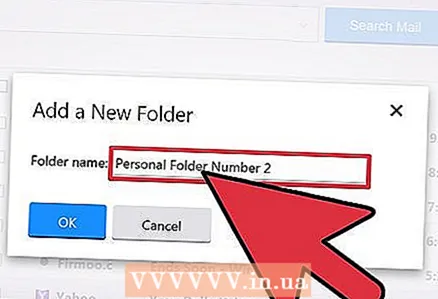 4 कुछ और नए फोल्डर बनाएं (यदि आवश्यक हो)। ऐसा करने के लिए, चरण 2 और 3 दोहराएं।
4 कुछ और नए फोल्डर बनाएं (यदि आवश्यक हो)। ऐसा करने के लिए, चरण 2 और 3 दोहराएं।
3 का भाग 2: एक फ़िल्टर जोड़ना
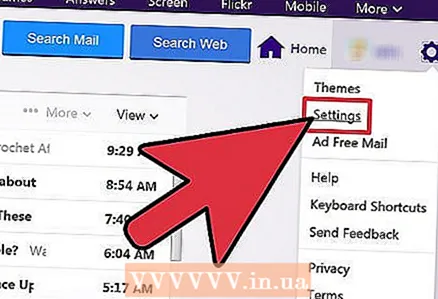 1 सेटिंग्स खोलें। ऐसा करने के लिए, गियर के आकार के आइकन (स्क्रीन के ऊपरी दाएं कोने) पर क्लिक करें और खुलने वाले मेनू से "सेटिंग" चुनें।
1 सेटिंग्स खोलें। ऐसा करने के लिए, गियर के आकार के आइकन (स्क्रीन के ऊपरी दाएं कोने) पर क्लिक करें और खुलने वाले मेनू से "सेटिंग" चुनें। 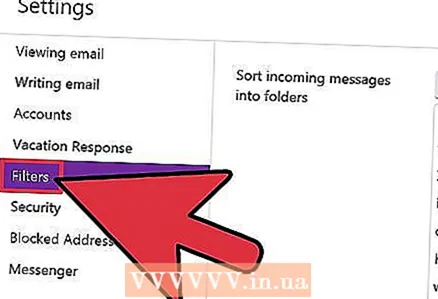 2 वरीयताएँ विंडो में, बाएँ फलक में, फ़िल्टर पर क्लिक करें।
2 वरीयताएँ विंडो में, बाएँ फलक में, फ़िल्टर पर क्लिक करें।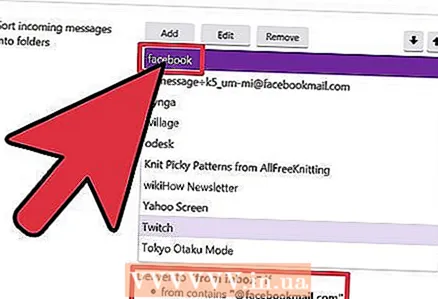 3 मौजूदा फ़िल्टर की एक सूची खुल जाएगी। इसकी सेटिंग देखने के लिए उनमें से किसी एक पर क्लिक करें।
3 मौजूदा फ़िल्टर की एक सूची खुल जाएगी। इसकी सेटिंग देखने के लिए उनमें से किसी एक पर क्लिक करें। 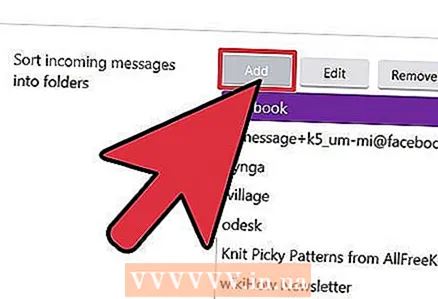 4 एक फ़िल्टर जोड़ें। ऐसा करने के लिए, "जोड़ें" पर क्लिक करें।
4 एक फ़िल्टर जोड़ें। ऐसा करने के लिए, "जोड़ें" पर क्लिक करें। 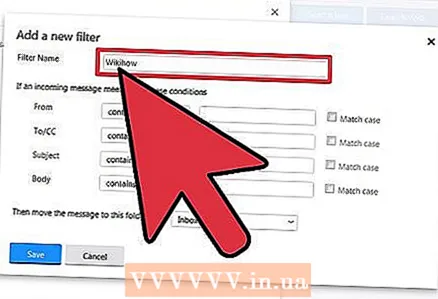 5 फ़िल्टर के लिए एक नाम दर्ज करें। यह संक्षिप्त और सूचनात्मक होना चाहिए।
5 फ़िल्टर के लिए एक नाम दर्ज करें। यह संक्षिप्त और सूचनात्मक होना चाहिए।
भाग ३ का ३: फ़िल्टर सेट करना
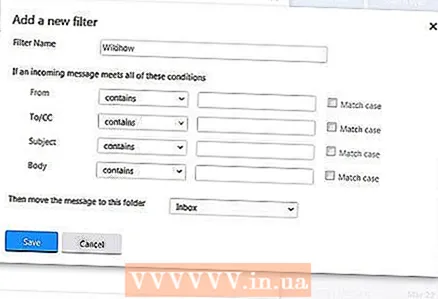 1 फ़िल्टर सेटिंग्स दर्ज करें। वे सम्मिलित करते हैं:
1 फ़िल्टर सेटिंग्स दर्ज करें। वे सम्मिलित करते हैं: - प्रेषक
- प्राप्तकर्ता
- विषय
- ई-मेल बॉडी (पत्र का पाठ)।
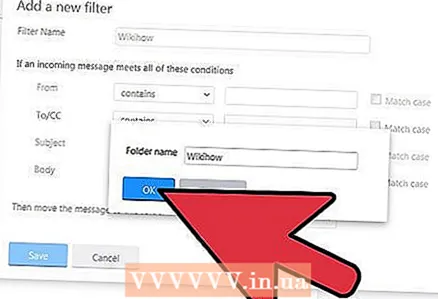 2 गंतव्य फ़ोल्डर निर्दिष्ट करें। यह वह फ़ोल्डर है जहां फ़िल्टर किया गया ईमेल भेजा जाएगा। ड्रॉप-डाउन सूची से वांछित फ़ोल्डर का चयन करें।
2 गंतव्य फ़ोल्डर निर्दिष्ट करें। यह वह फ़ोल्डर है जहां फ़िल्टर किया गया ईमेल भेजा जाएगा। ड्रॉप-डाउन सूची से वांछित फ़ोल्डर का चयन करें। 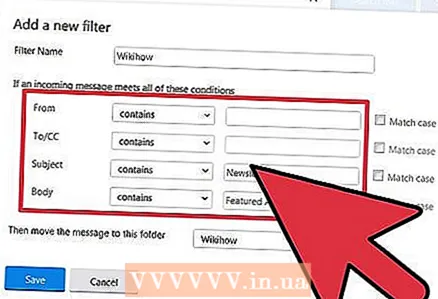 3 अपने परिवर्तन सहेजें। ऐसा करने के लिए, "सहेजें" पर क्लिक करें।
3 अपने परिवर्तन सहेजें। ऐसा करने के लिए, "सहेजें" पर क्लिक करें। 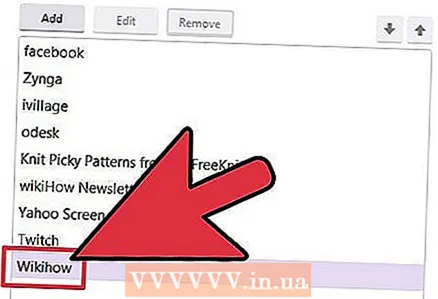 4 कुछ और फ़िल्टर जोड़ें। ऐसा करने के लिए, चरण 3 से 8 दोहराएं। सुनिश्चित करें कि जोड़े गए फ़िल्टर पूरक हैं और विरोधाभासी नहीं हैं।
4 कुछ और फ़िल्टर जोड़ें। ऐसा करने के लिए, चरण 3 से 8 दोहराएं। सुनिश्चित करें कि जोड़े गए फ़िल्टर पूरक हैं और विरोधाभासी नहीं हैं। 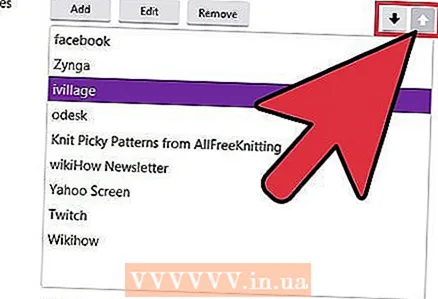 5 फ़िल्टरों को क्रमबद्ध करें। फ़िल्टरों को उनकी प्राथमिकता निर्धारित करने के लिए ऊपर या नीचे ले जाने के लिए तीरों का उपयोग करें (अर्थात, सूची में पहला फ़िल्टर दूसरे पर वरीयता लेता है, और इसी तरह)।
5 फ़िल्टरों को क्रमबद्ध करें। फ़िल्टरों को उनकी प्राथमिकता निर्धारित करने के लिए ऊपर या नीचे ले जाने के लिए तीरों का उपयोग करें (अर्थात, सूची में पहला फ़िल्टर दूसरे पर वरीयता लेता है, और इसी तरह)। 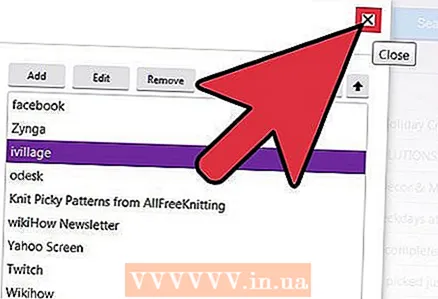 6 सेटअप विंडो से बाहर निकलने के लिए "सहेजें" पर क्लिक करें। आपको मेलबॉक्स में वापस कर दिया जाएगा।
6 सेटअप विंडो से बाहर निकलने के लिए "सहेजें" पर क्लिक करें। आपको मेलबॉक्स में वापस कर दिया जाएगा।



