लेखक:
Mark Sanchez
निर्माण की तारीख:
1 जनवरी 2021
डेट अपडेट करें:
27 जून 2024

विषय
हर नए पैराग्राफ के लिए टैब कुंजी दबाने से थक गए? Word मेनू में कुछ सरल परिवर्तनों के साथ, आप इस ऑपरेशन को स्वचालित कर सकते हैं। Word 2007, 2010 और 2013 में यह कैसे करना है, यह जानने के लिए इन निर्देशों का पालन करें।
कदम
विधि 1 में से 2: वर्ड 2010/2013
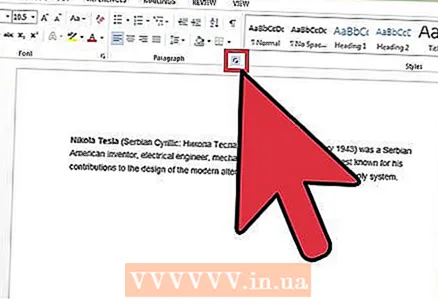 1 पैराग्राफ सेटिंग्स खोलें। "पैराग्राफ" अनुभाग के निचले दाएं कोने में, छोटे तीर पर क्लिक करें। आप होम टैब में या पेज लेआउट टैब में "पैराग्राफ" अनुभाग पा सकते हैं।
1 पैराग्राफ सेटिंग्स खोलें। "पैराग्राफ" अनुभाग के निचले दाएं कोने में, छोटे तीर पर क्लिक करें। आप होम टैब में या पेज लेआउट टैब में "पैराग्राफ" अनुभाग पा सकते हैं। - आप काम शुरू करने से पहले ये ऑपरेशन कर सकते हैं या, यदि आप एक तैयार दस्तावेज़ का उपयोग कर रहे हैं, तो केवल उन पैराग्राफों को हाइलाइट करें जिनकी आपको आवश्यकता है।
 2 "इंडेंट" अनुभाग ढूंढें। "इंडेंट और स्पेसिंग" टैब में स्थित है।
2 "इंडेंट" अनुभाग ढूंढें। "इंडेंट और स्पेसिंग" टैब में स्थित है।  3 "पहली पंक्ति" के अंतर्गत ड्रॉपडाउन मेनू पर क्लिक करें:" अपने अनुच्छेद की पहली पंक्ति को स्वचालित रूप से इंडेंट करने के लिए "पहली पंक्ति" चुनें।
3 "पहली पंक्ति" के अंतर्गत ड्रॉपडाउन मेनू पर क्लिक करें:" अपने अनुच्छेद की पहली पंक्ति को स्वचालित रूप से इंडेंट करने के लिए "पहली पंक्ति" चुनें।  4 इंडेंट का आकार दर्ज करें। यह मान इंडेंट किया जाएगा। आमतौर पर 0.5 ”का उपयोग किया जाता है। आप "नमूना" विंडो में परिवर्तन देख सकते हैं।
4 इंडेंट का आकार दर्ज करें। यह मान इंडेंट किया जाएगा। आमतौर पर 0.5 ”का उपयोग किया जाता है। आप "नमूना" विंडो में परिवर्तन देख सकते हैं। 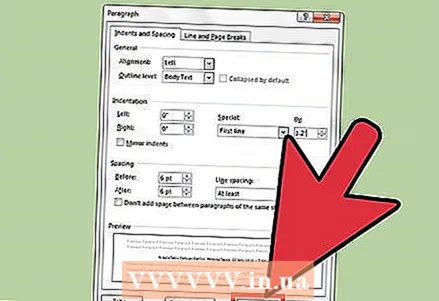 5 अपने परिवर्तन सहेजने के लिए ठीक पर क्लिक करें। यदि आप इन सेटिंग्स को किसी नए दस्तावेज़ पर लागू करना चाहते हैं तो "डिफ़ॉल्ट" पर क्लिक करें।
5 अपने परिवर्तन सहेजने के लिए ठीक पर क्लिक करें। यदि आप इन सेटिंग्स को किसी नए दस्तावेज़ पर लागू करना चाहते हैं तो "डिफ़ॉल्ट" पर क्लिक करें।
विधि २ का २: वर्ड २००७
 1 पेज लेआउट टैब पर क्लिक करें।
1 पेज लेआउट टैब पर क्लिक करें। 2 "इंडेंट" और "स्पेसिंग" अनुभाग पर जाएं। निचले दाएं कोने में छोटे तीर पर क्लिक करें। आपको पैराग्राफ सेटिंग्स के साथ प्रस्तुत किया जाएगा।
2 "इंडेंट" और "स्पेसिंग" अनुभाग पर जाएं। निचले दाएं कोने में छोटे तीर पर क्लिक करें। आपको पैराग्राफ सेटिंग्स के साथ प्रस्तुत किया जाएगा। 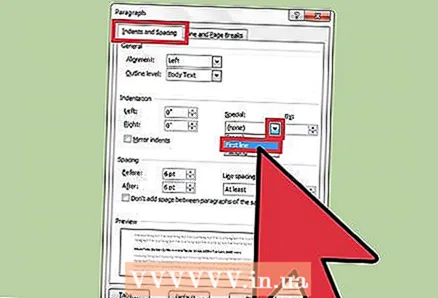 3 अनुच्छेद वरीयताएँ विंडो में "इंडेंट" अनुभाग खोजें। "पहली पंक्ति:" के अंतर्गत ड्रॉपडाउन मेनू पर क्लिक करें। पहली पंक्ति के विकल्प का चयन करें।
3 अनुच्छेद वरीयताएँ विंडो में "इंडेंट" अनुभाग खोजें। "पहली पंक्ति:" के अंतर्गत ड्रॉपडाउन मेनू पर क्लिक करें। पहली पंक्ति के विकल्प का चयन करें।  4 इंडेंट का आकार दर्ज करें। यह मान इंडेंट किया जाएगा। आमतौर पर 0.5 ”का उपयोग किया जाता है।
4 इंडेंट का आकार दर्ज करें। यह मान इंडेंट किया जाएगा। आमतौर पर 0.5 ”का उपयोग किया जाता है।  5 अपने परिवर्तन सहेजने के लिए ठीक पर क्लिक करें। अब एंटर दबाने के बाद वर्ड हर लाइन पर इंडेंट करेगा।
5 अपने परिवर्तन सहेजने के लिए ठीक पर क्लिक करें। अब एंटर दबाने के बाद वर्ड हर लाइन पर इंडेंट करेगा।
टिप्स
- अगर आप अगली लाइन को इंडेंट नहीं करना चाहते हैं तो एंटर दबाते हुए शिफ्ट की को दबाए रखें।



