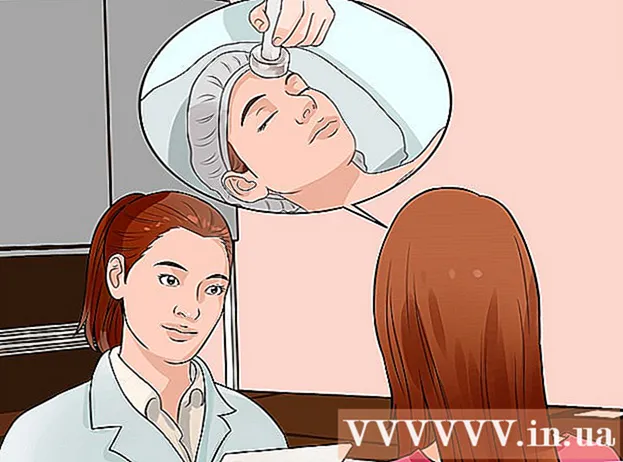लेखक:
Eric Farmer
निर्माण की तारीख:
3 जुलूस 2021
डेट अपडेट करें:
1 जुलाई 2024

विषय
- कदम
- विधि १ में से ५: क्रोम
- विधि २ का ५: फ़ायरफ़ॉक्स
- विधि 3 में से 5: माइक्रोसॉफ्ट एज
- विधि ४ का ५: सफारी
- विधि 5 में से 5: आईफोन
- टिप्स
- चेतावनी
इस लेख में, हम आपको दिखाएंगे कि अपने कंप्यूटर और iPhone पर ब्राउज़र विज्ञापन अवरोधक कैसे स्थापित करें और उसका उपयोग कैसे करें; विज्ञापन अवरोधक को Android पर डाउनलोड नहीं किया जा सकता है। सबसे अच्छा विज्ञापन अवरोधक ब्राउज़र पर निर्भर है। ध्यान रखें कि आप सभी विज्ञापनों को पूरी तरह से ब्लॉक नहीं कर सकते हैं, इसलिए समय-समय पर वे दिखाई देंगे।
कदम
विधि १ में से ५: क्रोम
 1 Google क्रोम प्रारंभ करें
1 Google क्रोम प्रारंभ करें  . पीले-हरे-लाल-नीले सर्कल आइकन पर क्लिक करें।
. पीले-हरे-लाल-नीले सर्कल आइकन पर क्लिक करें।  2 यूब्लॉक वेबसाइट खोलें। ऐसा करने के लिए, https://www.ublock.org/ पर जाएं।
2 यूब्लॉक वेबसाइट खोलें। ऐसा करने के लिए, https://www.ublock.org/ पर जाएं।  3 पर क्लिक करें डाउनलोड (डाउनलोड)। यह बटन पेज के बीच में है; इसके नीचे एक मेनू दिखाई देगा।
3 पर क्लिक करें डाउनलोड (डाउनलोड)। यह बटन पेज के बीच में है; इसके नीचे एक मेनू दिखाई देगा।  4 पर क्लिक करें क्रोम. यह डाउनलोड बटन के नीचे मेनू में है। यूब्लॉक एक्सटेंशन पेज खुल जाएगा।
4 पर क्लिक करें क्रोम. यह डाउनलोड बटन के नीचे मेनू में है। यूब्लॉक एक्सटेंशन पेज खुल जाएगा।  5 पर क्लिक करें इंस्टॉल. यह एक्सटेंशन के पेज के ऊपरी दाएं कोने में है।
5 पर क्लिक करें इंस्टॉल. यह एक्सटेंशन के पेज के ऊपरी दाएं कोने में है।  6 पर क्लिक करें एक्सटेंशन इंस्टॉल करें अनुरोध विंडो में। Google Chrome में uBlock एक्सटेंशन इंस्टॉल किया जाएगा।
6 पर क्लिक करें एक्सटेंशन इंस्टॉल करें अनुरोध विंडो में। Google Chrome में uBlock एक्सटेंशन इंस्टॉल किया जाएगा।  7 यूब्लॉक आइकन पर राइट क्लिक करें। यह बरगंडी पृष्ठभूमि पर एक सफेद "यू" जैसा दिखता है और क्रोम विंडो के ऊपरी दाएं कोने में है। एक ड्रॉपडाउन मेनू दिखाई देगा।
7 यूब्लॉक आइकन पर राइट क्लिक करें। यह बरगंडी पृष्ठभूमि पर एक सफेद "यू" जैसा दिखता है और क्रोम विंडो के ऊपरी दाएं कोने में है। एक ड्रॉपडाउन मेनू दिखाई देगा। - यदि यह आइकन नहीं है, तो पहले क्रोम विंडो के ऊपरी दाएं कोने में "⋮" पर क्लिक करें। uBlock आइकन मेनू के शीर्ष पर प्रदर्शित होगा।
- यदि आप आइकन पर राइट-क्लिक नहीं कर सकते हैं, तो ⋮> अधिक टूल> एक्सटेंशन पर क्लिक करें और uBlock अनुभाग खोजें।
 8 पर क्लिक करें मापदंडों. यह विकल्प मेनू पर है। यूब्लॉक सेटिंग्स मेनू खुल जाएगा।
8 पर क्लिक करें मापदंडों. यह विकल्प मेनू पर है। यूब्लॉक सेटिंग्स मेनू खुल जाएगा। - यदि आप एक्सटेंशन पृष्ठ पर गए हैं, तो uBlock अनुभाग के अंतर्गत विकल्प विकल्प देखें।
 9 टैब पर क्लिक करें तृतीय पक्ष फ़िल्टर. आप इसे पृष्ठ के शीर्ष पर पाएंगे।
9 टैब पर क्लिक करें तृतीय पक्ष फ़िल्टर. आप इसे पृष्ठ के शीर्ष पर पाएंगे।  10 पर क्लिक करें अभी अद्यतन करें. यह विकल्प आपको पेज के ऊपरी बाएँ कोने में मिलेगा। सभी यूब्लॉक फिल्टर अपडेट किए जाएंगे। अब से ब्राउजर विज्ञापनों को ब्लॉक कर देगा।
10 पर क्लिक करें अभी अद्यतन करें. यह विकल्प आपको पेज के ऊपरी बाएँ कोने में मिलेगा। सभी यूब्लॉक फिल्टर अपडेट किए जाएंगे। अब से ब्राउजर विज्ञापनों को ब्लॉक कर देगा। - यदि आप चाहते हैं, तो ब्राउज़र में कुछ प्रकार के अवरोध जोड़ने के लिए तृतीय-पक्ष फ़िल्टर पृष्ठ पर इच्छित फ़िल्टर के आगे स्थित बॉक्स चेक करें, लेकिन यह इसे धीमा कर देगा।
विधि २ का ५: फ़ायरफ़ॉक्स
 1 फ़ायरफ़ॉक्स शुरू करें। नीले रंग की पृष्ठभूमि पर नारंगी लोमड़ी के आइकन पर क्लिक करें।
1 फ़ायरफ़ॉक्स शुरू करें। नीले रंग की पृष्ठभूमि पर नारंगी लोमड़ी के आइकन पर क्लिक करें।  2 खुलना यूब्लॉक ओरिजिन एक्सटेंशन पेज. यूब्लॉक विज्ञापन अवरोधक फ़ायरफ़ॉक्स के नवीनतम संस्करण में उपलब्ध नहीं है, इसलिए एक समान एक्सटेंशन यूब्लॉक उत्पत्ति स्थापित करें।
2 खुलना यूब्लॉक ओरिजिन एक्सटेंशन पेज. यूब्लॉक विज्ञापन अवरोधक फ़ायरफ़ॉक्स के नवीनतम संस्करण में उपलब्ध नहीं है, इसलिए एक समान एक्सटेंशन यूब्लॉक उत्पत्ति स्थापित करें।  3 पर क्लिक करें फ़ायरफ़ॉक्स में जोड़ें. यह बटन पेज के दायीं तरफ है।
3 पर क्लिक करें फ़ायरफ़ॉक्स में जोड़ें. यह बटन पेज के दायीं तरफ है।  4 पर क्लिक करें जोड़ें अनुरोध विंडो में। यह विंडो के शीर्ष पर दिखाई देगा। यूब्लॉक ओरिजिन एक्सटेंशन फ़ायरफ़ॉक्स में स्थापित किया जाएगा।
4 पर क्लिक करें जोड़ें अनुरोध विंडो में। यह विंडो के शीर्ष पर दिखाई देगा। यूब्लॉक ओरिजिन एक्सटेंशन फ़ायरफ़ॉक्स में स्थापित किया जाएगा।  5 पर क्लिक करें ठीक हैजब नौबत आई। यह विंडो के ऊपर बाईं ओर दिखाई देगा।
5 पर क्लिक करें ठीक हैजब नौबत आई। यह विंडो के ऊपर बाईं ओर दिखाई देगा।  6 पर क्लिक करें ☰. यह आइकन आपको फ़ायरफ़ॉक्स विंडो के ऊपरी दाएं कोने में मिलेगा। एक पॉप-अप मेनू दिखाई देगा।
6 पर क्लिक करें ☰. यह आइकन आपको फ़ायरफ़ॉक्स विंडो के ऊपरी दाएं कोने में मिलेगा। एक पॉप-अप मेनू दिखाई देगा।  7 पर क्लिक करें की आपूर्ति करता है. यह पॉप-अप मेनू में है। ऐड-ऑन पेज खुल जाएगा।
7 पर क्लिक करें की आपूर्ति करता है. यह पॉप-अप मेनू में है। ऐड-ऑन पेज खुल जाएगा।  8 टैब पर क्लिक करें एक्सटेंशन. आप इसे ऐड-ऑन पेज के बाईं ओर पाएंगे।
8 टैब पर क्लिक करें एक्सटेंशन. आप इसे ऐड-ऑन पेज के बाईं ओर पाएंगे।  9 यूब्लॉक ओरिजिन एक्सटेंशन का विकल्प पेज खोलें। "यूब्लॉक ओरिजिन" अनुभाग ढूंढें और फिर उसके दाईं ओर "विकल्प" पर क्लिक करें।
9 यूब्लॉक ओरिजिन एक्सटेंशन का विकल्प पेज खोलें। "यूब्लॉक ओरिजिन" अनुभाग ढूंढें और फिर उसके दाईं ओर "विकल्प" पर क्लिक करें।  10 पर क्लिक करें तृतीय पक्ष फ़िल्टर. यह टैब पृष्ठ के शीर्ष पर है।
10 पर क्लिक करें तृतीय पक्ष फ़िल्टर. यह टैब पृष्ठ के शीर्ष पर है।  11 पर क्लिक करें अभी अद्यतन करें. यह विकल्प पृष्ठ के ऊपरी बाएँ कोने में स्थित है।सभी यूब्लॉक ओरिजिन फिल्टर अपडेट हो जाएंगे, यानी अब से ब्राउजर विज्ञापनों को ब्लॉक कर देगा।
11 पर क्लिक करें अभी अद्यतन करें. यह विकल्प पृष्ठ के ऊपरी बाएँ कोने में स्थित है।सभी यूब्लॉक ओरिजिन फिल्टर अपडेट हो जाएंगे, यानी अब से ब्राउजर विज्ञापनों को ब्लॉक कर देगा। - यदि आप चाहते हैं, तो ब्राउज़र में कुछ प्रकार के अवरोध जोड़ने के लिए तृतीय-पक्ष फ़िल्टर पृष्ठ पर इच्छित फ़िल्टर के आगे स्थित बॉक्स चेक करें, लेकिन यह इसे धीमा कर देगा।
विधि 3 में से 5: माइक्रोसॉफ्ट एज
 1 स्टार्ट मेन्यू खोलें
1 स्टार्ट मेन्यू खोलें  . स्क्रीन के निचले बाएँ कोने में Windows लोगो पर क्लिक करें।
. स्क्रीन के निचले बाएँ कोने में Windows लोगो पर क्लिक करें।  2 प्रवेश करना दुकान. यह आपके कंप्यूटर पर "स्टोर" (माइक्रोसॉफ्ट ऐप स्टोर) ऐप की खोज शुरू करता है।
2 प्रवेश करना दुकान. यह आपके कंप्यूटर पर "स्टोर" (माइक्रोसॉफ्ट ऐप स्टोर) ऐप की खोज शुरू करता है।  3 पर क्लिक करें दुकान. यह विकल्प बैग आइकन के साथ चिह्नित है और स्टार्ट विंडो के शीर्ष पर है। स्टोर ऐप लॉन्च होगा।
3 पर क्लिक करें दुकान. यह विकल्प बैग आइकन के साथ चिह्नित है और स्टार्ट विंडो के शीर्ष पर है। स्टोर ऐप लॉन्च होगा।  4 एडब्लॉक ऐप ढूंढें। विंडो के ऊपरी दाएं कोने में सर्च बार पर क्लिक करें और एंटर करें विज्ञापन ब्लॉक.
4 एडब्लॉक ऐप ढूंढें। विंडो के ऊपरी दाएं कोने में सर्च बार पर क्लिक करें और एंटर करें विज्ञापन ब्लॉक.  5 पर क्लिक करें Adblock. इस एप्लिकेशन का आइकन लाल पृष्ठभूमि पर सफेद हथेली जैसा दिखता है; खोज बार के नीचे ड्रॉप-डाउन मेनू में आइकन दिखाई देगा। एडब्लॉक पेज खुल जाएगा।
5 पर क्लिक करें Adblock. इस एप्लिकेशन का आइकन लाल पृष्ठभूमि पर सफेद हथेली जैसा दिखता है; खोज बार के नीचे ड्रॉप-डाउन मेनू में आइकन दिखाई देगा। एडब्लॉक पेज खुल जाएगा।  6 पर क्लिक करें पाना. यह बटन एडब्लॉक पेज के बाईं ओर है। आपके कंप्यूटर पर एडब्लॉक इंस्टॉल करने की प्रक्रिया शुरू हो जाएगी।
6 पर क्लिक करें पाना. यह बटन एडब्लॉक पेज के बाईं ओर है। आपके कंप्यूटर पर एडब्लॉक इंस्टॉल करने की प्रक्रिया शुरू हो जाएगी। - अगर आपने पहले ही एडब्लॉक डाउनलोड कर लिया है, तो इस बटन का नाम इंस्टाल होगा।
 7 पर क्लिक करें दौड़ना. एडब्लॉक स्थापित होने पर यह बटन गेट बटन के बजाय दिखाई देगा।
7 पर क्लिक करें दौड़ना. एडब्लॉक स्थापित होने पर यह बटन गेट बटन के बजाय दिखाई देगा।  8 संकेत मिलने पर Microsoft एज का चयन करें। पॉप-अप विंडो में Microsoft Edge पर क्लिक करें और फिर विंडो के निचले भाग में OK पर क्लिक करें।
8 संकेत मिलने पर Microsoft एज का चयन करें। पॉप-अप विंडो में Microsoft Edge पर क्लिक करें और फिर विंडो के निचले भाग में OK पर क्लिक करें। - यदि Microsoft Edge बिना संकेत दिए खुलता है, तो इस चरण को छोड़ दें।
 9 पर क्लिक करें चालू करो अनुरोध विंडो में। यह एज विंडो के ऊपरी दाएं कोने में दिखाई देगा।
9 पर क्लिक करें चालू करो अनुरोध विंडो में। यह एज विंडो के ऊपरी दाएं कोने में दिखाई देगा। - एडब्लॉक के लिए एज डोनेशन पेज खोलेगा। AdBlock का उपयोग करने के लिए भुगतान करने की कोई आवश्यकता नहीं है, लेकिन आप इस एप्लिकेशन के डेवलपर्स को एक छोटी राशि दान कर सकते हैं।
 10 एडब्लॉक आइकन पर राइट क्लिक करें। यह एज विंडो के ऊपरी दाएं कोने में है। एक ड्रॉपडाउन मेनू दिखाई देगा।
10 एडब्लॉक आइकन पर राइट क्लिक करें। यह एज विंडो के ऊपरी दाएं कोने में है। एक ड्रॉपडाउन मेनू दिखाई देगा।  11 पर क्लिक करें शासन करना. यह ड्रॉप-डाउन मेनू में है। एडब्लॉक एक्सटेंशन पेज खुल जाएगा।
11 पर क्लिक करें शासन करना. यह ड्रॉप-डाउन मेनू में है। एडब्लॉक एक्सटेंशन पेज खुल जाएगा।  12 पर क्लिक करें मापदंडों. यह विकल्प "AdBlock" के अंतर्गत है। एडब्लॉक सेटिंग पेज खुल जाएगा।
12 पर क्लिक करें मापदंडों. यह विकल्प "AdBlock" के अंतर्गत है। एडब्लॉक सेटिंग पेज खुल जाएगा।  13 "गैर-दखल देने वाले विज्ञापनों को अनुमति दें" के बगल में स्थित बॉक्स को अनचेक करें। यह विकल्प आपको पृष्ठ के शीर्ष पर मिलेगा। विनीत विज्ञापनों को एडब्लॉक श्वेतसूची से हटा दिया जाएगा।
13 "गैर-दखल देने वाले विज्ञापनों को अनुमति दें" के बगल में स्थित बॉक्स को अनचेक करें। यह विकल्प आपको पृष्ठ के शीर्ष पर मिलेगा। विनीत विज्ञापनों को एडब्लॉक श्वेतसूची से हटा दिया जाएगा।  14 टैब पर क्लिक करें फिल्टर. यह पृष्ठ के शीर्ष पर है।
14 टैब पर क्लिक करें फिल्टर. यह पृष्ठ के शीर्ष पर है।  15 स्वीकार्य विज्ञापनों के बगल में स्थित बॉक्स को अनचेक करें। यह पृष्ठ के शीर्ष पर है। एडब्लॉक के संस्करण के आधार पर, इस विकल्प में चेकबॉक्स नहीं हो सकता है।
15 स्वीकार्य विज्ञापनों के बगल में स्थित बॉक्स को अनचेक करें। यह पृष्ठ के शीर्ष पर है। एडब्लॉक के संस्करण के आधार पर, इस विकल्प में चेकबॉक्स नहीं हो सकता है।  16 पर क्लिक करें अभी अद्यतन करें. यह बटन पृष्ठ के शीर्ष पर है। AdBlock फ़िल्टर अपडेट किए जाएंगे, जिसका अर्थ है कि ब्राउज़र अब विज्ञापनों को ब्लॉक कर देगा।
16 पर क्लिक करें अभी अद्यतन करें. यह बटन पृष्ठ के शीर्ष पर है। AdBlock फ़िल्टर अपडेट किए जाएंगे, जिसका अर्थ है कि ब्राउज़र अब विज्ञापनों को ब्लॉक कर देगा। - यदि आप चाहते हैं, तो उन फ़िल्टर के बगल में स्थित बॉक्स चेक करें जिन्हें आप ब्राउज़र में कुछ प्रकार के अवरोध जोड़ना चाहते हैं, लेकिन यह इसे धीमा कर देगा।
विधि ४ का ५: सफारी
 1 सफारी लॉन्च करें। नीले कंपास आइकन पर क्लिक करें; आइकन गोदी में स्थित है।
1 सफारी लॉन्च करें। नीले कंपास आइकन पर क्लिक करें; आइकन गोदी में स्थित है।  2 के लिए जाओ एडगार्ड एक्सटेंशन पेज. हालांकि एडगार्ड एक सशुल्क सेवा है, ब्राउज़र एक्सटेंशन उपयोग करने के लिए स्वतंत्र है।
2 के लिए जाओ एडगार्ड एक्सटेंशन पेज. हालांकि एडगार्ड एक सशुल्क सेवा है, ब्राउज़र एक्सटेंशन उपयोग करने के लिए स्वतंत्र है।  3 पर क्लिक करें डाउनलोड. यह बटन ब्राउज़र विंडो के ऊपरी बाएँ कोने में है। AdGuard एक्सटेंशन की डाउनलोड प्रक्रिया शुरू हो जाएगी।
3 पर क्लिक करें डाउनलोड. यह बटन ब्राउज़र विंडो के ऊपरी बाएँ कोने में है। AdGuard एक्सटेंशन की डाउनलोड प्रक्रिया शुरू हो जाएगी।  4 "डाउनलोड" पर क्लिक करें। यह विकल्प एक तीर आइकन के साथ चिह्नित है और सफारी के ऊपरी दाएं कोने में स्थित है। एक मेनू खुलेगा।
4 "डाउनलोड" पर क्लिक करें। यह विकल्प एक तीर आइकन के साथ चिह्नित है और सफारी के ऊपरी दाएं कोने में स्थित है। एक मेनू खुलेगा।  5 "AdGuard" पर डबल क्लिक करें। यह विकल्प मेनू पर है।
5 "AdGuard" पर डबल क्लिक करें। यह विकल्प मेनू पर है।  6 सफारी में एडगार्ड के इंस्टाल होने की प्रतीक्षा करें। ऐसा करने के लिए आपको कुछ ऑन-स्क्रीन निर्देशों का पालन करना पड़ सकता है। एक बार AdGuard स्थापित हो जाने के बाद, आपको इसकी सेटिंग बदलने की आवश्यकता नहीं है।
6 सफारी में एडगार्ड के इंस्टाल होने की प्रतीक्षा करें। ऐसा करने के लिए आपको कुछ ऑन-स्क्रीन निर्देशों का पालन करना पड़ सकता है। एक बार AdGuard स्थापित हो जाने के बाद, आपको इसकी सेटिंग बदलने की आवश्यकता नहीं है। - आपको पहले AdGuard की स्थापना की पुष्टि करनी पड़ सकती है।
- अपनी AdGuard प्राथमिकताएँ बदलने के लिए, Safari> प्राथमिकताएँ> एक्सटेंशन> AdGuard पर क्लिक करें।
विधि 5 में से 5: आईफोन
 1 एडगार्ड ऐप इंस्टॉल करें। यह मोबाइल सफारी पर विज्ञापनों को ब्लॉक करता है। ऐप स्टोर खोलें
1 एडगार्ड ऐप इंस्टॉल करें। यह मोबाइल सफारी पर विज्ञापनों को ब्लॉक करता है। ऐप स्टोर खोलें  , और फिर:
, और फिर: - खोज पर क्लिक करें।
- स्क्रीन के शीर्ष पर खोज बार टैप करें।
- प्रवेश करना Adguard.
- ढूँढें पर क्लिक करें।
- डाउनलोड पर टैप करें।
- टच आईडी सेंसर टैप करें या अपना ऐप्पल आईडी पासवर्ड दर्ज करें।
 2 ऐप स्टोर बंद करें। ऐसा करने के लिए, iPhone पर होम बटन दबाएं।
2 ऐप स्टोर बंद करें। ऐसा करने के लिए, iPhone पर होम बटन दबाएं।  3 सेटिंग ऐप लॉन्च करें
3 सेटिंग ऐप लॉन्च करें  . गियर के आकार के आइकन पर क्लिक करें।
. गियर के आकार के आइकन पर क्लिक करें।  4 नीचे स्क्रॉल करें और टैप करें सफारी. यह विकल्प पृष्ठ पर नीचे स्थित है।
4 नीचे स्क्रॉल करें और टैप करें सफारी. यह विकल्प पृष्ठ पर नीचे स्थित है।  5 पर क्लिक करें सामग्री अवरोधक. यह विकल्प आपको पेज के बीच में मिलेगा।
5 पर क्लिक करें सामग्री अवरोधक. यह विकल्प आपको पेज के बीच में मिलेगा।  6 सफेद स्लाइडर टैप करें
6 सफेद स्लाइडर टैप करें  एडगार्ड से। हरा हो जाएगा
एडगार्ड से। हरा हो जाएगा  ... अब से, सफ़ारी ब्राउज़र विज्ञापनों को ब्लॉक करने के लिए AdGuard फ़िल्टर का उपयोग करेगा।
... अब से, सफ़ारी ब्राउज़र विज्ञापनों को ब्लॉक करने के लिए AdGuard फ़िल्टर का उपयोग करेगा। - AdGuard फ़िल्टर संपादित करने के लिए, AdGuard ऐप लॉन्च करें, मुख्य पृष्ठ पर फ़िल्टर पर क्लिक करें और अपने इच्छित फ़िल्टर के बॉक्स चेक या अनचेक करें।
टिप्स
- कई साइटें विज्ञापन आय उत्पन्न करती हैं, इसलिए हो सकता है कि आप अपनी पसंद की साइटों पर विज्ञापनों को ब्लॉक नहीं करना चाहें।
- विज्ञापन अवरोधक आमतौर पर इंटरनेट एक्सप्लोरर के अलावा अन्य ब्राउज़रों में अधिक प्रभावी होते हैं। इसलिए, बेहतर विज्ञापन सुरक्षा के लिए क्रोम या फ़ायरफ़ॉक्स स्थापित करें।
- पूरी तरह से मुफ़्त वेब ब्राउज़र का उपयोग करने पर विचार करें। इस सूची में ऐसे ब्राउज़र प्रस्तुत किए गए हैं। वे अपने समकक्षों की तरह ही काम करते हैं, लेकिन गोपनीयता पर अतिरिक्त जोर देने के साथ:
- फ़ायरफ़ॉक्स के बजाय आइसकैट;
- Google क्रोम के बजाय क्रोमियम;
- SeaMonkey के बजाय Gnuzilla।
चेतावनी
- कोई विज्ञापन अवरोधक 100% प्रभावी नहीं है। विज्ञापन अवरोधक सक्षम होने पर भी यह दिखाई देगा।
- विज्ञापन अवरोधक सक्षम होने पर कुछ साइटें अपनी सामग्री को देखने की अनुमति नहीं देती हैं।