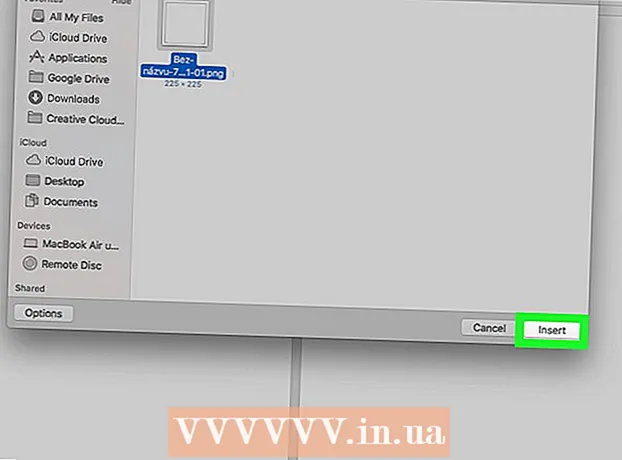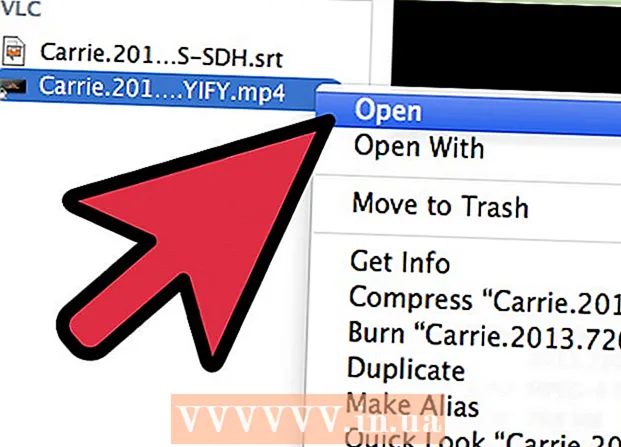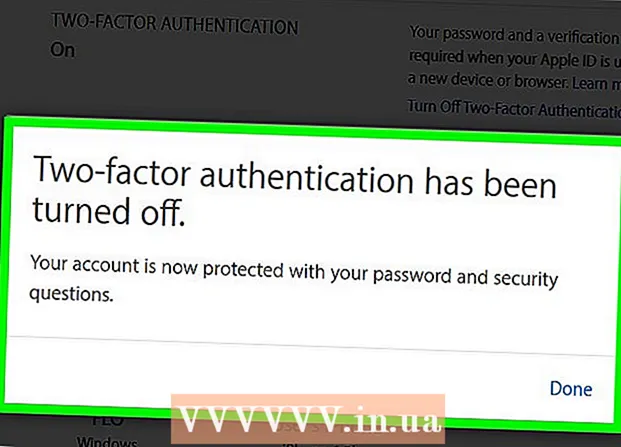लेखक:
Randy Alexander
निर्माण की तारीख:
1 अप्रैल 2021
डेट अपडेट करें:
1 जुलाई 2024

विषय
यह विकी पेज आपको दिखाएगा कि आपके कंप्यूटर का उपयोग करके अपने कीबोर्ड पर Fn (फ़ंक्शन) प्रमुख विशेषताओं को कैसे बंद किया जाए।
कदम
3 की विधि 1: विंडोज पर न्यूम लॉक की का उपयोग करें
कीबोर्ड पर Num Lock कुंजी खोजें। यह कुंजी कीबोर्ड के संख्यात्मक कीपैड क्षेत्र में स्थित हो सकती है या किसी अन्य कुंजी के साथ एकीकृत हो सकती है।
- Num Lock कुंजी का उपयोग मुख्य रूप से संख्यात्मक कीपैड पर संख्या कुंजियों को लॉक करने के लिए किया जाता है, लेकिन आप इसका उपयोग Fn कुंजी को अक्षम करने के लिए भी कर सकते हैं।

कुंजी दबाए रखें Fn कीबोर्ड पर। यह आपको Num Lock बटन का उपयोग करने और Fn कुंजी को अक्षम करने की अनुमति देगा।
दबाएँ न्यूमेरिकल लॉक कुंजी दबाए रखते हुए Fn. यह Fn कुंजी की सभी सुविधाओं को तुरंत अक्षम कर देगा।- अंक लॉक कुंजी भी दिख सकती है अंक ⇩ कुछ कीबोर्ड पर।
विधि 2 की 3: Windows पर Fn लॉक कुंजी का उपयोग करें

कीबोर्ड पर Fn लॉक कुंजी ढूंढें। Fn लॉक कुंजी में आमतौर पर Fn अक्षर के साथ एक लॉक आइकन प्रिंट होता है।- आमतौर पर Fn लॉक कुंजी को अन्य फ़ंक्शन कुंजी (F1-F12) या एक अलग कुंजी जैसे कि के साथ एकीकृत किया जाएगा Esc.
कुंजी दबाए रखें Fn कीबोर्ड पर। यह आपको Fn कुंजी को निष्क्रिय करने के लिए Fn लॉक सुविधा का उपयोग करने की अनुमति देगा।
दबाएँ एफ एन लॉक कुंजी दबाए रखते हुए Fn. यह Fn कुंजी की सभी सुविधाओं को तुरंत अक्षम कर देगा।
- Fn Lock कुंजी में कैप्स लॉक कुंजी के समान विशेषताएं हैं। आप इसे कभी भी बंद कर सकते हैं।
3 की विधि 3: एक मैक का उपयोग करें
मेनू पट्टी पर Apple मैक मेनू खोलें। Apple मेनू खोलने के लिए स्क्रीन के ऊपरी बाएँ कोने में Apple लोगो पर क्लिक करें।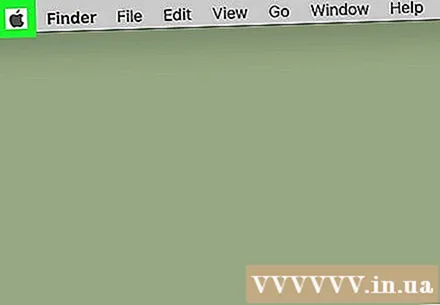
क्लिक करें सिस्टम प्रेफरेंसेज (सिस्टम वरीयताएँ) मेनू पर। यह एक नई विंडो में सिस्टम प्राथमिकताएं खोलेगा।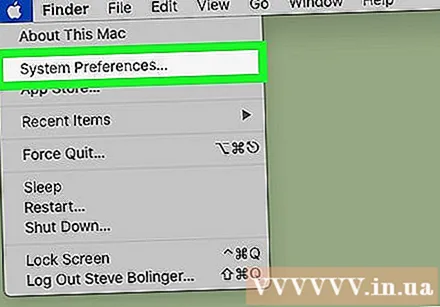
क्लिक करें कीबोर्ड (कीबोर्ड) सिस्टम प्राथमिकता में। यह विकल्प सिस्टम वरीयताएँ मेनू की दूसरी पंक्ति पर एक कीबोर्ड आइकन की तरह दिखता है। इनपुट विधि सेटिंग्स खुलेंगी।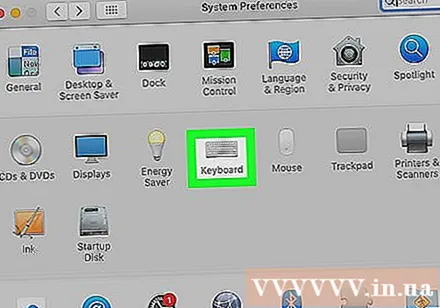
टैब पर क्लिक करें कीबोर्ड (कीबोर्ड) सबसे ऊपर। आप इस आइटम को फ़ील्ड के आगे पा सकते हैं 'टेक्स्ट (टेक्स्ट) कीबोर्ड पेज पर।
- कीबोर्ड मेनू स्वचालित रूप से इस टैब पर खुल सकता है। इस स्थिति में, आपको यहां टैब पर क्लिक करने की आवश्यकता नहीं है।
"मानक फ़ंक्शन कुंजियों के रूप में उपयोग करें F1, F2, आदि कुंजियों का चयन करें" (मानक फ़ंक्शन कुंजियों के रूप में F1, F2 ... कुंजियों का उपयोग करें)। इस विकल्प का चयन करते समय, कुंजी Fn प्रत्येक कुंजी पर मुद्रित विशेष सुविधाओं को छोड़कर कीबोर्ड पर अक्षम है एफ.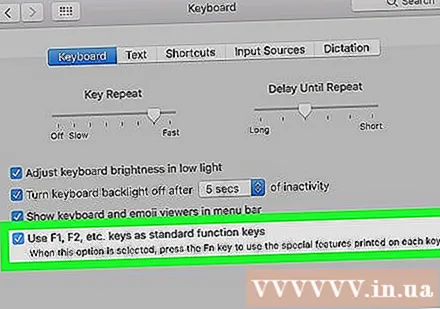
- आप इस विकल्प को कीबोर्ड मेनू के नीचे पा सकते हैं।
- कीबोर्ड की शीर्ष पंक्ति में F कुंजी अब मानक फ़ंक्शन कुंजियों (F1 - F12) के रूप में कार्य करेगी। आप Fn को दबाए बिना फ़ंक्शन कुंजियों का उपयोग कर सकते हैं।
- यदि आप कीबोर्ड के शीर्ष पर मुद्रित किसी एक विशेष फ़ंक्शन का उपयोग करना चाहते हैं, तो F कुंजी दबाते हुए Fn कुंजी को दबाए रखें। यह Fn कुंजी की एकमात्र वर्तमान विशेषता होगी।