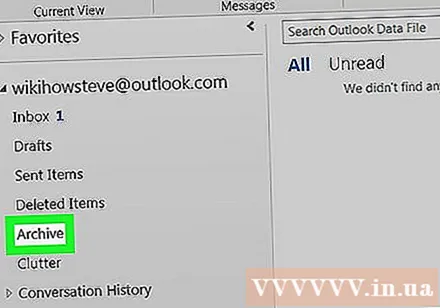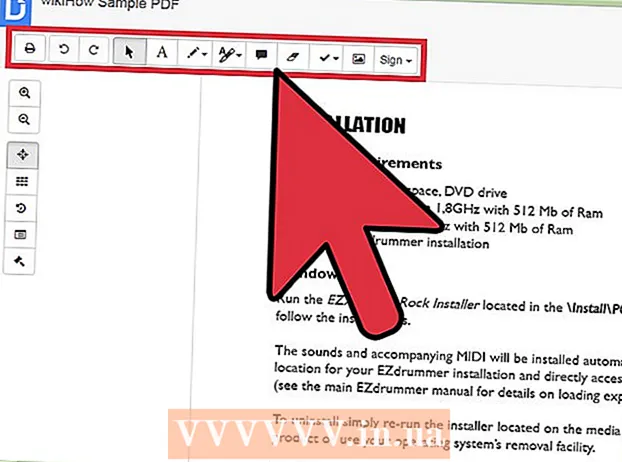लेखक:
John Stephens
निर्माण की तारीख:
2 जनवरी 2021
डेट अपडेट करें:
27 जून 2024

विषय
यह wikiHow आपको Outlook में आर्काइव फोल्डर को एक्सेस करने का तरीका सिखाता है। आप Outlook.com और Windows मेल ऐप पर साइडबार में संग्रहीत फ़ोल्डर तक पहुँच सकते हैं। आउटलुक ऐप पर, आपको आउटलुक ईमेल फ़ाइल आयात करने की आवश्यकता होगी।
कदम
4 की विधि 1: आउटलुक वेबसाइट पर आर्काइव फोल्डर को एक्सेस करें
आपके ईमेल खाते के बगल में। जब आप ईमेल खाते के बाईं ओर छोटे त्रिकोण पर क्लिक करते हैं, तो फ़ोल्डर और खाते से जुड़ी श्रेणियां विस्तृत हो जाती हैं।

क्लिक करें पुरालेख. जब आप बाएं कॉलम में स्थित आर्काइव फ़ोल्डर पर क्लिक करते हैं, तो सभी संग्रहीत ईमेल दाएँ फलक में दिखाई देंगे।- आप ईमेल सूची बॉक्स के शीर्ष पर खोज बार का उपयोग करके संग्रहीत ईमेल पा सकते हैं। खोज बार के बगल में स्थित ड्रॉप-डाउन मेनू पर क्लिक करें और "आर्काइव फोल्डर" चुनें।
4 की विधि 4: आउटलुक ईमेल फाइल को आउटलुक ऐप में इम्पोर्ट करें
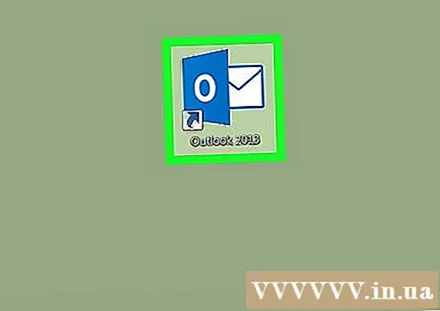
Outlook खोलें। आवेदन में एक लिफाफा आइकन होता है, बाहर एक नीले कवर की छवि होती है जिसमें "O" अक्षर होता है।- यदि आउटलुक ऐप पहले से ही डेस्कटॉप पर नहीं है, तो विंडोज स्टार्ट आइकन पर क्लिक करें और टाइप करें आउटलुक। Outlook प्रारंभ मेनू में दिखाई देगा।

क्लिक करें फ़ाइल (फ़ाइल)। यह विकल्प ऊपरी बाएं कोने में, ऊपरी बाएं कोने में है। एक ड्रॉप-डाउन मेनू दिखाई देगा।
क्लिक करें खुला और निर्यात करें (खोलें और आयात करें)। यह फ़ाइल मेनू में दूसरा विकल्प है।
- मैक पर, आपको क्लिक करने की आवश्यकता है आयात (आयात) ड्रॉप-डाउन मेनू में शब्द।
क्लिक करें Outlook डेटा फ़ाइल खोलें (Outlook डेटा फ़ाइल खोलें)। एक फ़ाइल ब्राउज़र संवाद दिखाई देगा।
- अपने मैक पर, उस संग्रह फ़ाइल का प्रकार चुनें जिसे आप आयात करना चाहते हैं, फिर क्लिक करें tiếp TUC (जारी रखें)।
डेटा फ़ाइल का चयन करें आउटलुक संग्रह है। संग्रह फ़ाइलों को उपसर्ग "। Pst" के साथ आउटलुक डेटा फ़ाइलों के रूप में सहेजा जाएगा। डिफ़ॉल्ट रूप से, Outlook डेटा फ़ाइल स्थित होगी C: Users username Documents Outlook फ़ाइलेंआपको बस प्रतिस्थापित करने की आवश्यकता है उपयोगकर्ता नाम वर्तमान विंडोज उपयोगकर्ता खाते के नाम के साथ।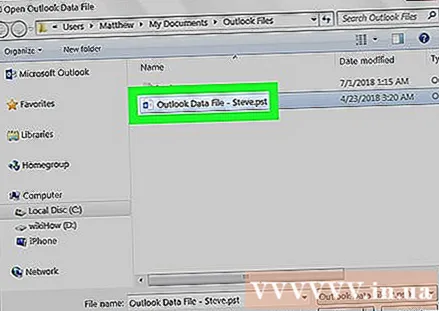
क्लिक करें ठीक फ़ाइल ब्राउज़र के निचले दाएं कोने में Outlook डेटा फ़ाइल संवाद बॉक्स खोलें।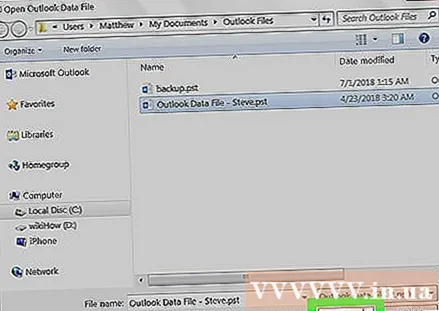
- एक मैक पर, क्लिक करें आयात.
क्लिक करें पुरालेख. अब आप नेविगेशन फलक में "संग्रह" शीर्षक के तहत संग्रहीत फ़ोल्डर के माध्यम से ब्राउज़ कर सकते हैं। विज्ञापन