लेखक:
Louise Ward
निर्माण की तारीख:
7 फ़रवरी 2021
डेट अपडेट करें:
26 जून 2024

विषय
यह आलेख आपको दिखाता है कि एक साधारण यूएसबी को एक डिवाइस में कैसे चालू किया जाए जो कंप्यूटर के लिए ऑपरेटिंग सिस्टम की स्थापना या सेटअप का समर्थन करता है। यह बहुत उपयोगी है जब आप एक कंप्यूटर पर एक ऑपरेटिंग सिस्टम (जैसे विंडोज) स्थापित करना चाहते हैं जिसमें सीडी / डीवीडी प्लेयर नहीं है। आप नि: शुल्क कमांड प्रॉम्प्ट या टर्मिनल प्रोग्राम का उपयोग करके विंडोज या मैक कंप्यूटर पर बूट करने योग्य यूएसबी बना सकते हैं। यदि आप Windows 10 या 7 के नवीनतम संस्करण के लिए बूट करने योग्य USB बनाना चाहते हैं, तो आप USB को प्रारूपित करने के लिए Windows 10 या 7 सेटअप टूल का उपयोग कर सकते हैं। ध्यान दें कि मैक ओएस के नए संस्करण को स्थापित करने के लिए आपको USB फ्लैश ड्राइव की आवश्यकता नहीं है।
कदम
4 की विधि 1: विंडोज पर कमांड प्रॉम्प्ट का उपयोग करें
. स्क्रीन के निचले बाएं कोने में विंडोज लोगो पर क्लिक करें।

विकल्प सूची को खोलने के लिए प्रारंभ विंडो के शीर्ष पर एक ब्लैक बॉक्स आइकन के साथ।- यदि आपके माउस में राइट-क्लिक बटन नहीं है, तो माउस के दाहिने हिस्से पर क्लिक करें या दो उंगलियों से क्लिक करें।
- यदि कंप्यूटर नियमित माउस के बजाय ट्रैकपैड का उपयोग करता है, तो ट्रैकपैड को दो उंगलियों से स्पर्श करें या निचले दाएं कोने को दबाएं।
. खोज इंजन लॉन्च करने के लिए स्क्रीन के ऊपरी-दाएं कोने में आवर्धक ग्लास आइकन पर क्लिक करें।
स्पॉटलाइट के बीच में एक ब्लैक बॉक्स आइकन के साथ टर्मिनल खोलने के लिए खोज परिणाम।

कनेक्टेड ड्राइव की सूची खोलें। प्रकार डिस्क्यूटिल सूची टर्मिनल पर जाएं, फिर दबाएं ⏎ वापसी.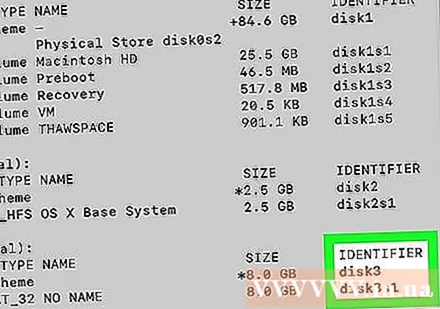
USB ड्राइव का पता लगाएं। आपके कंप्यूटर में डाली गई USB ड्राइव को ढूंढें, फिर "IDENTIFIER" शीर्षक के तहत USB ड्राइव अक्षर देखें। आप आमतौर पर टर्मिनल विंडो के नीचे "बाहरी (भौतिक, भौतिक)" शीर्षक के तहत यूएसबी ड्राइव पाएंगे।- "IDENTIFIER" हेडर के नीचे आपके यूएसबी ड्राइव का नाम आमतौर पर "डिस्क 1" या "डिस्क 2" होता है।
USB ड्राइव का चयन करें। प्रकार diskutil unmountDisk / dev / disknumber - एक नाम और एक संख्या (जैसे (उदाहरण के लिए) "बदसूरत" को बदलने के लिए याद रखें Disk2) "IDENTIFIER" टर्मिनल के शीर्ष पर ड्राइव के नीचे, फिर दबाएँ ⏎ वापसी.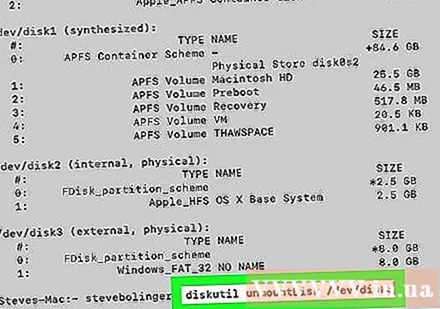
एक प्रारूप कमांड दर्ज करें। प्रकार सुदो dd अगर = लेकिन प्रेस नहीं है ⏎ वापसी.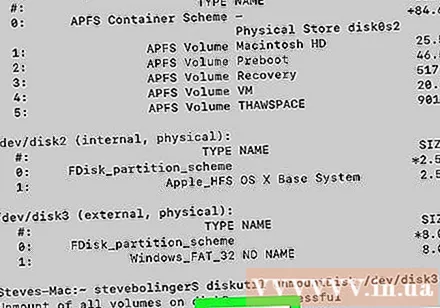
ISO फ़ाइल को टर्मिनल विंडो में खींचें। क्लिक करें और आईएसओ फ़ाइल (या ड्राइव की प्रतिलिपि) खींचें जो आप USB फ्लैश ड्राइव को टर्मिनल विंडो में स्थापित करने के लिए उपयोग करना चाहते हैं। यह फ़ाइल की लोकेशन को टर्मिनल कमांड में सेव करेगा।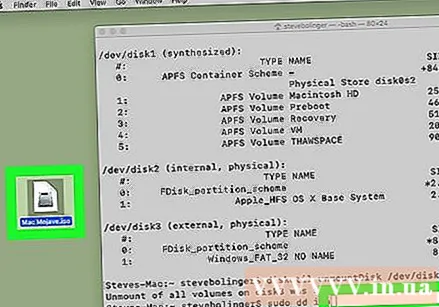
- आप निर्देशिका पथ को ISO फ़ाइल में भी टाइप कर सकते हैं।
कुंजी दबाएं अंतरिक्ष (अंतरिक्ष)। यह अगले आदेश के लिए स्थान बनाने के लिए फ़ाइल के पते के अंत में एक स्थान जोड़ता है।
बाकी कमांड दर्ज करें। प्रकार of = / dev / disknumber bs = 1 मीUSB ड्राइव की संख्या के साथ "डिसकंबर" को बदलने के लिए याद रखें (जैसे Disk2) और दबाएँ ⏎ वापसी.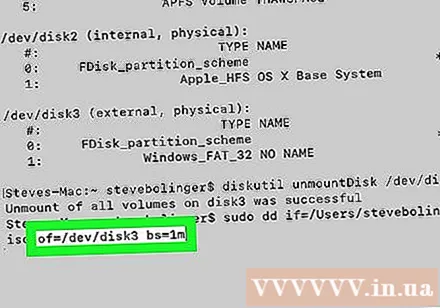
अपने पासवर्ड में टाइप करें। यह वह पासवर्ड है जिसका उपयोग आप अपने मैक में लॉग इन करने के लिए करते हैं। जैसा कि आप लिखते हैं, आपको टर्मिनल में प्रदर्शित कोई भी वर्ण दिखाई नहीं देगा; यह सामान्य बात है।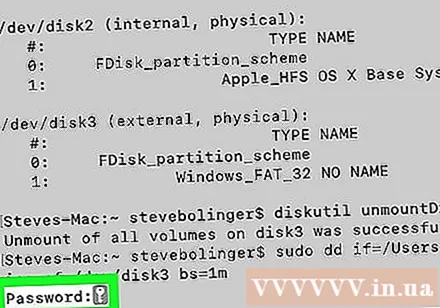
दबाएँ ⏎ वापसी. यह आपके पासफ़्रेज़ को स्वीकार करता है और आपके कंप्यूटर को चयनित ISO या क्लोन फ़ाइल के साथ बूट करने योग्य USB बनाने के लिए कहता है।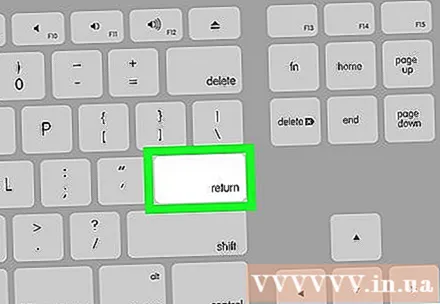
- इसे पूरा होने में कुछ घंटे लग सकते हैं, इसलिए बस टर्मिनल खोलें और अपने मैक को चार्ज करें।
4 की विधि 3: विंडोज 10 इंस्टॉलेशन टूल का उपयोग करें
- जानिए इस विधि का उपयोग कब करना है। विंडोज 10 सेटअप टूल एक प्रोग्राम है जो विंडोज 10 इंस्टॉलेशन फाइल को यूएसबी में ट्रांसफर करता है और बूट करने योग्य यूएसबी बनाता है। Windows 10 स्थापना USB बनाने के लिए Windows का उपयोग करते समय यह क्रिया केवल उपयोगी है।
खुला हुआ विंडोज 10 इंस्टॉलेशन पेज. इस पृष्ठ में ऐसे उपकरण हैं जिनका उपयोग आप अपने बूट करने योग्य USB बनाने के लिए करेंगे।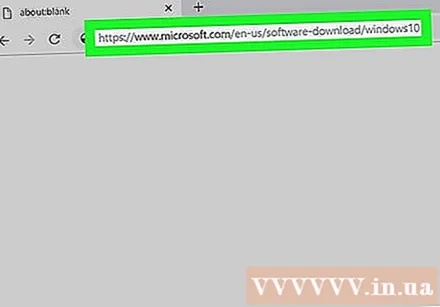
कंप्यूटर में USB डालें। आपको कंप्यूटर पर आयताकार USB पोर्ट में से एक को USB संलग्न करना होगा। USB स्टिक केवल एक ही तरह से जुड़ी होती है, इसलिए यदि USB पोर्ट को अटैच नहीं किया जा सकता है तो मजबूत फोर्स लगाने की कोशिश न करें।
- आपके USB में कम से कम 8GB का खाली स्थान होना चाहिए।
बटन को क्लिक करे अब टूल डाउनलोड करें (अब डाउनलोड करें) पृष्ठ के मध्य में नीले रंग में। यह आपके कंप्यूटर पर इंस्टॉलेशन फाइल को डाउनलोड करेगा।
इंस्टॉलेशन टूल खोलें। डाउनलोड किए गए इंस्टॉलेशन टूल फ़ाइल को डबल-क्लिक करें, फिर चुनें हाँ जब पूछा गया।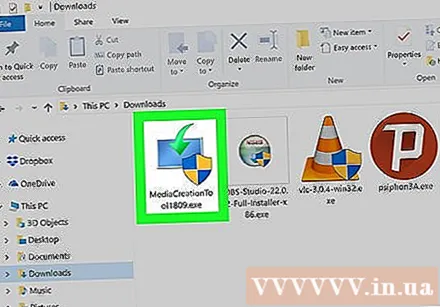
- इंस्टॉलेशन टूल आपके ब्राउज़र के डिफ़ॉल्ट "डाउनलोड" (या डेस्कटॉप पर) फ़ोल्डर में सहेजा जाएगा।
क्लिक करें स्वीकार करना (स्वीकार करें) सेटअप टूल की विंडो के नीचे।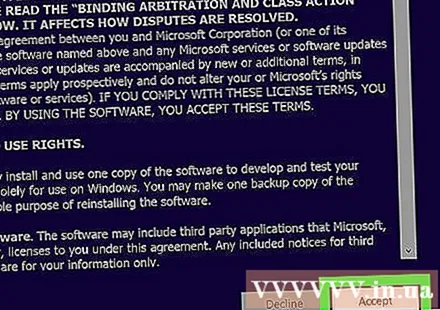
खिड़की के बीच में "इंस्टॉलेशन मीडिया बनाएं" बॉक्स की जांच करें।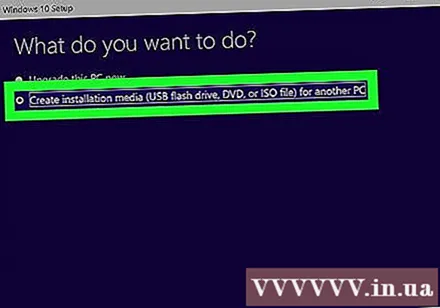
क्लिक करें आगे (जारी रखें) खिड़की के निचले-दाएँ कोने में।
क्लिक करें आगे एक और बार। यह सेटअप फ़ाइल की सेटिंग के रूप में आपके कंप्यूटर के गुणों का चयन करेगा।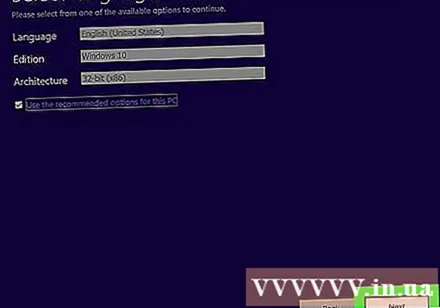
- यदि आप अपने कंप्यूटर के लिए डिफ़ॉल्ट सेटिंग्स का उपयोग करने के बजाय एक अलग भाषा, संस्करण और कॉन्फ़िगरेशन (जैसे 32-बिट) चुनना चाहते हैं, तो "इस पीसी के लिए अनुशंसित विकल्पों का उपयोग करें" बॉक्स की जांच न करें। (इस कैलकुलेटर के लिए अनुशंसित) और क्लिक करने से पहले आवश्यक मूल्य बदल दें आगे.
खिड़की के बीच में बॉक्स "यूएसबी फ्लैश ड्राइव" की जांच करें।
क्लिक करें आगे.
एक ड्राइव चुनें। उस ड्राइव के नाम पर क्लिक करें जिसका आप उपयोग करना चाहते हैं।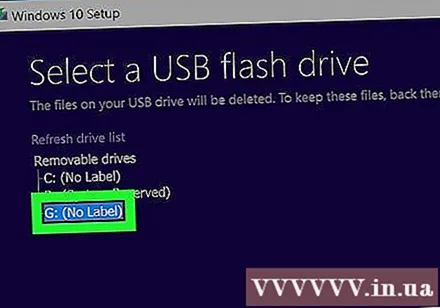
क्लिक करें आगे खिड़की के नीचे। यह विंडोज 10 इंस्टॉलेशन के लिए आपके यूएसबी ड्राइव को फॉर्मेट करना शुरू कर देता है - इस प्रक्रिया में यूएसबी फ्लैश ड्राइव की वर्तमान फाइलें हटाना, बूट करने योग्य यूएसबी बनाना और विंडोज 10 आईएसओ फाइल को जोड़ना शामिल है। विज्ञापन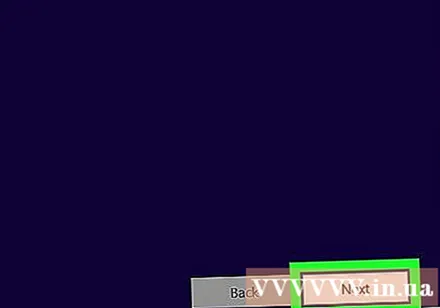
4 की विधि 4: विंडोज 7 इंस्टॉलेशन टूल (विंडोज 7 इंस्टॉलेशन टूल) का उपयोग करें
कंप्यूटर में USB डालें। आपको कंप्यूटर पर आयताकार USB पोर्ट में से एक को USB संलग्न करना होगा। यूएसबी स्टिक केवल एक ही तरह से जुड़ी हुई है, इसलिए यदि आप पोर्ट में यूएसबी नहीं डाल सकते हैं तो मजबूत बल लगाने की कोशिश न करें।
- USB में कम से कम 4GB का खाली स्थान होना चाहिए।
निम्नानुसार विंडोज 7 आईएसओ फाइल डाउनलोड करें: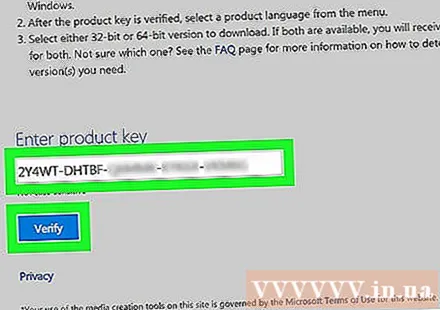
- विंडोज 7 डाउनलोड पेज पर जाएं।
- विंडोज 7 कुंजी दर्ज करें।
- चुनें सत्यापित करें (सत्यापन)।
- भाषा का चयन करें।
- चुनें पुष्टि करें (पुष्टि करें)।
- विकल्प चुनो डाउनलोड (डाउनलोड): 32-बिट या 64-बिट
खुला हुआ विंडोज यूएसबी / डीवीडी डाउनलोड टूल पेज. इस पृष्ठ में एक उपकरण है जो आपको बूट करने योग्य यूएसबी फ्लैश ड्राइव बनाने और उसमें विंडोज 7 इंस्टॉलेशन फ़ाइल को सहेजने की अनुमति देता है।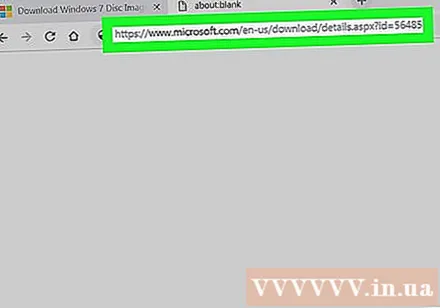
बटन को क्लिक करे डाउनलोड (डाउनलोड) पृष्ठ के मध्य में नारंगी में है।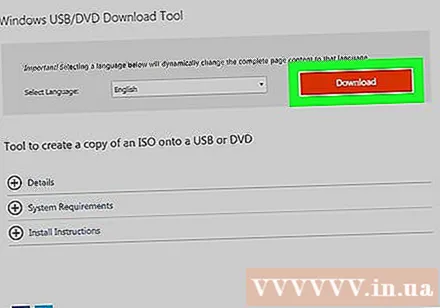
भाषा का चयन करें। जिस टूल का आप उपयोग करना चाहते हैं, उसके संस्करण के बाईं ओर स्थित बॉक्स पर क्लिक करें। उदाहरण के लिए, यदि आप एक अंग्रेजी (यूएस) संस्करण चाहते हैं, तो संस्करण नाम के अंत के पास "यूएस" के साथ लाइन देखें।
बटन को क्लिक करे आगे (जारी रखें) पृष्ठ के निचले-दाएं कोने में नीले रंग में। यह उपकरण को आपके कंप्यूटर पर डाउनलोड करने के लिए संकेत देगा।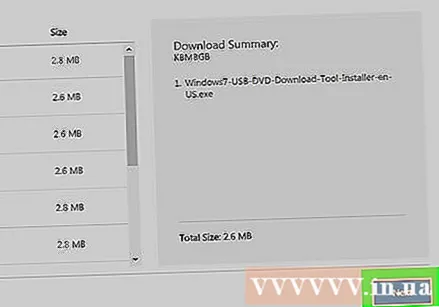
विंडोज 7 यूएसबी / डीवीडी डाउनलोड टूल इंस्टॉल करें। डाउनलोड की गई इंस्टॉलेशन फ़ाइल को डबल-क्लिक करें, फिर ऑन-स्क्रीन निर्देशों का पालन करें।
प्रोग्राम खोलें। एक नई विंडो खोलने के लिए अपने डेस्कटॉप पर "विंडोज 7 यूएसबी डीवीडी डाउनलोड टूल" प्रोग्राम आइकन पर डबल-क्लिक करें।
- जब संकेत दिया जाए, तो क्लिक करें हाँ जारी रखने के लिए।
विंडो 7 आईएसओ फाइल का चयन करें। क्लिक करें ब्राउज़ (ब्राउज़ करें), फिर पहले डाउनलोड की गई ISO फाइल को चुनें और क्लिक करें खुला हुआ (खुला हुआ)।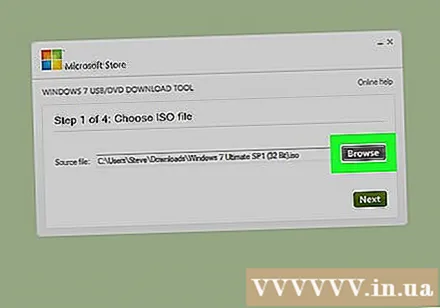
क्लिक करें आगे खिड़की के नीचे।
बटन को क्लिक करे यूएसबी यंत्र (USB डिवाइस) विंडो के निचले-दाएँ कोने में।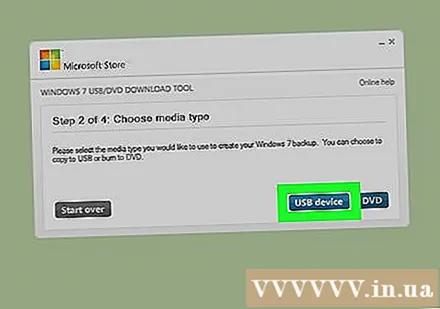
अपनी USB ड्राइव चुनें। उस USB ड्राइव के नाम पर क्लिक करें जिसका आप उपयोग करना चाहते हैं।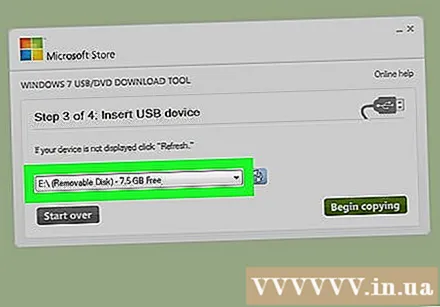
बटन को क्लिक करे नकल शुरू करें (कॉपी करना शुरू करें) विंडो के निचले-दाएं कोने में। यह आपको बूट करने योग्य यूएसबी बनाने और विंडोज 7 इंस्टॉलेशन फाइल को यूएसबी पर कॉपी करने के लिए कमांड करेगा। विज्ञापन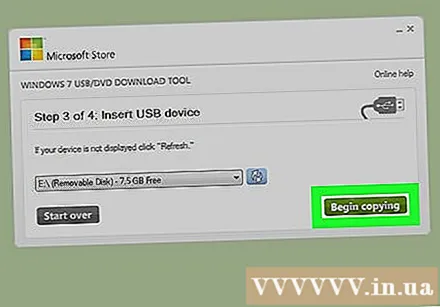
सलाह
- कमांड प्रॉम्प्ट या टर्मिनल का उपयोग करना आपको लिनक्स ऑपरेटिंग सिस्टम को स्थापित करने के लिए एक यूएसबी बनाने की अनुमति देता है।
चेतावनी
- USB को फ़ॉर्मेट करना इसमें मौजूद सामग्री को मिटा देगा। यदि उपयोग में USB में डेटा है, तो बूट करने योग्य ड्राइव बनाने से पहले अपने डेटा का बैकअप लेना सुनिश्चित करें।



