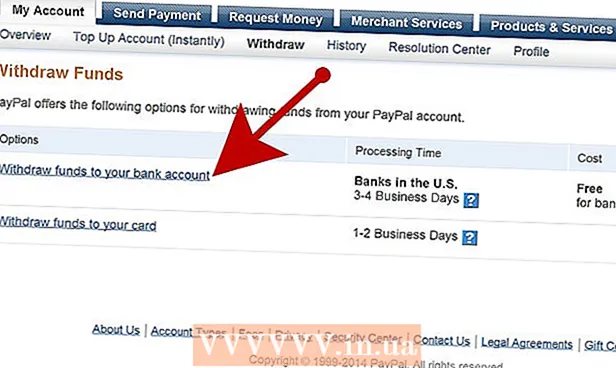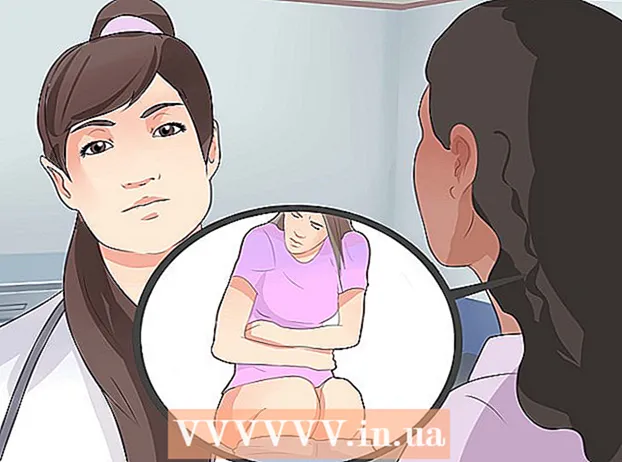लेखक:
Monica Porter
निर्माण की तारीख:
20 जुलूस 2021
डेट अपडेट करें:
27 जून 2024
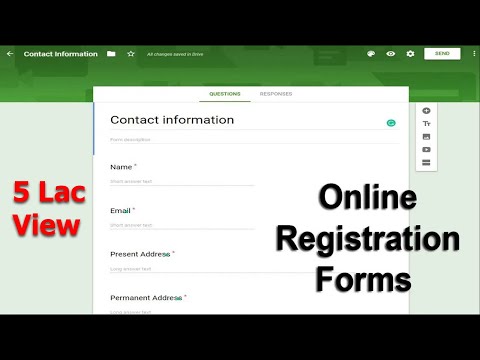
विषय
Google डिस्क फॉर्म सुविधा के साथ-साथ अपेक्षाकृत आसान-से-दिखने और आसानी से उपयोग किए जाने वाले इंटरफ़ेस के लिए धन्यवाद, आप जानकारी एकत्र करने से लेकर घटनाओं की तैयारी करने तक, विभिन्न अवसरों पर उपयोग के लिए Google फ़ॉर्म जल्दी बना सकते हैं।
कदम
भाग 1 का 3: Google फ़ॉर्म तक पहुँचना
अपना पसंदीदा ब्राउज़र खोलें। आप Google ड्राइव के माध्यम से Google फ़ॉर्म तक पहुंच सकते हैं। सभी Google फ़ॉर्म Google ड्राइव में बनाए गए हैं।

प्रवेश करना जीमेल खाता. आपको सबसे प्रभावी रूप बनाने के लिए कंप्यूटर का उपयोग करना चाहिए।- यदि आप लॉग इन नहीं हैं तो आपको अपना ईमेल पता और पासवर्ड दर्ज करना होगा।
Google ऐप मेनू पर क्लिक करें। इस मेनू में स्क्रीन के ऊपरी दाहिने हिस्से में 9 डॉट्स हैं, जो आपके जीमेल अकाउंट की छवि के बाईं ओर है।

"ड्राइव" विकल्प पर क्लिक करें। यह आपके Google ड्राइव खाते को खोलने में मदद करने का चरण है।- अक्सर उपयोग किए जाने वाले अनुप्रयोगों की आपकी सूची के आधार पर, आपको यहां "फ़ॉर्म" विकल्प दिखाई दे सकता है। यदि Google फ़ॉर्म खोलने के लिए पाया गया है तो उस विकल्प पर क्लिक करें।

"नया" बटन पर क्लिक करें। यह बटन "मेरा ड्राइव" विकल्प के ठीक ऊपर, ड्राइव पेज के शीर्ष पर है।
"अधिक" पर होवर करें और "Google फ़ॉर्म" पर क्लिक करें। यहां बताया गया है कि एक नया अनटाइटल्ड Google फॉर्म कैसे खोलें!
- यदि आपको Google प्रपत्र मुखपृष्ठ से एक नया फ़ॉर्म खोलने की आवश्यकता है, तो प्रपत्र टेम्पलेट के बाईं ओर "+" बटन पर क्लिक करें।
भाग 2 का 3: आपका फॉर्म डिजाइन करना
Google फ़ॉर्म बनाने के उद्देश्य के बारे में सोचें। यह जानना कि आपको क्या जानकारी एकत्र करने की आवश्यकता है और आपका लक्ष्य क्या है, फॉर्मेटिंग, फॉर्म भरने की प्रक्रिया, और बहुत कुछ तय करने में आपकी मदद करता है।
फॉर्म का रंग बदलें। "भेजें" बटन के बाईं ओर पैलेट आइकन पर क्लिक करें और फिर ड्रॉप-डाउन मेनू से अपना इच्छित रंग चुनें।
प्रपत्र के लिए एक शीर्षक सेट करें। यह विकल्प स्क्रीन के शीर्ष पर है। टेक्स्ट टाइप करने के लिए आपको "अनटाइटलड फॉर्म" या "फॉर्म टाइटल" पर क्लिक करना होगा।
फॉर्म के लिए विवरण जोड़ें। फॉर्म फिलर इस जानकारी को फॉर्म टाइटल के नीचे देख सकते हैं।
- सीधे शीर्षक के नीचे यह जानकारी दर्ज करें।
प्रपत्र में एक प्रश्न जोड़ें। जानकारी एकत्रित करते समय प्रश्न एक महत्वपूर्ण कारक है। फॉर्म फिलर आपकी प्रस्तुति के अनुसार प्रश्नों का सही उत्तर देगा। यहां एक प्रश्न जोड़ने का तरीका बताया गया है:
- दाहिने मेनू में "+" पर क्लिक करें।
- "प्रश्न" अनुभाग में एक प्रश्न टाइप करें।
- उत्तर के साथ लाइन "विकल्प 1" को बदलें।
- उस प्रश्न का उत्तर देने के लिए आवश्यक फॉर्म भरने वाले व्यक्ति के लिए निचले दाएं कोने में "आवश्यक" पर क्लिक करें।
प्रश्न प्रकार चुनें। आपके प्रश्न को प्रदर्शित करने के कई रूप हैं। यहां प्रश्न प्रकार बदलने का तरीका बताया गया है:
- प्रश्नावली में कहीं भी क्लिक करें।
- प्रश्न के दाईं ओर ड्रॉप-डाउन मेनू पर क्लिक करें।
- "एकाधिक विकल्प", "चेकबॉक्स" या "ड्रॉप-डाउन" चुनें। आप एक लंबा उत्तर चुन सकते हैं, जैसे "लघु उत्तर" या "पैराग्राफ"।
यदि आवश्यक हो तो प्रश्नों की नियुक्ति की व्यवस्था करें। आप प्रश्न के शीर्ष पर 6-डॉट आइकन पर क्लिक कर सकते हैं, फिर इसे ऊपर या नीचे खींचें और एक नए स्थान पर छोड़ दें।
अन्य प्रश्न विकल्प देखें। आप अपने प्रश्न में कुछ और कार्य कर सकते हैं:
- वर्तमान प्रश्न की प्रतिलिपि बनाने के लिए "डुप्लिकेट" बटन (दो स्टैक्ड कार्ड की एक तस्वीर) पर क्लिक करें।
- वर्तमान प्रश्न को हटाने के लिए ट्रैश आइकन पर क्लिक करें।
- प्रश्न के आगे चित्र आइकन पर क्लिक करें। यहाँ फ़ोटो को कैसे जोड़ा जाए। इस विकल्प को देखने के लिए आपको प्रश्न के पास मंडराना होगा।
अतिरिक्त विकल्प देखें। वर्तमान प्रश्न के निचले दाएं कोने में लंबवत 3 बिंदुओं पर क्लिक करें:
- "विवरण" - प्रश्न के लिए अतिरिक्त जानकारी जोड़ता है।
- "उत्तर पर आधारित अनुभाग पर जाएं" - उत्तरों के साथ प्रश्नों को संबद्ध करें। आप अपने उत्तर के आगे ड्रॉप-डाउन मेनू में ऐसा करेंगे।
- "फेरबदल विकल्प आदेश" - वर्तमान प्रश्न के उत्तरों को स्वैप करें।
फ़ॉर्म का पूर्वावलोकन करने के लिए "पूर्वावलोकन" पर क्लिक करें। पूर्वावलोकन स्क्रीन के टूलबार के ऊपरी दाएं कोने में आंख का आइकन है। अपने फ़ॉर्म की समीक्षा करने और यह सुनिश्चित करने के बाद कि प्रारूप सही है, आप अपना फ़ॉर्म सबमिट करने के लिए आगे बढ़ सकते हैं! विज्ञापन
भाग 3 का 3: Google फ़ॉर्म सबमिट करें
सरल फ़ॉर्म सेटिंग्स की समीक्षा करें। आप स्क्रीन के ऊपरी दाएं कोने में गियर आइकन पर क्लिक कर सकते हैं। आपकी फॉर्म सेटिंग्स में निम्नलिखित शामिल हैं:
- "साइन-इन की आवश्यकता है" - किसी को Google में लॉगिन फ़ॉर्म दर्ज करने की आवश्यकता है, गुमनामी नहीं। इस सुविधा को सक्षम करने के लिए "सीमा से 1 प्रतिक्रिया" पर क्लिक करें।
- "उत्तरदाता कर सकते हैं ..." - इस अनुभाग में दो विकल्प हैं: "सबमिट करने के बाद संपादित करें" और "सारांश चार्ट और पाठ प्रतिक्रियाएं देखें"। फॉर्म भरने वाले उत्तर बदलने और पोस्ट करने के बाद फॉर्म की जानकारी देख सकते हैं।
प्रस्तुति सेटिंग्स की समीक्षा करें। ये सेटिंग्स सेटिंग्स सेक्शन में हैं। आप सेटिंग्स विंडो के शीर्ष पर संबंधित विकल्प पर क्लिक करके "सामान्य" से "प्रस्तुति" पर स्विच कर सकते हैं।
- "शो प्रगति बार" - फॉर्म की प्रगति दिखाते हुए एक बार प्रदर्शित करता है।
- "शफल प्रश्न क्रम" - प्रत्येक उपयोगकर्ता के लिए प्रश्नों का क्रम बदलें।
- "एक और प्रतिक्रिया सबमिट करने के लिए लिंक दिखाएं" - फॉर्म को फिर से भरने के लिए लिंक बनाएं। यह चालान फॉर्म के लिए उपयुक्त विकल्प है।
- "पुष्टिकरण संदेश" - नीचे रिक्त खंड में पाठ दर्ज करके फ़ॉर्म के पूरा होने के बाद दिखाई देने वाले संदेश को अनुकूलित करें।
"भेजें" बटन पर क्लिक करें। यह बटन स्क्रीन के ऊपरी दाएं कोने में है। यदि आप "भेजें" पर क्लिक करते हैं, तो आपको एक "भेजें फ़ॉर्म" मेनू दिखाई देगा जिसमें विभिन्न प्रकार के साझाकरण विकल्प शामिल हैं। आप शीर्ष से जानकारी दर्ज करने के लिए आगे बढ़ सकते हैं।
साझाकरण विकल्प देखें। प्रपत्र के उद्देश्य के आधार पर, आप निम्नलिखित विकल्पों का उपयोग कर सकते हैं:
- ईमेल - यह विकल्प फॉर्म पेज से सीधे फॉर्म भरने वाले व्यक्ति को ईमेल भेजने में मदद करता है।
- लिंक - कॉपी और पेस्ट करने का रास्ता बनाने का विकल्प।
- HTML एम्बेड करें - इस विकल्प का उपयोग केवल तब करें जब आप सीधे अपनी वेबसाइट पर फ़ॉर्म सम्मिलित करना चाहते हैं।
- Google+, फेसबुक या ट्विटर - ये सभी त्वरित साझाकरण विकल्प हैं "भेजें फ़ॉर्म" मेनू के ऊपरी दाएं कोने में स्थित हैं।
पसंद की सेवा का उपयोग करके फॉर्म जमा करें। चूंकि कई अलग-अलग विकल्प हैं, इसलिए कार्यान्वयन भी निम्नानुसार अलग है:
- ईमेल - "विषय" फ़ील्ड में फ़ॉर्म भरने वाले व्यक्ति को, "विषय" फ़ील्ड में विषय और "संदेश" फ़ील्ड में एक संक्षिप्त संदेश जोड़ें। सीधे ईमेल में फ़ॉर्म एम्बेड करने के लिए "ईमेल में फ़ॉर्म शामिल करें" विकल्प पर क्लिक करें।
- लिंक - लिंक पर राइट-क्लिक या टू-फिंगर क्लिक करें और फिर "कॉपी" पर क्लिक करें। आप इस लिंक को अपने पसंदीदा ईमेल या सोशल नेटवर्किंग साइट में पेस्ट कर सकते हैं।
- एंबेड - राइट-क्लिक या टू-फिंगर HTML सेक्शन पर क्लिक करें और "कॉपी" पर क्लिक करें। आप इस टेक्स्ट को अपने वेब पेज के HTML प्रोसेसर में पेस्ट कर सकते हैं। ध्यान दें कि आप फॉर्म की चौड़ाई और ऊंचाई मान को यहां संपादित कर सकते हैं।
यदि ईमेल का उपयोग कर "भेजें" पर क्लिक करें। यह फॉर्म भरने की सूची पर सभी को फॉर्म जमा करने की क्रिया है!
- लिंक के माध्यम से फॉर्म जमा करने के लिए, आपको मैन्युअल रूप से लिंक को सोशल नेटवर्किंग साइट्स या ईमेल पर पोस्ट करना होगा।
सलाह
- Google प्रपत्र सर्वेक्षणों से लेकर चालान रूपों तक, कई अलग-अलग मामलों में प्रभावी हो सकता है। फार्म निर्माण में रचनात्मक होने से डरो मत!
- फ़ॉर्म पर दिए गए उत्तर Google शीट (एक्सेल दस्तावेज़ों के बराबर) में सहेजे जाएंगे, ताकि आप आसानी से जानकारी देख और रिकॉर्ड कर सकें।
चेतावनी
- Google फ़ॉर्म के माध्यम से व्यक्तिगत जानकारी मांगते समय सावधान रहें। चूंकि आप सूचना की गोपनीयता बनाए रखने के लिए सीधे तौर पर जिम्मेदार हैं, अगर जानकारी किसी और के हाथ में आ जाए तो आप नुकसान के लिए उत्तरदायी हो सकते हैं।
- यदि आप अपने अलावा किसी अन्य कंप्यूटर पर हैं तो हमेशा अपने Google खाते से साइन आउट करें।