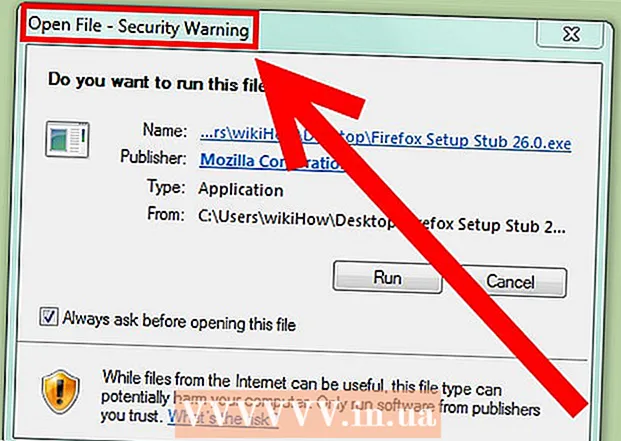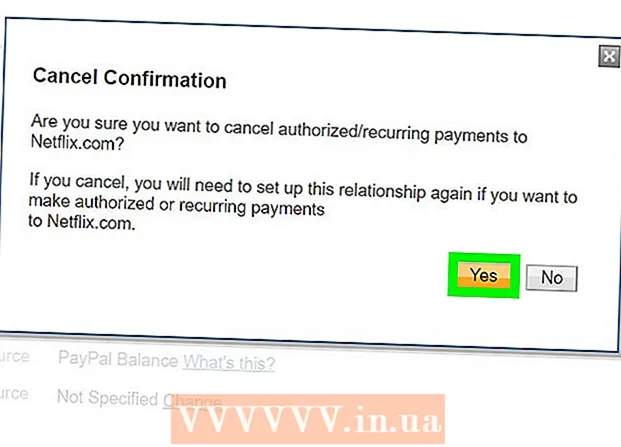लेखक:
John Stephens
निर्माण की तारीख:
21 जनवरी 2021
डेट अपडेट करें:
1 जुलाई 2024

विषय
यह wikiHow आपको सिखाता है कि अपने YouTube वीडियो के साथ उपशीर्षक डाउनलोड करने का तरीका। आप अंतर्निहित वीडियो उपशीर्षक या अलग उपशीर्षक फ़ाइलों के साथ YouTube वीडियो डाउनलोड करने के लिए 4K वीडियो डाउनलोडर नामक एक मुफ्त कार्यक्रम का उपयोग कर सकते हैं। याद रखें कि जिस YouTube वीडियो को आप डाउनलोड करना चाहते हैं, वह सबटाइटल में निर्मित होना चाहिए।
कदम
4K वीडियो डाउनलोडर स्थापना फ़ाइल डाउनलोड करें। अपने कंप्यूटर पर वेब ब्राउज़र का उपयोग करके https://www.4kdownload.com/products/product-videodownloader पर जाएं, फिर बटन पर क्लिक करें 4K वीडियो डाउनलोडर प्राप्त करें पृष्ठ के बाईं ओर। डाउनलोड अपने आप शुरू हो जाएगा।
- 4K वीडियो डाउनलोडर एक YouTube डेस्कटॉप वीडियो डाउनलोडर है जो जरूरत पड़ने पर उपशीर्षक एम्बेड करने के विकल्प के साथ है।

4K वीडियो डाउनलोडर स्थापित करें। इस प्रक्रिया पर निर्भर करता है कि आप मैक या विंडोज कंप्यूटर का उपयोग कर रहे हैं:- विंडोज पर - सेटअप फाइल पर डबल क्लिक करें, क्लिक करें हाँ संकेत मिलने पर, ऑन-स्क्रीन इंस्टॉलेशन निर्देशों का पालन करें।
- मैक पर - सेटअप फ़ाइल को डबल-क्लिक करें, स्थापना की पुष्टि करें यदि आवश्यक हो, तो "एप्लिकेशन" फ़ोल्डर में छोड़ने के लिए 4K वीडियो डाउनलोडर ऐप आइकन पर क्लिक करें और खींचें, फिर ऑन-स्क्रीन निर्देशों का पालन करें।

उपशीर्षक के साथ YouTube वीडियो एक्सेस करें। YouTube वीडियो उपशीर्षक डाउनलोड करने के लिए, वीडियो में अंतर्निहित उपशीर्षक होना चाहिए; आप यह देख सकते हैं कि आपने जो वीडियो चुना है उसमें आइकन को देखकर सबटाइटल है सीसी वीडियो प्लेयर के नीचे स्थित है।
YouTube वीडियो का URL कॉपी करें। ब्राउज़र विंडो के शीर्ष पर पता बार में वीडियो का पता हाइलाइट करें, फिर टैप करें Ctrl+सी (विंडोज) या ⌘ कमान+सी (मैक)।
ओपन 4K वीडियो डाउनलोडर। हल्के नीले रंग की पृष्ठभूमि पर सफेद क्लाउड आकार के साथ 4K वीडियो डाउनलोडर एप्लिकेशन आइकन पर क्लिक करें या डबल-क्लिक करें।
क्लिक करें पसंद (कस्टम) खिड़की के ऊपरी-दाएँ पक्ष में।
- यदि आप एक अलग वीडियो उपशीर्षक फ़ाइल डाउनलोड करना चाहते हैं, तो इस चरण और अगले दो चरणों को छोड़ दें।
"संभव हो तो वीडियो में उपशीर्षक उपशीर्षक" चेक करें। साथ वाली उपशीर्षक फ़ाइल को सीधे वीडियो में एम्बेड किया जाएगा।
प्राथमिकताएँ विंडो बंद करें। निशान पर क्लिक करें एक्स ऊपरी दाहिने कोने में बाहर निकलने के लिए।
क्लिक करें लिंक पेस्ट करे (चिपकाएँ लिंक) खिड़की के ऊपरी बाएँ कोने में। 4K वीडियो डाउनलोडर आपके द्वारा कॉपी किया गया लिंक ढूंढ लेगा और वीडियो की प्रतिलिपि बनाना शुरू कर देगा।
गुणवत्ता चुनें। उस वीडियो गुणवत्ता के बगल में स्थित बॉक्स देखें जिसे आप देखना चाहते हैं।
- आप "प्रारूप" ड्रॉप-डाउन मेनू पर क्लिक करके और उस प्रारूप को चुन सकते हैं, जिसे आप उपयोग करना चाहते हैं।
"डाउनलोड उपशीर्षक" ड्रॉप-डाउन बॉक्स पर क्लिक करें। विकल्प विंडो के निचले दाईं ओर हैं। एक ड्रॉप-डाउन मेनू दिखाई देगा।
भाषा का चयन करें। उपशीर्षक फ़ाइल के लिए आप जिस भाषा का उपयोग करना चाहते हैं, उस पर क्लिक करें।
क्लिक करें डाउनलोड (डाउनलोड)। विंडो के निचले दाएं कोने में कार्य। आपका वीडियो डाउनलोड होना शुरू हो जाएगा।
वीडियो देखेंा। डाउनलोड समाप्त होने के बाद, आप वीडियो पर क्लिक करके और चयन करके फ़ाइल के स्थान पर जा सकते हैं फोल्डर में दिखाए (फोल्डर में दिखाए)।
- अपने कंप्यूटर के डिफ़ॉल्ट वीडियो प्लेयर का उपयोग करके इसे चलाने के लिए वीडियो पर डबल-क्लिक करें।
- यदि आप वीडियो में उपशीर्षक एम्बेड करना चुनते हैं, तो कृपया पहले वीडियो प्लेयर में उपशीर्षक ट्रैक सक्षम करें।
- यदि आप उपशीर्षक अलग से डाउनलोड करते हैं, तो उपशीर्षक फ़ाइल (SRT प्रारूप) वीडियो के समान फ़ोल्डर में प्रदर्शित किया जाएगा।
सलाह
- यदि YouTube वीडियो में सबटाइटल नहीं है, तो भी आप अपने आप को सबटाइटिल जोड़ सकते हैं।
चेतावनी
- कुछ वीडियो प्लेयर आपको उपशीर्षक प्रदर्शित करने के लिए "ऑडियो" या "उपशीर्षक" मेनू से एक उपशीर्षक ट्रैक का चयन करने के लिए कहेंगे।