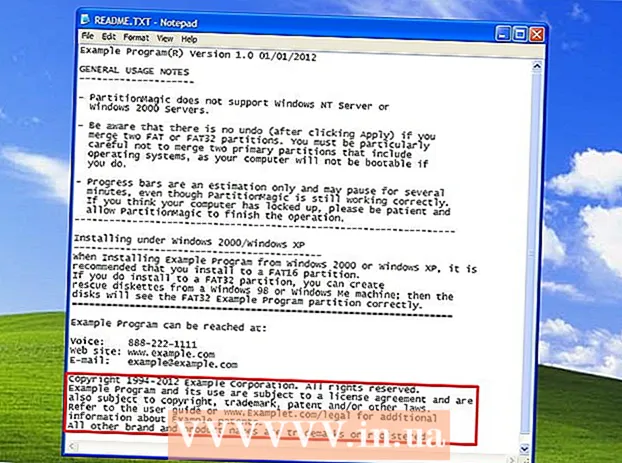लेखक:
Lewis Jackson
निर्माण की तारीख:
6 मई 2021
डेट अपडेट करें:
1 जुलाई 2024

विषय
प्लग-इन (प्लग-इन या प्लग-इन) Google Chrome के साथ-साथ किसी भी अन्य ब्राउज़र का समर्थन करता है जो एक वेब पेज की कुछ विशेष सामग्री को संभालता है। Google Chrome द्वारा समर्थित लोकप्रिय प्लग-इन में शामिल हैं: एडोब फ्लैश प्लेयर, एडोब रीडर, जावा, रियल प्लेयर, क्विकटाइम और माइक्रोसॉफ्ट सिल्वरलाइट। जब कोई वेबसाइट इनमें से एक प्लग इन को लॉन्च करती है और अनुरोध करती है, तो आपको विशेष सामग्री देखने से पहले प्लग-इन को इंस्टॉल या अपडेट करने के लिए कहा जाएगा।
कदम
विधि 1 की 2: प्लग-इन चालू करें
Google Chrome प्रारंभ करें। अपने कंप्यूटर पर Google Chrome ऐप ढूंढें और खोलें। वेब ब्राउजर लॉन्च होगा।

सेटिंग पेज पर जाएं। मुख्य मेनू खोलने के लिए ब्राउज़र के ऊपरी दाएं कोने में स्थित एक ऊर्ध्वाधर तीन-डॉट आइकन के साथ "Google Chrome को अनुकूलित और नियंत्रित करें" बटन पर क्लिक करें। नीचे स्क्रॉल करें और "सेटिंग" या "सेटिंग" विकल्प पर क्लिक करें। सेटिंग्स विंडो एक नए पेज में खुलेगी।
उन्नत सेटिंग्स दिखाएँ। सेटिंग पृष्ठ के नीचे स्क्रॉल करें और "उन्नत सेटिंग दिखाएं ..." या "उन्नत सेटिंग दिखाएं ..." लिंक पर क्लिक करें। सेटिंग्स पृष्ठ को अधिक विकल्पों के साथ विस्तारित किया जाएगा।
सामग्री सेटिंग अनुभाग पर जाएँ। गोपनीयता अनुभाग पर स्क्रॉल करें और फिर "सामग्री सेटिंग ..." या "सामग्री सेटिंग ..." बटन पर क्लिक करें। एक छोटी विंडो में वेब पेज की सामग्री से संबंधित सेटिंग्स शामिल हैं जैसे: कुकीज़, चित्र, जावास्क्रिप्ट, हैंडलर, प्लग-इन, पॉप-अप पॉप-अप), और इसी तरह, दिखाई देगा।

प्लग-इन चालू करें। प्लग-इन सेक्शन के तहत "अपने आप रन (अनुशंसित)" या "हर वेबसाइट को अपने कंप्यूटर तक पहुँचने के लिए प्लगइन का उपयोग करने की अनुमति दें" विकल्प पर क्लिक करें। यह Google Chrome को सभी प्रकार के प्लग-इन को मैन्युअल रूप से लॉन्च करने की अनुमति देता है जो एक वेबसाइट की आवश्यकता होती है।- इसके बजाय, आप यह भी समायोजित कर सकते हैं कि "क्लिक टू प्ले" या "क्लिक टू प्ले" विकल्प पर क्लिक करके कौन सा प्लग-इन लॉन्च किया गया है। Google Chrome डिफ़ॉल्ट रूप से सभी प्लग-इन को ब्लॉक कर देगा, लेकिन आप अभी भी प्लग-इन आइकन पर क्लिक करके उन्हें लॉन्च कर सकते हैं।
- यदि आप चाहें, तो आप पता बार में "क्रोम: // प्लगइन्स /" लिंक पर जाकर Google Chrome के सभी प्लग-इन देख सकते हैं।
विधि 2 का 2: प्लग-इन इंस्टॉल और लॉन्च करें

वेबसाइट पर जाने के लिए एड-इन की आवश्यकता हो सकती है। उदाहरण के लिए, यदि आप http://trailers.apple.com/ पर डेमो वीडियो देखना चाहते हैं, तो आपको QuickTime प्लगइन स्थापित करने की आवश्यकता है।
जब तक संकेत पॉप नहीं हो जाता तब तक प्रतीक्षा करें। लोड करते समय, साइट यह पता लगाएगी कि उसे विशेष सामग्री लॉन्च करने के लिए एक निश्चित प्लग-इन की आवश्यकता है और स्वचालित रूप से जांचें कि क्या Google Chrome में प्लग-इन उपलब्ध है। यदि आपके ब्राउज़र में उस वेबसाइट की प्लग-इन नहीं है, तो वेब पेज के शीर्ष पर एक प्रॉम्प्ट दिखाई देगा।

प्लग मैं स्थापित। "इंस्टॉल प्लग-इन" या "अपडेट प्लग-इन" संदेश पर क्लिक करें। प्लग-इन Google Chrome के लिए डाउनलोड और इंस्टॉल किया जाएगा।- कुछ प्लग-इन से आपको फ़ाइलों को डाउनलोड करने और अलग से इंस्टॉल करने की आवश्यकता हो सकती है।
Google Chrome को पुनरारंभ करें। इंस्टॉलेशन पूरा करने के बाद, सभी विंडो बंद करें और Google Chrome से बाहर निकलें। प्लग-इन स्थापित होने के बारे में सुनिश्चित करने के लिए ब्राउज़र को फिर से चलाएँ। अब आप पिछली वेबसाइट पर वापस जा सकते हैं और प्लग-इन की मदद से विशेष सामग्री देख सकते हैं। विज्ञापन