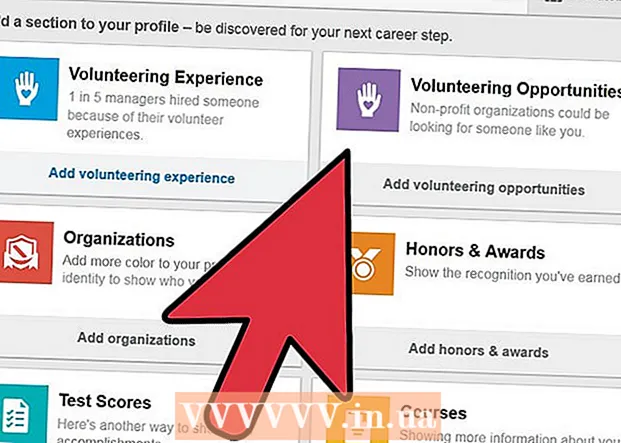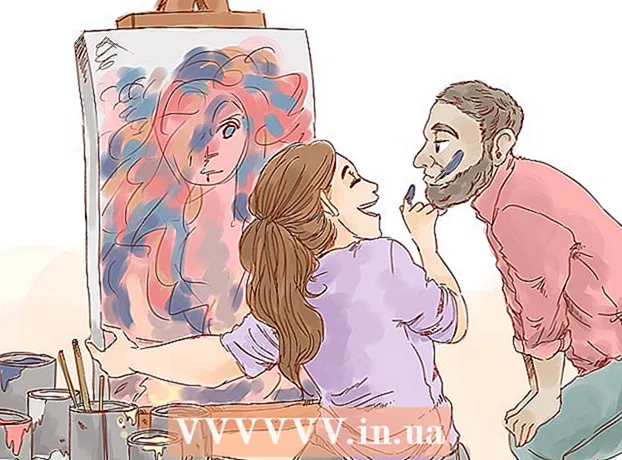लेखक:
John Stephens
निर्माण की तारीख:
22 जनवरी 2021
डेट अपडेट करें:
1 जुलाई 2024

विषय
यह लेख आपको अपने Apple डिवाइस से जुड़े iCloud खाते को किसी अन्य खाते में बदलने के बारे में मार्गदर्शन करेगा।
कदम
3 की विधि 1: iPhone या iPad पर
डिवाइस की सेटिंग खोलें। यह एक ऐप है जिसमें ग्रे गियर आइकन (app) है और यह आमतौर पर होम स्क्रीन पर प्रदर्शित होता है।
- यहां क्लिक करें if, यदि आप एक इस्तेमाल किए गए iPhone या iPad पर अपना iCloud खाता बदलना चाहते हैं।

Apple ID पर टैप करें। यह स्क्रीन के शीर्ष पर वह अनुभाग है जो आपके द्वारा पहले जोड़े गए नाम और फोटो को दिखाता है।- यदि आप iOS के पुराने संस्करण का उपयोग कर रहे हैं, तो iCloud पर टैप करें।
नीचे स्क्रॉल करें और चुनें प्रस्थान करें (लॉग आउट) ड्रॉप-डाउन मेनू के निचले भाग में।

अपना पासवर्ड डालें। सूचना इनपुट क्षेत्र में अपनी Apple ID का पासवर्ड टाइप करें।
चुनें बंद करें (बंद) संवाद बॉक्स के नीचे। यह डिवाइस पर वर्तमान iCloud खाते के "फाइंड माय आईफोन" सुविधा को अक्षम कर देगा।

उस डेटा का चयन करें जिसे आप डिवाइस पर सहेजना चाहते हैं। पुराने iCloud डेटा की एक प्रति सहेजने के लिए, जैसे कि आपके डिवाइस पर संपर्क, आप "ऑन" (हरा) मोड पर स्विच करने के लिए संबंधित ऐप के नाम के आगे स्लाइडर को पुश करेंगे।- अपने डिवाइस पर सभी iCloud डेटा को हटाने के लिए, आपको यह सुनिश्चित करने की आवश्यकता है कि सभी स्लाइडर्स "ऑफ" (सफेद) हैं।
चुनें प्रस्थान करें (लॉग आउट) स्क्रीन के ऊपरी दाएं कोने में।
चुनें प्रस्थान करें (लॉग आउट)। यह पुष्टि करेगा कि आप डिवाइस पर अपने वर्तमान iCloud खाते से बाहर निकलना चाहते हैं।
डिवाइस की सेटिंग खोलें। यह एक ग्रे गियर आइकन (⚙️) वाला ऐप है जिसे आमतौर पर होम स्क्रीन पर दिखाया जाता है।
चुनें अपने (उपकरण) में साइन इन करें (अपने डिवाइस में लॉग इन करें) (मेनू में)।
- यदि आप एक नई Apple ID बनाना चाहते हैं, तो चुनें Apple ID नहीं है या इसे भूल गए हैं? (क्या कोई Apple ID नहीं है या भूल गया है?) स्क्रीन पर पासवर्ड फ़ील्ड के नीचे और निशुल्क Apple ID और iCloud खाता बनाने के लिए संकेतों का पालन करें।
- यदि आपके पास iOS का पुराना संस्करण है, तो आप iCloud चुनेंगे।
अपना Apple ID और पासवर्ड डालें।
चुनें साइन इन करें (लॉगिन) स्क्रीन के ऊपरी दाएँ कोने में।
- जब आप लॉगिन प्रक्रिया के दौरान अपने डेटा का उपयोग करते हैं, तो स्क्रीन "साइन इन iCloud" प्रदर्शित करेगा।
अपने डिवाइस का पासकोड दर्ज करें। यह लॉक कोड है जो डिवाइस को इंस्टॉल करते समय उत्पन्न होता है।
डेटा समेकन। यदि आप कैलेंडर, रिमाइंडर, संपर्क, नोट और अन्य डेटा को अपने iCloud खाते के साथ मर्ज करना चाहते हैं, तो चुनें मर्ज (यूनिफाई); यदि आप नहीं चाहते हैं, तो आप चुनते हैं डॉन और मर्ज (मर्ज न करें)।
चुनें iCloud मेनू के दूसरे भाग में।
उस डेटा के प्रकार का चयन करें जिसे आप iCloud पर सहेजना चाहते हैं। "APPS USING ICLOUD" अनुभाग में, प्रत्येक डेटा प्रकार जिसे आप "चालू" (हरा) या "ऑफ़" (सफेद) में सहेजना चाहते हैं, उसके आगे स्लाइडर को पुश करें।
- चयनित डेटा iCloud और आपके मौजूदा iCloud खाते के साथ साइन इन किए गए किसी भी उपकरण पर दिखाई देगा।
- उन ऐप्स की पूरी सूची देखने के लिए नीचे स्क्रॉल करें जो iCloud तक पहुँच सकते हैं।
3 की विधि 2: मैक कंप्यूटर पर
स्क्रीन के ऊपरी बाएँ कोने में काले सेब आइकन के साथ Apple मेनू पर क्लिक करें।
क्लिक करें सिस्टम प्रेफरेंसेज (वैकल्पिक) ड्रॉप-डाउन सूची के दूसरे भाग में।
क्लिक करें iCloud खिड़की के बाईं ओर।
क्लिक करें प्रस्थान करें (लॉग आउट) खिड़की के निचले बाएँ कोने में।
- कैलेंडर जानकारी और iCloud फ़ोटो सहित आपके सभी आईक्लाउड डेटा को आपके मैक से हटा दिया जाता है।
- यदि आपको साइन आउट करते समय कोई त्रुटि संदेश मिलता है, तो समस्या संभवतः एक खराब iPhone या अन्य iOS डिवाइस के कारण होती है। इस स्थिति में, आप अपने डिवाइस की सेटिंग खोलेंगे, Apple ID चुनें, फिर चयन करें iCloud, उसके बाद आया कीचेन और स्लाइडर को "iCloud किचेन" के साथ "चालू" (हरा) मोड पर धकेलें।
स्क्रीन के ऊपरी बाएँ कोने में काले सेब आइकन के साथ Apple मेनू पर क्लिक करें।
क्लिक करें सिस्टम प्रेफरेंसेज (वैकल्पिक) चयन सूची के दूसरे भाग में।
चुनें iCloud खिड़की के बाईं ओर।
क्लिक करें साइन इन करें (लॉगिन) संवाद बॉक्स के शीर्ष पर।
- यदि आप एक नया Apple ID बनाना चाहते हैं, तो क्लिक करें एप्पल आईडी बनाएँ ... (Apple ID बनाएं ...) स्क्रीन पर प्रदर्शित Apple ID फ़ील्ड के नीचे, फिर एक निशुल्क Apple ID और iCloud खाता बनाने के अनुरोध का पालन करें।
अपना Apple ID और पासवर्ड डालें। संवाद बॉक्स के दाईं ओर उपयुक्त फ़ील्ड में अपने Apple ID ईमेल पते और पासवर्ड को टाइप करें।

क्लिक करें साइन इन करें (लॉगिन) संवाद बॉक्स के निचले दाएं कोने में।
ICloud प्राथमिकताएं (iCloud प्राथमिकताएं) अपने मैक के व्यवस्थापक नाम और पासवर्ड दर्ज करके परिवर्तन करने की अनुमति दें।
- जब संकेत दिया जाता है, तो दूसरे डिवाइस का पासकोड डालें क्योंकि 2-चरणीय सत्यापन सक्षम है।

सिंक डेटा का चयन करें। यदि आप अपने iCloud खाते के साथ डिवाइस पर सहेजे गए कैलेंडर, रिमाइंडर, संपर्क, नोट्स और अन्य डेटा को मर्ज करना चाहते हैं, तो संवाद बॉक्स के ऊपर स्थित बॉक्स को चेक करें। नुकसान या चोरी के मामले में अपने डिवाइस को खोजने की सुविधा को सक्षम करने के लिए नीचे दिए गए बॉक्स की जांच करें।
क्लिक करें आगे (जारी रखें) संवाद बॉक्स के ऊपरी-दाएँ कोने में।
- क्लिक करें अनुमति (अनुमत) "फाइंड माई मैक" सुविधा के लिए नेविगेशन सहायता को सक्षम करने के लिए।

यदि आप iCloud पर फ़ाइलों और दस्तावेज़ों को सहेजना चाहते हैं, तो "iCloud Drive" के बगल में स्थित बॉक्स को चेक करें।- बटन पर क्लिक करके आईक्लाउड ड्राइव में कौन से ऐप्स का उपयोग करें, यह चुनें विकल्प (वैकल्पिक) संवाद बॉक्स में "iCloud Drive" के बगल में।
"ICloud Drive" के नीचे दिए गए बॉक्स को चेक करके iCloud के साथ सिंक करने के लिए डेटा के प्रकारों का चयन करें। उदाहरण के लिए, बॉक्स "फ़ोटो" की जांच करें यदि आप बैकअप लेना चाहते हैं और अपने आईक्लाउड फोटो स्टोरेज का उपयोग कर सकते हैं। अब, चयनित डेटा iCloud और किसी भी उपकरण पर उपलब्ध है, जो आपके मौजूदा iCloud खाते में लॉग इन है।
- सभी विकल्पों को देखने के लिए आपको नीचे स्क्रॉल करना होगा।
3 की विधि 3: उपयोग किए गए iOS डिवाइस पर
पुराने मालिक से संपर्क करें। यदि आपने किसी और से इस्तेमाल किया हुआ आईफोन खरीदा है और डिवाइस पर अभी भी उसका आईक्लाउड अकाउंट साइन किया हुआ है, तो आपको उनसे उस डिवाइस पर खाते से साइन आउट करवाने के लिए संपर्क करना होगा। डिवाइस पर खाते से बाहर निकलने का कोई अन्य तरीका नहीं है। यहां तक कि उनकी सेटिंग्स को रीसेट करने के बाद भी, आपको अभी भी उनकी साख दर्ज करने के लिए कहा जाएगा।
पूर्व मालिक से उनकी iCloud साइट तक पहुँचने के लिए कहें। पूर्व मालिक आईक्लाउड साइट पर जाकर iPhone पर अपने खाते से जल्दी से साइन आउट कर सकते हैं। उन्हें अपने डिवाइस से जुड़े खाते से साइन इन करने का निर्देश दें।
उन्हें अपने iCloud सेटिंग्स पृष्ठ को खोलने के लिए iCloud पृष्ठ पर सेटिंग्स बटन पर क्लिक करने का निर्देश दें।
क्या पुराने मालिक उपकरणों की सूची में अपने पुराने iPhone पर क्लिक करें। यह iPhone विवरण के साथ एक नई विंडो खोलेगा।
उन्हें iPhone के नाम के आगे "X" बटन पर क्लिक करने का निर्देश दें। यह उनके खाते से iPhone को हटा देगा, जिससे आप अपने खुद के iCloud खाते से साइन इन कर सकते हैं। विज्ञापन