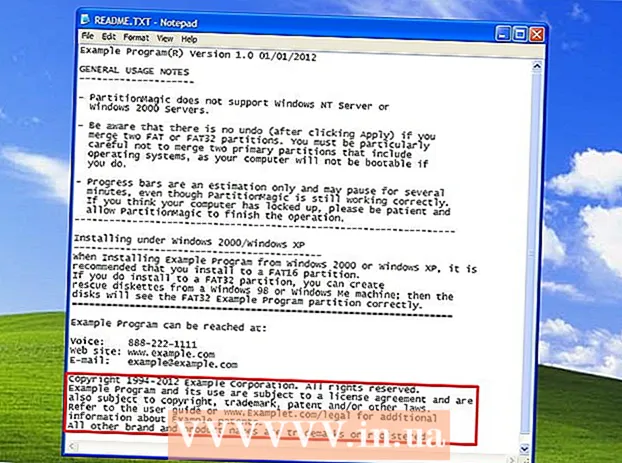लेखक:
Randy Alexander
निर्माण की तारीख:
27 अप्रैल 2021
डेट अपडेट करें:
1 जुलाई 2024

विषय
आज WikiHow आपको सिखाता है कि अपने iPhone (जैसे फोटो, संपर्क, और कैलेंडर) पर डेटा का बैकअप कैसे लें।
कदम
3 की विधि 1: आईक्लाउड का उपयोग करें
सेटिंग्स खोलें। एप्लिकेशन को अंदर गियर छवि (inside) के साथ बाहर निकाला जाता है, आमतौर पर होम स्क्रीन पर।

आइटम पर क्लिक करें वाई - फाई सेटिंग्स मेनू में सबसे ऊपर है।- बैकअप लेने के लिए वाई-फाई से कनेक्ट करने के लिए फोन की आवश्यकता होती है।
"वाई-फाई" आइटम को "ऑन" स्थिति में स्लाइड करें। स्विच हरा हो जाएगा।

एक वाई-फाई नेटवर्क टैप करें। मेनू के "चुनें एक नेटवर्क" अनुभाग के नीचे दिखाई देने वाली सूची से एक नेटवर्क का चयन करें।- अगर पूछा जाए तो वाई-फाई पासवर्ड डालें।
सेटिंग्स खोलें। यदि आप अभी भी वाई-फाई सेटअप पृष्ठ पर हैं, तो टैप करें समायोजन अच्छा स्थापना सेटिंग्स स्क्रीन पर लौटने के लिए ऊपरी बाएँ कोने में। या, जैसा आपने पहले किया था वैसा ही सेटिंग ऐप को फिर से लॉन्च करें।

अपना Apple ID अकाउंट टैप करें। यह खंड स्क्रीन के शीर्ष पर है और इसमें नाम और अवतार सम्मिलित है यदि आपके पास कोई इंस्टॉल है।- यदि आप लॉग इन नहीं हैं, तो क्लिक करें साइन इन करें (आपका डिवाइस) अच्छा साइन इन करें (डिवाइस), अपना Apple ID खाता और पासवर्ड दर्ज करें, फिर टैप करें साइन इन करें या लॉग इन करें.
- यदि आप iOS के पुराने संस्करण पर हैं, तो संभवतः आपको यह चरण करने की आवश्यकता नहीं है।
क्लिक करें iCloud मेनू के दूसरे भाग में है।
बैकअप के लिए iCloud डेटा का चयन करें। सूचीबद्ध डेटा जैसे नोट्स और कैलेंडर के बगल में स्थित बटन को स्लाइड करें, जब iPhone बैकअप हो तो इन डेटा को शामिल करने के लिए "चालू" (हरा) स्थिति में।
- उन अनुप्रयोगों से डेटा जो "ऑफ" स्थिति में हैं (सफेद में) बैकअप नहीं लिया जाएगा।
नीचे स्वाइप करें और टैप करें iCloud बैकअप (बैक टू आईक्लाउड)। यह क्रिया दूसरे भाग के निचले भाग में होती है।
"ICloud बैकअप" बटन को "चालू" स्थिति (हरा) पर स्लाइड करें। जब यह प्लग-इन और वाई-फाई नेटवर्क से जुड़ा होता है, तो आपका iPhone आपके iCloud खाते तक वापस आ जाएगा।
क्लिक करें "अब समर्थन देना" (अभी बैक अप लें) यदि आप अभी बैकअप लेना चाहते हैं। इस प्रक्रिया में कुछ मिनट लग सकते हैं, लेकिन आप बैकअप लेते समय भी अपने iPhone के साथ अन्य काम कर सकते हैं।
- एक बार हो जाने पर, आपके पास अपने iPhone को पुनर्स्थापित करने की आवश्यकता होने पर उपयोग करने के लिए iCloud में एक बैकअप संग्रहीत होता है।
3 की विधि 2: आईट्यून्स का उपयोग करें
IPhone को कंप्यूटर से कनेक्ट करें। डिवाइस के साथ आए यूएसबी केबल का उपयोग करें।
- यदि यह आपका फ़ोन कंप्यूटर से कनेक्ट करने का पहली बार है, तो आपको "ट्रस्ट" या "इस कंप्यूटर पर विश्वास करें" पर क्लिक करने की आवश्यकता है जो iPhone स्क्रीन पर दिखाई देता है।
IPhone छवि पर क्लिक करें। कुछ सेकंड के बाद, यह क्रिया विंडो के शीर्ष पर माउस की पंक्ति में दिखाई देगी।
- "सारांश" स्क्रीन दिखाई देगी।
IPhone अनलॉक करें। यदि आपका iPhone पहले से ही एक पासकोड के साथ बंद है, तो आपको बैकअप प्रदर्शन करने से पहले इसे पहले अनलॉक करना होगा।
Backups अनुभाग में "इस कंप्यूटर" पर क्लिक करें। यह आपके iCloud स्टोरेज पर जगह बचाने के लिए आईट्यून्स को आपके आईफोन को आपके कंप्यूटर पर बैकअप देने की अनुमति देगा। सिंक्रनाइज़ेशन के दौरान एक बैकअप बनाया जाएगा।
- यदि आप अपना पासवर्ड, होमकिट स्क्रीन डेटा, स्वास्थ्य और गतिविधि दोनों का बैकअप लेना चाहते हैं, तो आपको बॉक्स की जांच करनी होगी। "आईफ़ोन बैकअप एन्क्रिप्ट करें" (IPhone बैकअप एन्क्रिप्ट करें) और एक पासवर्ड चुनें जिसे याद रखना आसान है।
क्लिक करें अब समर्थन देना बैकअप प्रक्रिया शुरू करने के लिए।
- आपसे पूछा जा सकता है कि क्या आप उन ऐप्स का बैकअप लेना चाहते हैं जो वर्तमान में आपके iTunes लाइब्रेरी पर नहीं हैं। यह मामला हो सकता है यदि आपने अन्य स्रोतों से कुछ एप्लिकेशन इंस्टॉल किए हैं या अपने आईफ़ोन पर खरीदे गए उत्पादों को आईट्यून्स लाइब्रेरी में स्थानांतरित नहीं किया है। जब तक उन्हें लाइब्रेरी में नहीं जोड़ा जाता है आप इन ऐप्स को पुनर्स्थापित नहीं कर पाएंगे।
- आपको iPhone से खरीदे गए उत्पादों को अपनी iTunes लाइब्रेरी में स्थानांतरित करने के लिए भी संकेत दिया जा सकता है। यह तब होता है जब कुछ ऐप जो आईफोन पर इंस्टॉल किए जाते हैं लेकिन आईट्यून्स द्वारा सेट नहीं किए जाते हैं वे नए उत्पादों को स्वचालित रूप से अपडेट करते हैं।
बैकअप पूरा होने तक प्रतीक्षा करें। जब आप अपनी सहमति की पुष्टि नहीं करते हैं कि आप खरीदे गए ऐप्स और उत्पादों को iTunes पर स्थानांतरित नहीं करते हैं, तो iPhone आपके कंप्यूटर पर बैकअप लेना शुरू कर देगा। आप iTunes विंडो के शीर्ष पर देखकर प्रगति की निगरानी कर सकते हैं।
- आईट्यून्स आपके कैमरा रोल सेटिंग्स, कॉन्टैक्ट्स, ऐप डेटा, मैसेज और फोटो का बैकअप लेते हैं। संगीत, वीडियो या पोस्टकार्ड आपके आईट्यून्स लाइब्रेरी से सिंक किए गए या किसी अन्य माध्यम से जोड़े गए मनोरंजन माध्यमों का बैकअप नहीं होगा। इन डेटा को पुनर्स्थापना प्रक्रिया के बाद आईट्यून्स का उपयोग करके फिर से समन्वयित करने की आवश्यकता है।
- IPhone बैकअप फ़ाइल को iTunes मीडिया फ़ोल्डर में सहेजा जाएगा।
3 की विधि 3: जेलब्रोकन आईफोन का बैकअप लें
PKGBackup एप्लिकेशन डाउनलोड करें। कृपया जोड़ दें, जेलब्रेक iPhone, iPad के सुरक्षा प्रतिबंधों को कम करने के लिए सिस्टम के साथ हस्तक्षेप करने की एक क्रिया है। यदि आप जेलब्रेक किए गए आईफोन का उपयोग नहीं कर रहे हैं तो आईट्यून्स और आईक्लाउड बैकअप विकल्प यह सुनिश्चित करने के लिए पर्याप्त हैं कि आपका डेटा बिना किसी थर्ड पार्टी ऐप के सुरक्षित रूप से बैकअप लिया गया है। यदि आपका iPhone जेलब्रेक किया गया है, तो आपको Apple के बाहर सॉफ़्टवेयर और डेटा बैकअप करने के लिए PKGBackup जैसे ऐप की आवश्यकता होगी।
- यदि आपका iPhone जेलब्रेक किया गया है, तो आप Cydia होमपेज से PKGBackup डाउनलोड कर सकते हैं।
PKGBackup लॉन्च करें और क्लिक करें समायोजन. यह आपको अपने बैकअप डेटा को संग्रहीत करने के लिए चुनने की अनुमति देता है। आप ड्रॉपबॉक्स, वनड्राइव और Google ड्राइव सहित विभिन्न क्लाउड सेवाओं से जुड़ सकते हैं। इसके अलावा, आप एफ़टीपी सर्वर पर बैकअप भी भेज सकते हैं।
- सेटिंग्स मेनू आपको बैकअप शेड्यूल सेट करने की भी अनुमति देता है।
मुख्य PKGBackup स्क्रीन पर लौटें और दबाएँ बैकअप. यहां, आप चुन सकते हैं कि आप क्या बैकअप लेना चाहते हैं। इसके अलावा, आप ऐप्पल ऐप, ऐप स्टोर या सीडिया और अपने आईफोन पर संग्रहीत फ़ाइलों से कई दृश्यों के बीच स्विच कर सकते हैं।
- बैकअप को सक्षम या अक्षम करने के लिए प्रत्येक ऑब्जेक्ट के दाईं ओर बैकअप आइकन पर क्लिक करें।
बैकअप प्रक्रिया शुरू करें। एक बार जब आप सभी एप्लिकेशन, सेटिंग्स और फ़ाइलों का चयन कर लेते हैं, तो आप प्रक्रिया शुरू कर सकते हैं। प्रक्रिया का समय इस बात पर निर्भर करता है कि आप क्या बैकअप ले रहे हैं और क्या बैकअप फ़ाइल क्लाउड स्टोरेज सेवा पर अपलोड की गई है।
- आइट्यून्स जेलब्रेक प्रोग्राम सेटिंग्स को छोड़कर सभी ऐप के लिए सेटिंग्स का बैकअप लेंगे। हालाँकि, यह अभी भी आपके जाइलब्रेक ऐप्स का बैकअप लेगा। PKGBackup आपको iTunes से एक कॉपी को पुनर्स्थापित करने के बाद जल्दी से भागने वाले ऐप्स और सेटिंग्स को फिर से लोड करने की अनुमति देगा।