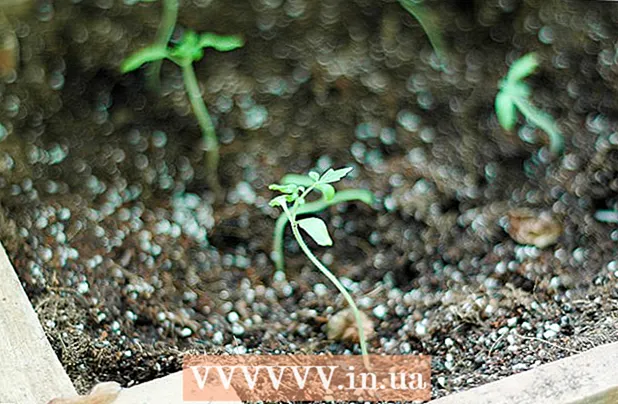लेखक:
John Stephens
निर्माण की तारीख:
26 जनवरी 2021
डेट अपडेट करें:
1 जुलाई 2024
![कैसे ठीक करें: विंडोज 10 अपडेट के बाद कोई आवाज़ नहीं - 2019 में ध्वनि की कमी [हल]](https://i.ytimg.com/vi/tvjynf0zMG8/hqdefault.jpg)
विषय
यह wikiHow लेख आपको दिखाता है कि कुछ विशिष्ट त्रुटियों को कैसे ठीक किया जाए जिससे आपके विंडोज पीसी पर ध्वनि की हानि हो। ध्यान दें कि आपके कंप्यूटर से होने वाली समस्या का पता लगाने और अपने दम पर ठीक करने के लिए बहुत जटिल हो सकता है। इस मामले में, आपको कंप्यूटर को एक योग्य मरम्मतकर्ता के पास लाना चाहिए।
कदम
विधि 1 की 5: मूल त्रुटि सुधार
सुनिश्चित करें कि कंप्यूटर म्यूट (म्यूट) नहीं है। सबसे अधिक संभावना है, आपने याद किए बिना कंप्यूटर का वॉल्यूम कम कर दिया। किसी भी अन्य तरीके की कोशिश करने से पहले, "वॉल्यूम अप" बटन दबाकर देखें कि क्या वॉल्यूम ऊपर जा रहा है।
- यदि आप देखते हैं कि वॉल्यूम अधिकतम है और फिर भी कुछ भी नहीं सुन सकता है, तो नीचे जारी रखें।

ऑडियो डिवाइस के जैक की जांच करें। यदि स्पीकर या हेडफ़ोन प्लग-इन हैं, तो आमतौर पर कोई आवाज़ नहीं सुनाई देती है।- आपको यह भी सुनिश्चित करने की आवश्यकता है कि ऑडियो डिवाइस सही स्थिति में प्लग किया गया है।

पता करें कि ऑडियो डिवाइस में समस्या है। डिवाइस प्लग इन और अनप्लग होने के दौरान एक गाना बजाना सबसे अच्छा तरीका है। यदि आप अपने कंप्यूटर के डिफ़ॉल्ट स्पीकर से आउटपुट सुनते हैं और अपने स्पीकर सिस्टम से नहीं, तो यह सबसे अधिक संभावना है कि समस्या कंप्यूटर से उत्पन्न नहीं हो रही है।
कंप्यूटर को पुनरारंभ। अधिक आक्रामक उपायों की कोशिश करने से पहले, आप अपने कंप्यूटर को पुनरारंभ करके ध्वनि को वापस लाने की कोशिश कर सकते हैं। पुनरारंभ करने के बाद, यदि आपके कंप्यूटर की ध्वनि त्रुटि हल हो गई है, तो आपको इसे ठीक करने की कोशिश करने की आवश्यकता नहीं है। विज्ञापन
5 की विधि 2: ऑडियो मिक्सर की जाँच करें
वॉल्यूम आइकन पर राइट क्लिक करें। यह आइकन स्क्रीन के निचले दाएं कोने में एक स्पीकर है। क्लिक करने के बाद, आपको एक ड्रॉप-डाउन मेनू दिखाई देगा।
- यदि आप लैपटॉप का उपयोग कर रहे हैं, तो आपको ड्रॉप-डाउन मेनू खोलने के लिए ट्रैकपैड को दो उंगलियों से स्पर्श करना होगा।
- यदि वॉल्यूम आइकन टूलबार में नहीं दिखता है तो टूलबार पर राइट-क्लिक करें टास्कबार सेटिंग्स (टूलबार सेटअप), क्लिक करें चुनें कि टास्कबार में कौन से आइकन दिखाई देते हैं (टूलबार में दिखाई देने वाले आइकन का चयन करें) और इसके बगल में स्विच फ्लिप करें आयतन "चालू" करने का अधिकार।
क्लिक करें ओपन वॉल्यूम मिक्सर. यह विकल्प ड्रॉप-डाउन मेनू में सबसे ऊपर है।
खुले अनुप्रयोगों के वॉल्यूम स्तर की समीक्षा करें। हर खुले ऐप में उसके आइकन के नीचे एक पेंटागोनल स्लाइडर होता है। यदि यह स्लाइडर मिक्सर विंडो के नीचे है, तो उस विशेष एप्लिकेशन के लिए वॉल्यूम बंद हो जाता है।
वॉल्यूम स्लाइडर को ऊपर की ओर क्लिक करें और खींचें। यह वांछित एप्लिकेशन की मात्रा बढ़ाने के लिए है।
- यदि आप पूरे सिस्टम का वॉल्यूम बढ़ाना चाहते हैं, तो "स्पीकर्स" वॉल्यूम स्लाइडर को ऊपर की ओर क्लिक करें और खींचें।
क्लिक करें एक्स. यह बटन मिक्सर विंडो के ऊपरी दाएं कोने में स्थित है। यदि मिक्सर कंप्यूटर की ध्वनि त्रुटि का कारण है, तो समस्या हल हो गई है। विज्ञापन
5 की विधि 3: स्पीकर प्रारूप बदलें
कंप्यूटर से सभी ऑडियो डिवाइस को अनप्लग करें। ऑडियो उपकरण में हेडफ़ोन, स्पीकर और कुछ भी शामिल होता है जिसे कंप्यूटर के हेडफ़ोन जैक में प्लग किया जा सकता है।
- यदि कोई ब्लूटूथ हेडसेट कंप्यूटर से जुड़ा है, तो उसे भी अनप्लग किया जाना चाहिए।
- यदि आप एक डेस्कटॉप कंप्यूटर का उपयोग कर रहे हैं, तो आपको स्पीकर को सुरक्षित रूप से फिर से कनेक्ट करना होगा।
ध्वनि आइकन पर राइट क्लिक करें। यह आइकन स्क्रीन के निचले दाएं कोने में है।
- यदि आप लैपटॉप का उपयोग कर रहे हैं, तो आपको ड्रॉप-डाउन मेनू खोलने के लिए टू-फिंगर ट्रैकपैड पर क्लिक करना होगा।
- यदि वॉल्यूम आइकन टूलबार में प्रदर्शित नहीं होता है, तो आपको टूलबार पर राइट क्लिक करने की आवश्यकता है टास्कबार सेटिंग्सक्लिक करें चुनें कि टास्कबार में कौन से आइकन दिखाई देते हैं और उसके बगल में स्विच फ्लिप करें आयतन "चालू" करने का अधिकार।
क्लिक करें प्रतिश्रवण उपकरण (प्रतिश्रवण उपकरण)। यह विकल्प ड्रॉप-डाउन मेनू के केंद्र में है।
डबल क्लिक करें वक्ताओं. यह कंप्यूटर के साथ एकीकृत स्पीकर के गुणों को खोलने का कदम है।
- यदि आप डेस्कटॉप कंप्यूटर का उपयोग कर रहे हैं, तो प्लग किए गए स्पीकर के नाम पर क्लिक करें।
क्लिक करें उन्नत (उन्नत)। यह टैब विंडो के शीर्ष पर है।
"डिफ़ॉल्ट प्रारूप" के तहत ड्रॉप-डाउन मेनू पर क्लिक करें। बार आमतौर पर "24-बिट, 44100 हर्ट्ज (स्टूडियो गुणवत्ता)" या "16-बिट, 48000 हर्ट्ज (डीवीडी गुणवत्ता)" रिकॉर्ड करता है।
नई ऑडियो आवृत्ति चयन। यदि यह रजिस्टर शुरू में "24 बिट" है तो 16-बिट का चयन करें और इसके विपरीत।
क्लिक करें कैम त्र (ध्वनि परीक्षण)। यह विकल्प विंडो के दाईं ओर है। यदि क्लिक किया जाता है, तो स्पीकर यह देखने के लिए टोन करेगा कि यह ठीक से काम कर रहा है या नहीं।
एक अलग आवृत्ति के साथ परीक्षण दोहराएं। यदि आप ध्वनि की आवृत्ति पाते हैं, तो आपने कंप्यूटर की ऑडियो त्रुटि से सफलतापूर्वक निपटा है।
दबाएँ ठीक. सेटिंग्स को बचाने के लिए इस बटन पर क्लिक करें। विज्ञापन
विधि 4 की 5: विंडोज ऑपरेटिंग सिस्टम के ध्वनि चालकों को अपडेट करें
स्टार्ट मेन्यू खोलें। जब आप इस मेनू को खोलना चाहते हैं, तो आप स्क्रीन के निचले बाएँ कोने में विंडो आइकन पर क्लिक कर सकते हैं या कुंजी दबा सकते हैं ⊞ जीत.
- यदि आप विंडोज 8 ऑपरेटिंग सिस्टम का उपयोग कर रहे हैं, तो आपको अपने माउस को स्क्रीन के ऊपरी दाएं कोने में खींचना होगा और फिर आवर्धक ग्लास आइकन पर क्लिक करना होगा।
प्रकार डिवाइस मैनेजर स्टार्ट पर जाएं। यह प्रारंभ विंडो के शीर्ष पर डिवाइस प्रबंधक आइकन खोलेगा।
डिवाइस मैनेजर आइकन पर क्लिक करें। यह आइकन प्रिंटर और कैमरा साइड की तरह दिखता है।
नीचे स्क्रॉल करें और बाईं ओर बटन पर क्लिक करें ध्वनि, वीडियो और गेम कंट्रोलर (खेल, वीडियो और ऑडियो नियंत्रक)। यह विकल्प डिवाइस मैनेजर विंडो के नीचे है। यह चरण कंप्यूटर ऑडियो उपकरणों और कार्यक्रमों की एक सूची प्रदर्शित करता है।
"उच्च परिभाषा ऑडियो" विकल्प पर राइट क्लिक करें। यह विकल्प आमतौर पर "उच्च परिभाषा ऑडियो" प्रारूप में दर्ज किया जाता है (उदाहरण के लिए रियलटेक उच्च डेफिनिशन ऑडियो).
- यदि आप स्क्रीन के निचले दाएं कोने में वॉल्यूम आइकन पर क्लिक करते हैं, तो आपको उपयोग में स्पीकर सिस्टम का नाम दिखाई देगा।
क्लिक करें ड्राइवर अपडेट करें (ड्राइवर अपडेट)। यह आइटम ड्रॉप-डाउन मेनू के शीर्ष पर दिखाई देता है।
क्लिक करें अपडेट किए गए ड्राइवर सॉफ़्टवेयर के लिए स्वचालित रूप से खोजें (स्वचालित रूप से अद्यतन ड्राइवर सॉफ़्टवेयर के लिए खोज करें)। यह ड्राइवर अपडेट विंडो के शीर्ष पर विकल्प है। इससे कंप्यूटर अपग्रेड फ़ाइल की तलाश शुरू कर देगा।
यदि पूछा जाए तो नए ड्राइवर स्थापित करें। आपको दबाकर अपने निर्णय की पुष्टि करनी पड़ सकती है हाँ (सहमत) या इंस्टॉल (स्थापना)। हालाँकि, आमतौर पर नए ड्राइवर स्वचालित रूप से डाउनलोड हो जाते हैं।
- यदि आपके ड्राइवरों को नवीनतम संस्करण में अपडेट किया गया है, तो आपके कंप्यूटर की ध्वनि समस्या ड्राइवर से संबंधित नहीं है।
कंप्यूटर को पुनरारंभ। ड्राइवर स्थापना प्रक्रिया को पूरा करने के बाद, आपको परिवर्तनों को लागू करने के लिए अपने कंप्यूटर को पुनरारंभ करना होगा। यदि ड्राइवर कंप्यूटर की ध्वनि समस्या का कारण था, तो इस समस्या को हल किया जाना चाहिए। विज्ञापन
5 की विधि 5: कमांड प्रॉम्प्ट का उपयोग करना
स्टार्ट मेन्यू खोलें। आप स्क्रीन के निचले बाएं कोने में विंडो आइकन पर क्लिक कर सकते हैं या कुंजी दबा सकते हैं ⊞ जीत.
- यदि आप विंडोज 8 का उपयोग कर रहे हैं, तो आपको माउस पॉइंटर को स्क्रीन के ऊपरी-दाएं कोने में ले जाना होगा और फिर मैग्नेट ग्लास आइकन पर क्लिक करना होगा।
प्रकार सही कमाण्ड स्टार्ट पर जाएं। आपको प्रारंभ विंडो के शीर्ष पर कमांड प्रॉम्प्ट आइकन देखना चाहिए।
कमांड प्रॉम्प्ट आइकन पर राइट-क्लिक करें। यह आइकन एक ब्लैक बॉक्स जैसा दिखता है। आपको एक ड्रॉप-डाउन मेनू दिखाई देगा।
क्लिक करें व्यवस्थापक के रूप में चलाओ (व्यवस्थापक के रूप में चलाओ)। यह विकल्प आमतौर पर ड्रॉप-डाउन मेनू में सबसे ऊपर होता है।
- यदि आपके पास आपके द्वारा उपयोग किए जा रहे कंप्यूटर पर व्यवस्थापक अधिकार नहीं हैं, तो बस कमांड प्रॉम्प्ट आइकन पर क्लिक करें।
क्लिक करें ठीक अगर पूछा जाए। कमांड प्रॉम्प्ट खुल जाएगा।
आयात नेट लोकलग्रुप एडमिनिस्ट्रेटर / स्थानीय लोगों को जोड़ें. यह कमांड सिस्टम फ़ाइलों को बनाने और निष्पादित करने के लिए सुरक्षा के आधारभूत स्तर को कम करता है, जिसमें कंप्यूटर ऑडियो ड्राइवर शामिल हैं।
दबाएँ ↵ दर्ज करें. यह आपके द्वारा दर्ज की गई कमांड को चलाने का चरण है।
कंप्यूटर को पुनरारंभ। कमांड के चलने के बाद, आपको परिवर्तन को लागू करने के लिए अपने कंप्यूटर को पुनरारंभ करना होगा। विज्ञापन