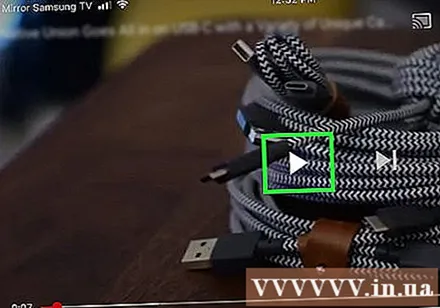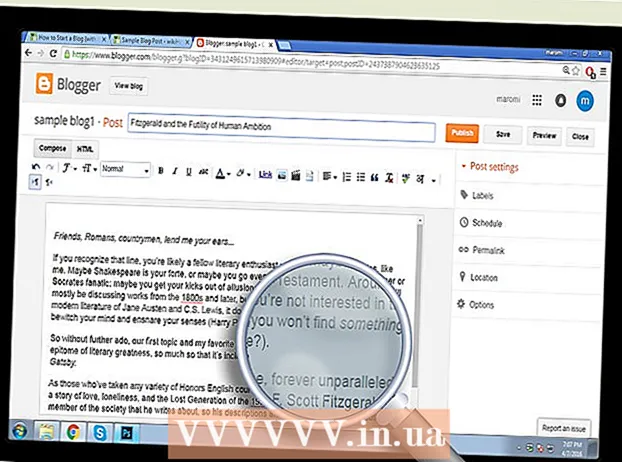लेखक:
Monica Porter
निर्माण की तारीख:
20 जुलूस 2021
डेट अपडेट करें:
1 जुलाई 2024

विषय
यह विकी पेज आपको दिखाता है कि सैमसंग स्मार्ट व्यू ऐप का उपयोग अपने एंड्रॉइड फोन या टैबलेट पर कैसे करें ताकि आप अपने सैमसंग स्मार्ट टीवी पर मीडिया स्ट्रीमिंग स्ट्रीम कर सकें और अपने फोन से टीवी को नियंत्रित कर सकें।
कदम
भाग 1 का 3: स्मार्ट दृश्य स्थापित करना
.
- आयात सैमसंग स्मार्ट देखें खोज बार में।
- ऐप पर टैप करें सैमसंग स्मार्ट देखें.
- दबाएँ इंस्टॉल (स्थापना)।
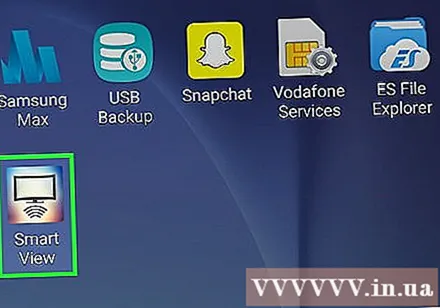
सैमसंग स्मार्ट दृश्य खोलें। यह एक टीवी आइकन के साथ एक ऐप है जिसके नीचे चार वक्र हैं। यह विकल्प आपको अपने एंड्रॉइड फोन के ऐप ड्रॉअर में मिलेगा।- यदि आपने प्ले स्टोर से सिर्फ एक ऐप इंस्टॉल किया है, तो आप ऐप लॉन्च करने के लिए हरे रंग के "OPEN" बटन को दबा सकते हैं।
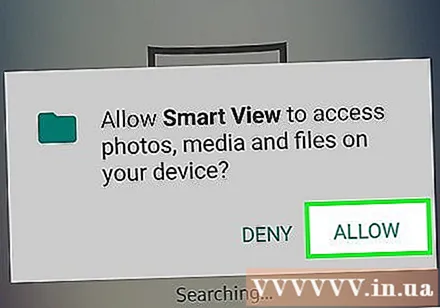
दबाएँ अनुमति (अनुमति) जब संकेत दिया। आपको केवल पहले लॉन्च पर ऐप को अनुमति देने की आवश्यकता है।
सैमसंग टीवी का चयन करें, अगर संकेत दिया जाए। यदि वाई-फाई नेटवर्क पर कई टीवी प्रदर्शित होते हैं, तो वह कनेक्ट करें जिसे आप कनेक्ट करना चाहते हैं। टीवी पर एक मैसेज आएगा। यदि केवल एक सैमसंग टीवी है, तो यह स्वचालित रूप से कनेक्ट हो सकता है।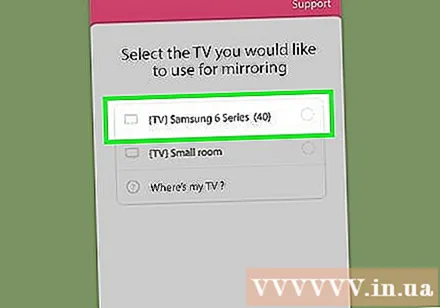
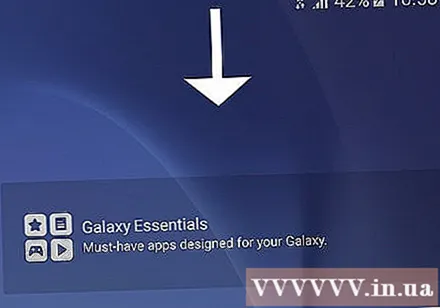
चुनें अनुमति (अनुमति) टीवी पर। यह विकल्प टीवी स्क्रीन के शीर्ष पर दिखाई देगा। टीवी रिमोट कंट्रोल का उपयोग करें और "अनुमति दें" बटन दबाएं।- कुछ सैमसंग गैलेक्सी फोन अपने आप कनेक्ट हो सकते हैं।
खोलने के लिए एक टीवी ऐप या मीडिया प्रोग्राम चुनें। एक बार कनेक्ट होने के बाद, आप उस प्रोग्राम को चुन सकते हैं जिसे आप अपने एंड्रॉइड फोन से टीवी पर देखना चाहते हैं।सैमसंग टीवी पर स्थापित स्मार्ट टीवी ऐप के सभी आइकन स्मार्ट व्यू ऐप पर ग्रिड में प्रदर्शित किए जाएंगे। टीवी पर इसे खोलने के लिए किसी भी ऐप पर क्लिक करें।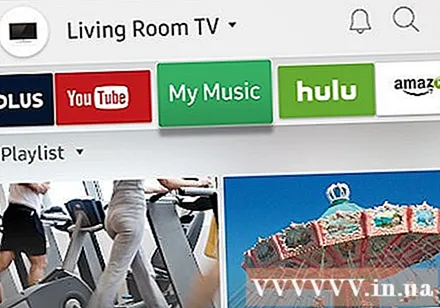
- आप टीवी को नियंत्रित करने के लिए सैमसंग के रिमोट के रूप में फोन का उपयोग करने के लिए ऊपरी दाएं कोने में रिमोट आइकन भी दबा सकते हैं।
भाग 2 का 3: स्क्रीन मिररिंग / कास्ट स्क्रीन सुविधाएँ
होम स्क्रीन के ऊपर से नीचे स्वाइप करें। यह नोटिफिकेशन पैनल के एक हिस्से को स्क्रीन के शीर्ष पर कुछ क्विक सेटिंग्स टाइल्स (यानी वाई-फाई, ब्लूटूथ, आदि के लिए आइकन वाले बटन) के साथ खोलेगा।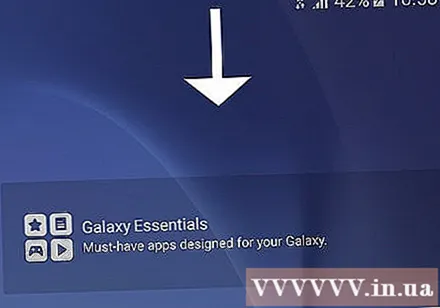
फिर से नीचे स्वाइप करें। अब पूरा डैशबोर्ड खुला है और अधिक त्वरित सेटिंग टाइल दिखाता है।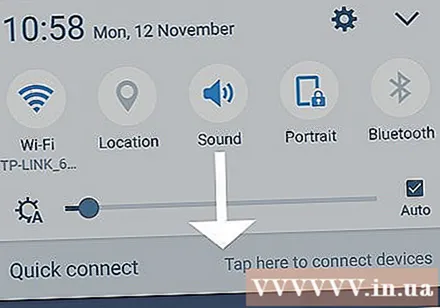
दबाएँ SmartView या कास्ट (संचार)। यह उन उपकरणों की एक सूची खोलेगा जिनसे आप कनेक्ट कर सकते हैं। कुछ एंड्रॉइड फोन पर, यह विकल्प "स्क्रीन मिररिंग" के बजाय प्रदर्शित किया जा सकता है।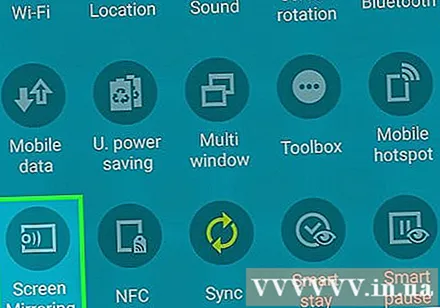
- यदि आपको इनमें से एक विकल्प नहीं दिखता है, तो आपको सूचना बॉक्स के दूसरे पृष्ठ पर दाईं ओर स्वाइप करना होगा।
अपना टीवी चुनें। Android स्क्रीन को टीवी पर प्रदर्शित किया जाएगा। फोन पर किया गया कोई भी ऑपरेशन टीवी पर भी दिखाई देगा।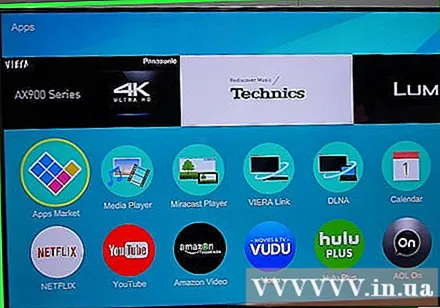
- कुछ ऐप्स पर, आप फोन को क्षैतिज रूप से घुमा सकते हैं ताकि फोन स्क्रीन लैंडस्केप मोड में दिखाई दे।
भाग 3 का 3: संचार अनुप्रयोग से स्थानांतरण
वह ऐप खोलें जिसे आप स्मार्ट टीवी पर स्ट्रीम करना चाहते हैं। यह YouTube, Hulu, Netflix और कई अन्य हो सकते हैं।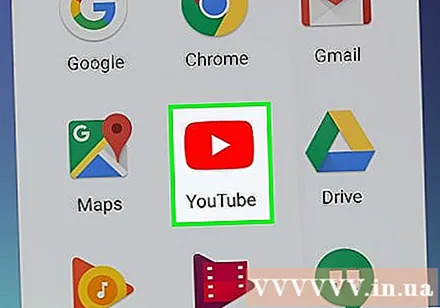
ऐप में कास्ट आइकन पर टैप करें। इस आइकन की स्थिति ऐप द्वारा भिन्न होती है, लेकिन यह आमतौर पर ऐप के ऊपरी दाएं कोने में स्थित होती है। निचले बाएं कोने में वाई-फाई तरंगों के साथ आयत देखें। नेटवर्क पर उपकरणों की एक सूची के साथ एक पॉप-अप विंडो जिसे आप कनेक्ट कर सकते हैं प्रदर्शित किया जाएगा।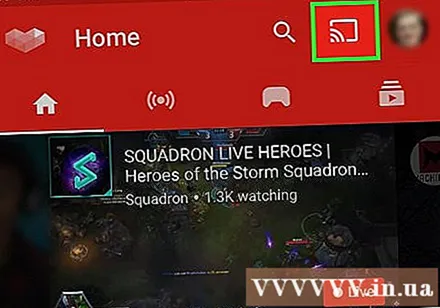
स्मार्ट टीवी का चयन करें। आपके फोन पर मौजूद ऐप टीवी से कनेक्ट हो जाएगा।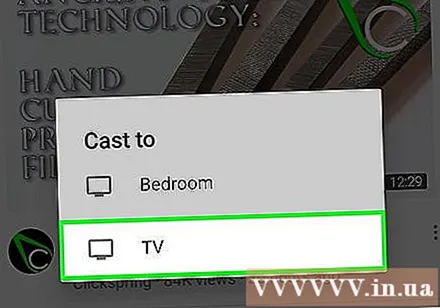
प्रोग्राम खोलने के लिए चुनें। चयनित वीडियो या गीत आपके फ़ोन पर नहीं बल्कि टीवी पर चलेगा, जिसका अर्थ है कि आप अभी भी स्ट्रीमिंग के दौरान अपने फ़ोन का उपयोग कर सकते हैं। विज्ञापन