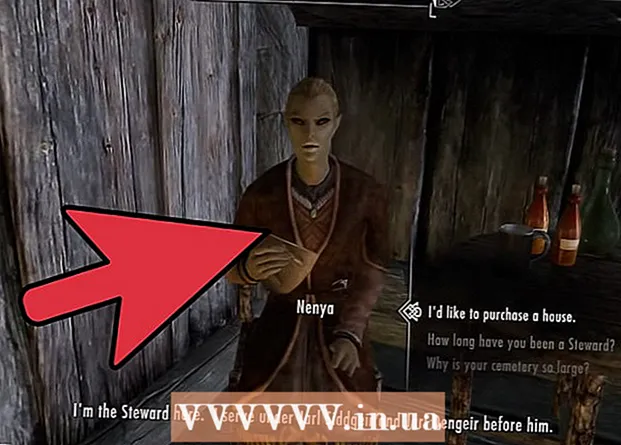लेखक:
Peter Berry
निर्माण की तारीख:
15 जुलाई 2021
डेट अपडेट करें:
1 जुलाई 2024
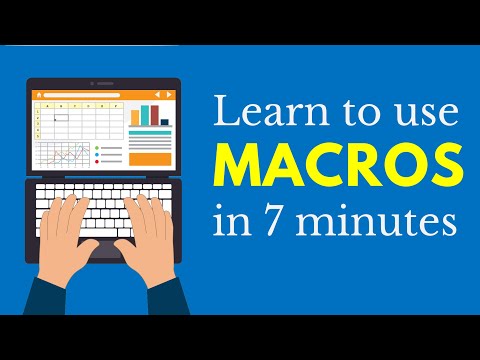
विषय
यह wikiHow आपको सिखाता है कि Microsoft Excel में मैक्रोज़ को कैसे सक्रिय करें, बनाएं, निष्पादित करें और सहेजें। मैक्रोज़ छोटे प्रोग्राम होते हैं जो उपयोगकर्ताओं को एक्सेल में सूत्रों की गणना या चार्ट बनाने जैसे जटिल कार्य करने की अनुमति देते हैं। मैक्रोज़ आपको दोहरावदार संचालन करने में काफी समय बचा सकते हैं, और "रिकॉर्ड मैक्रो" सुविधा के लिए धन्यवाद, आप अभी भी मैक्रो कमांड बना सकते हैं, भले ही आप प्रोग्रामिंग के बारे में कुछ भी नहीं जानते हों।
कदम
भाग 1 का 4: मैक्रो को सक्षम करना
एक्सेल खोलें। हरे बॉक्स में एक सफेद "X" के साथ एक्सेल ऐप आइकन पर डबल-क्लिक करें, फिर क्लिक करें रिक्त कार्यपुस्तिका (नई स्प्रेडशीट सेट)।
- यदि आप Excel में कोई विशिष्ट फ़ाइल खोलना चाहते हैं, तो उसे डबल-क्लिक करें।

कार्ड पर क्लिक करें फ़ाइल (फ़ाइल) एक्सेल विंडो के ऊपरी बाएँ भाग में है।- मैक कंप्यूटर पर, कार्ड पर क्लिक करें एक्सेल ड्रॉप-डाउन मेनू खोलने के लिए स्क्रीन के ऊपरी बाएं कोने में।
क्लिक करें विकल्प (विकल्प)। यह आइटम एक्सेल विंडो के बाईं ओर है।
- एक मैक कंप्यूटर पर, क्लिक करें पसंद ... (कस्टम) ड्रॉप-डाउन मेनू में।

क्लिक करें रिबन को अनुकूलित करें (रिबन को कस्टमाइज़ करें)। विकल्प एक्सेल के विकल्प विंडो के बाईं ओर हैं।- एक मैक कंप्यूटर पर, क्लिक करें रिबन और टूलबार (टूलबार और रिबन) प्राथमिकताएं विंडो में।
"डेवलपर" बॉक्स की जांच करें। यह बॉक्स "मेन टैब" ड्रॉप-डाउन सूची के नीचे है।

क्लिक करें ठीक खिड़की के नीचे के पास। अब आप Excel में मैक्रो कमांड का उपयोग कर सकते हैं।- एक मैक कंप्यूटर पर, क्लिक करें सहेजें (बचाओ) यहाँ।
भाग 2 का 4: रिकॉर्डिंग मैक्रोज़
आवश्यक डेटा दर्ज करें। यदि आपके पास कार्यपुस्तिकाओं का एक खाली सेट खुला है, तो आगे बढ़ने से पहले आपके द्वारा उपयोग किए जाने वाले सभी डेटा दर्ज करें।
- आप Excel को बंद भी कर सकते हैं और विशिष्ट कार्यपुस्तिका को खोलने के लिए फ़ाइल पर डबल-क्लिक कर सकते हैं।
कार्ड पर क्लिक करें डेवलपर एक्सेल विंडो के शीर्ष पर। यहां एक टूलबार खुलेगा।
एक विकल्प पर क्लिक करें रिकॉर्ड मैक्रो टूलबार में स्थित है। एक विंडो पॉप अप होगी।
मैक्रो कमांड के लिए एक नाम दर्ज करें। "मैक्रो नाम" टेक्स्ट बॉक्स में, मैक्रो कमांड के लिए एक नाम दर्ज करें। यह आपको बाद में मैक्रो कमांड को पहचानने में मदद करेगा।
कीबोर्ड शॉर्टकट बनाएं (यदि आपको पसंद है)। दबाएँ ⇧ शिफ्ट कुछ चरित्र कुंजियों के साथ (उदाहरण के लिए: इ) कीबोर्ड शॉर्टकट बनाने के लिए। बाद में मैक्रो कमांड निष्पादित करने के लिए आप इस कुंजी संयोजन का उपयोग कर सकते हैं।
- एक मैक पर, कीबोर्ड शॉर्टकट में कुंजियाँ होंगी ⌥ विकल्प+⌘ कमान और चरित्र (उदाहरण के लिए: ⌥ विकल्प+⌘ कमान+टी).
ड्रॉप-डाउन बॉक्स में "स्टोर मैक्रो" पर क्लिक करें। यह फ्रेम खिड़की के बीच में है। एक ड्रॉप-डाउन मेनू दिखाई देगा।
क्लिक करें यह कार्यपुस्तिका (इस स्प्रैडशीट को इकट्ठा करें)। यह विकल्प ड्रॉप-डाउन मेनू में है। मैक्रो कमांड को इस स्प्रेडशीट में एकीकृत किया जाएगा, और फ़ाइल वाला कोई भी मैक्रो का उपयोग करने में सक्षम होगा।
क्लिक करें ठीक खिड़की के नीचे। मैक्रो कमांड की सेटिंग्स को सहेजा जाता है, और रिकॉर्डिंग शुरू होती है।
मैक्रो के चरणों का पालन करें। क्लिक करने के बाद से आपने जो भी कार्य किया है ठीक जब तक क्लिक नहीं किया गया रिकॉर्डिंग बंद करें (स्टॉप रिकॉर्डिंग) सभी को मैक्रो में जोड़ा जाएगा। उदाहरण के लिए, यदि आप दो कॉलमों में डेटा मानों के हेरफेर को एक चार्ट में बनाना चाहते हैं:
- इसे चुनने के लिए माउस पर क्लिक करें और डेटा पर खींचें।
- क्लिक करें सम्मिलित करें (सम्मिलित)
- एक चार्ट आकार का चयन करें।
- उस चार्ट पर क्लिक करें जिसका आप उपयोग करना चाहते हैं।
एक्शन पर क्लिक करें रिकॉर्डिंग बंद करें टूलबार में स्थित है डेवलपर. मैक्रो कमांड को सेव किया जाएगा। विज्ञापन
भाग 3 का 4: मैक्रो सक्षम कार्यपुस्तिका सहेजें
- आपको यह समझने की आवश्यकता है कि हमें कार्यपुस्तिका को मैक्रो सक्षम के साथ सहेजने की आवश्यकता क्यों है। यदि आप मैक्रो-एक्टिवेटेड वर्कबुक (XLSM फॉर्मेट) के रूप में सेव नहीं करते हैं, तो मैक्रो कमांड को फाइल के हिस्से के रूप में सेव नहीं किया जा सकेगा, मतलब अगर आप वर्कबुक भेजते हैं तो दूसरे कंप्यूटर पर यूजर्स मैक्रो कमांड का उपयोग नहीं कर पाएंगे। उपनाम।
क्लिक करें फ़ाइल एक्सेल (विंडोज) विंडो या डेस्कटॉप (मैक) के ऊपरी-बाएं कोने में। एक ड्रॉप-डाउन मेनू दिखाई देगा।
क्लिक करें के रूप रक्षित करें (के रूप रक्षित करें)। यह विकल्प विंडो (विंडोज) के बाईं ओर या ड्रॉप-डाउन मेनू (मैक) में है।
डबल क्लिक करें यह पी.सी. (यह कंप्यूटर)। विकल्प विंडो के बाईं ओर सहेजे जाने वाले स्थान स्तंभ में है। "Save As" विंडो खुलेगी।
- मैक कंप्यूटर पर इस चरण को छोड़ दें।
एक्सेल फ़ाइल के लिए एक नाम दर्ज करें। "नाम" टेक्स्ट बॉक्स में एक्सेल स्प्रेडशीट के लिए एक नाम दर्ज करें।
फ़ाइल स्वरूप को XLSM में बदलें। फिर "Save as type" ड्रॉप-डाउन बॉक्स पर क्लिक करें एक्सेल मैक्रो-सक्षम कार्यपुस्तिका (ड्रॉप-डाउन मेनू में मैक्रो-सक्षम स्प्रेडशीट का सेट) जो दिखाई देता है।
- एक मैक पर, आपको फ़ाइल नाम के अंत में "xlsx" एक्सटेंशन को बदलना होगा xlsm.
सेव लोकेशन चुनें। वह फ़ोल्डर क्लिक करें जहाँ आप Excel फ़ाइल सहेजना चाहते हैं (उदाहरण के लिए: डेस्कटॉप).
- एक मैक पर, आपको पहले "जहां" ड्रॉप-डाउन बॉक्स पर क्लिक करना होगा।
एक विकल्प पर क्लिक करें सहेजें खिड़की के नीचे। मैक्रो कमांड वाले एक्सेल स्प्रेडशीट को आपकी पसंद के स्थान पर सहेजा जाएगा। विज्ञापन
भाग 4 की 4: मैक्रोज़ को निष्पादित करना
स्प्रेडशीट खोलें जो मैक्रो को सक्रिय करता है। एक्सेल में इसे खोलने के लिए एकीकृत मैक्रो स्प्रेडशीट पर डबल-क्लिक करें।
क्लिक करें सामग्री को सक्षम करें (सामग्री को सक्रिय करें)। एक्सेल विंडो के शीर्ष पर पीले पट्टी में विकल्प हैं। स्प्रेडशीट अनलॉक होगी और आपको मैक्रो कमांड का उपयोग करने की अनुमति देगा।
- यदि आपको ऊपर विकल्प दिखाई नहीं देता है, तो इस चरण को छोड़ दें।
कार्ड पर क्लिक करें डेवलपर एक्सेल विंडो के शीर्ष पर।
- या आप उस कुंजी संयोजन को दबा सकते हैं जो पहले से ही मैक्रो कमांड के लिए सेट है। यदि आप इस विकल्प को चुनते हैं, तो आप बाकी विधि को छोड़ सकते हैं।
एक विकल्प पर क्लिक करें मैक्रो कार्ड के टूलबार में डेवलपर. एक विंडो पॉप अप होगी।
एक मैक्रो कमांड का चयन करें। उस मैक्रो कमांड के नाम पर क्लिक करें जिसे आप निष्पादित करना चाहते हैं।
एक्शन पर क्लिक करें भूकंप के झटके (निष्पादित) खिड़की के दाईं ओर है। मैक्रो कमांड निष्पादित करना शुरू कर देगा।
- मैक्रो कमांड के पूरा होने की प्रतीक्षा करें। मैक्रो कमांड की लंबाई के आधार पर, इसमें कुछ सेकंड लग सकते हैं। विज्ञापन
सलाह
- मैक्रोज़ अक्सर उन कार्यों को स्वचालित करने के लिए उपयोगी होते हैं जिन्हें आपको अक्सर करना चाहिए, जैसे सप्ताहांत पर पेरोल गणना।
चेतावनी
- जबकि अधिकांश मैक्रो कमांड हानिरहित हैं, कुछ कंप्यूटर पर खतरनाक परिवर्तन या सूचना को मिटा सकते हैं। एक अविश्वसनीय स्रोत से स्थूल को कभी न खोलें।