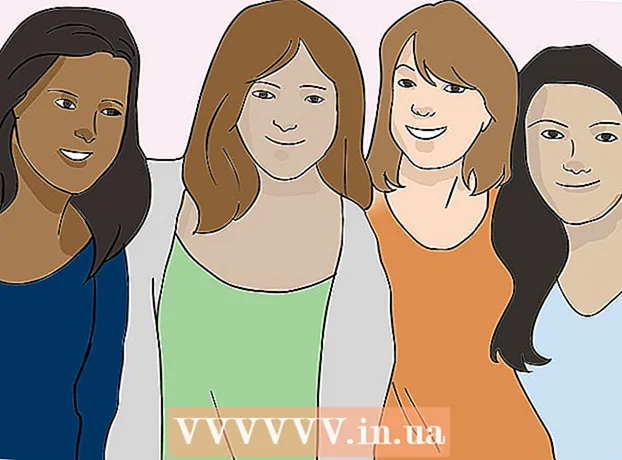लेखक:
Louise Ward
निर्माण की तारीख:
3 फ़रवरी 2021
डेट अपडेट करें:
1 जुलाई 2024

विषय
इस आलेख में, wikiHow आपको सिखाता है कि विंडोज और मैक कंप्यूटर दोनों पर Microsoft Excel कैसे सेट अप करें और उसका उपयोग करें।
कदम
भाग 1 का 5: तैयारी
Microsoft Office स्थापित करें अगर आपके पास एक नहीं है। Microsoft Excel को एक स्टैंड-अलोन प्रोग्राम के रूप में वितरित नहीं किया जाता है, बल्कि Microsoft Office सॉफ़्टवेयर पैकेज के भाग के रूप में वितरित किया जाता है।

किसी भी Excel दस्तावेज़ को डबल-क्लिक करके खोलें। यह दस्तावेज़ एक एक्सेल विंडो में खुलेगा।- यदि आप एक नया Excel दस्तावेज़ बनाना और खोलना चाहते हैं, तो इस चरण को छोड़ दें।
एक्सेल खोलें। गहरे नीले रंग की पृष्ठभूमि पर सफेद "X" एक्सेल एप्लिकेशन आइकन पर क्लिक करें या डबल-क्लिक करें।

जरूरत पड़ने पर टेम्पलेट का चयन करें। यदि आप एक एक्सेल टेम्पलेट (जैसे कि बजट टेम्प्लेट) का उपयोग करना चाहते हैं, तब तक नीचे स्क्रॉल करें जब तक आप उस टेम्पलेट को न पा लें जिसका आप उपयोग करना चाहते हैं और इसे कार्यपुस्तिका विंडो में खोलने के लिए एक बार क्लिक करें।- यदि आप केवल खाली एक्सेल दस्तावेज़ खोलना चाहते हैं, तो विकल्प पर क्लिक करें रिक्त (रिक्त) पृष्ठ के शीर्ष पर बाईं ओर और अगले चरण पर जाएं।

बटन दबाएँ सृजन करना (बनाएं) टेम्पलेट नाम के दाईं ओर।
Excel कार्यपुस्तिका को खोलने के लिए प्रतीक्षा करें। इसमें कुछ सेकंड का समय लगेगा। एक बार रिक्त पृष्ठ / एक्सेल फॉर्म दिखाई देने पर, आप कार्यपत्रक में डेटा आयात करना शुरू कर सकते हैं। विज्ञापन
भाग 2 का 5: डेटा प्रविष्टि
एक्सेल में रिबन टैग से परिचित हों। एक्सेल विंडो के शीर्ष पर हरे "रिबन" असंख्य टैब हैं। यह एक्सेल के विभिन्न उपकरणों तक पहुंच है। महत्वपूर्ण टैग हैं:
- घर (होम) - इसमें टेक्स्ट फॉर्मेटिंग, सेल बैकग्राउंड कलर बदलने और इसी तरह से संबंधित विकल्प हैं।
- सम्मिलित करें (सम्मिलित करें) - तालिकाओं, चार्टों, रेखांकन और समीकरणों के विकल्प शामिल हैं।
- पेज लेआउट (पेज लेआउट) - इसमें संरेखण से संबंधित विकल्प शामिल हैं, पृष्ठ अभिविन्यास बदलना और थीम चुनना।
- सूत्र (फॉर्मूला) - इसमें एक फ़ंक्शन मेनू होता है और सूत्र विकल्पों का भार होता है।
शीर्ष कोशिकाओं को शीर्षकों के रूप में उपयोग करने पर विचार करें। रिक्त कार्यपत्रक में डेटा जोड़ते समय, आप पहली सेल (जैसे) का उपयोग कर सकते हैं ए 1, बी 1, सी 1, ...) कॉलम हेडिंग करने के लिए। वे टेबल बनाने में बहुत उपयोगी हैं जिनके लिए लेबल की आवश्यकता होती है।
सेल का चयन करें। उस सेल में क्लिक करें जहाँ आप डेटा आयात करना चाहते हैं।
- उदाहरण के लिए, बजट प्लान टेम्पलेट का उपयोग करने के मामले में, आप इसे चुनने के लिए पहले खाली बॉक्स पर क्लिक कर सकते हैं।
लिखना प्रारम्भ करें। वह टेक्स्ट टाइप करें जिसे आप सेल में जोड़ना चाहते हैं।
दबाएँ ↵ दर्ज करें चयनित सेल में सामग्री जोड़ने के लिए और अगले उपलब्ध सेल पर जाएं।
अपना डेटा संपादित करें। डेटा को वापस जाने और संपादित करने के लिए, उस सेल पर क्लिक करें जिसे आप संपादित करना चाहते हैं और फिर स्प्रैडशीट की शीर्ष पंक्ति के ऊपर पाठ बॉक्स पर कोई कस्टम समायोजन करें।
यदि आवश्यक हो तो पाठ प्रारूपित करें। यदि आप किसी सेल की सामग्री के स्वरूपण को बदलना चाहते हैं (जैसे मुद्रा प्रारूप को दिनांक स्वरूप में बदलना), तो टैब पर क्लिक करें। घर, "नंबर" अनुभाग के शीर्ष पर ड्रॉप-डाउन बॉक्स में, और फिर उस प्रकार के प्रारूप का चयन करें जिसका आप उपयोग करना चाहते हैं।
- आप कुछ कारकों के आधार पर कोशिकाओं के स्वरूपण को बदलने के लिए सशर्त स्वरूपण का भी उपयोग कर सकते हैं (उदाहरण के लिए, सेल में मान निश्चित सीमा से कम होने पर स्वचालित रूप से लाल हो जाता है)।
5 का भाग 3: सूत्रों का उपयोग करना
अपने सूत्र के लिए कक्ष का चयन करें। उस कक्ष में क्लिक करें जहाँ आप सूत्र बनाना चाहते हैं।
सरल गणित संचालन करें। आप निम्न सूत्रों द्वारा कोशिकाओं को जोड़, घटा, गुणा और विभाजित कर सकते हैं:
- प्लस - प्रकार = SUM (सेल + सेल) (उदाहरण के लिए:
= SUM (A3 + B3)) दो कोशिकाओं के मूल्यों को एक साथ जोड़ने या टाइप करने के लिए = SUM (सेल, सेल, सेल) (उदाहरण के लिए:= SUM (A2, B2, C2)) एक साथ कोशिकाओं की एक श्रृंखला को जोड़ने के लिए। - ऋण - प्रकार = एसयूएम (सेल) (उदाहरण के लिए:
= SUM (A3-B3)) एक सेल के मूल्य को दूसरे सेल के मूल्य से घटाकर। - शेयर - प्रकार = एसयूएम (सेल / सेल) (उदाहरण के लिए:
= SUM (A6 / C5)) एक सेल के वैल्यू को दूसरे सेल के वैल्यू से विभाजित करने के लिए। - मानव - प्रकार = SUM (सेल * सेल) (उदाहरण के लिए:
= SUM (A2 * A7)) दो कोशिकाओं के मूल्यों को एक साथ गुणा करने के लिए।
- प्लस - प्रकार = SUM (सेल + सेल) (उदाहरण के लिए:
कॉलम की संख्याओं को जोड़ता है। यदि आप किसी कॉलम (या किसी कॉलम का हिस्सा) में सभी संख्याओं को जोड़ना चाहते हैं, तो आप टाइप कर सकते हैं = SUM (सेल: सेल) (उदाहरण के लिए:
= SUM (A1: A12)) उस सेल में जिसे आप परिणाम प्रदर्शित करने के लिए उपयोग करना चाहते हैं।
उन्नत सूत्रों के साथ हेरफेर करने के लिए कोशिकाओं का चयन करें। अधिक जटिल सूत्र के लिए, हम इन्सर्ट फंक्शन टूल का उपयोग करेंगे। चलो उस कक्ष में क्लिक करके शुरू करें जहां आप सूत्र प्रदर्शित करना चाहते हैं।
कार्ड पर क्लिक करें सूत्र एक्सेल विंडो के शीर्ष पर।
एक विकल्प पर क्लिक करें फ़ंक्शन सम्मिलित करें उपकरण पट्टी के दूर बाईं ओर सूत्र. एक नई विंडो खुलकर आएगी।
एक फ़ंक्शन का चयन करें। खुलने वाली विंडो में, उस फ़ंक्शन पर क्लिक करें जिसे आप उपयोग करना चाहते हैं, और फिर दबाएं ठीक.
- उदाहरण के लिए, एक कोने के स्पर्शरेखा सूत्र का चयन करने के लिए, आप स्क्रॉल कर सकते हैं और विकल्प पर क्लिक कर सकते हैं टैन.
फ़ंक्शन फ़ॉर्म भरें। जब संकेत दिया जाता है, तो संख्या दर्ज करें (या सेल का चयन करें) जिसके लिए आप सूत्र लागू करना चाहते हैं।
- उदाहरण के लिए, जब कोई फ़ंक्शन चुनते हैं टैनआपको उस कोण के परिमाण में प्रवेश करना होगा जिसे आप ढूंढना चाहते हैं।
- चयनित फ़ंक्शन के आधार पर, आपको कुछ ऑन-स्क्रीन निर्देशों के माध्यम से क्लिक करना पड़ सकता है।
दबाएँ ↵ दर्ज करें आपके द्वारा चयनित सेल में फ़ंक्शन को लागू करने और प्रदर्शित करने के लिए। विज्ञापन
5 का भाग 4: एक चार्ट बनाएँ
अपने चार्ट के लिए डेटा सेट करें। उदाहरण के लिए, एक पंक्ति या स्तंभ चार्ट बनाने के लिए, आपको क्षैतिज अक्ष के लिए डेटा का एक स्तंभ और ऊर्ध्वाधर अक्ष के लिए डेटा का एक स्तंभ बनाना चाहिए।
- आमतौर पर बाएँ स्तंभ का उपयोग क्षैतिज अक्ष के लिए किया जाता है और इसके दाईं ओर के स्तंभ का उपयोग ऊर्ध्वाधर अक्ष के लिए किया जाता है।
डेटा का चयन करें। डेटा ब्लॉक के निचले-दाएं सेल के लिए ऊपर-बाएं सेल से माउस को क्लिक करें और खींचें।
कार्ड पर सम्मिलित करें (सम्मिलित करें) एक्सेल विंडो के शीर्ष पर।
विकल्प पर क्लिक करें अनुशंसित चार्ट (अनुशंसित चार्ट) टूलबार के "चार्ट" खंड में सम्मिलित करें. विभिन्न चार्ट टेम्प्लेट वाली एक विंडो दिखाई देगी।
एक चार्ट टेम्पलेट चुनें। उस चार्ट टेम्प्लेट पर क्लिक करें जिसका आप उपयोग करना चाहते हैं।
बटन दबाएँ ठीक चार्ट बनाने के लिए विंडो के नीचे।
चार्ट शीर्षक संपादित करें। चार्ट के शीर्ष पर शीर्षक पर डबल-क्लिक करें, हटाएं और वर्तमान शीर्षक को अपने साथ बदलें।
कुल्हाड़ियों के शीर्षक बदलें। यदि आप अपने चार्ट में कुल्हाड़ियों को जोड़ना चाहते हैं, तो आप "चार्ट एलिमेंट्स" मेनू पर क्लिक करके जा सकते हैं + हरे रंग का रंग चयनित चार्ट के दाईं ओर है और फिर अपने परिवर्तन करें। विज्ञापन
5 का भाग 5: एक्सेल प्रोजेक्ट को सेव करें
कार्ड पर क्लिक करें फ़ाइल (फ़ाइल) एक्सेल (विंडोज़) विंडो या डेस्कटॉप (मैक) के ऊपरी-बाएँ पक्ष में। एक नया मेनू दिखाई देगा।
दबाएँ के रूप रक्षित करें (के रूप रक्षित करें)। विंडोज पर, यह विकल्प पृष्ठ के बाईं ओर स्थित है।
- एक मैक के लिए, यह विकल्प मेनू में है फ़ाइल गिरा दिया जाना।
विकल्प पर डबल-क्लिक करें यह पी.सी. (यह कंप्यूटर) पृष्ठ के मध्य में है।
- एक मैक के साथ, वह होगा मेरे मैक पर (मेरे मैक पर)।
अपना प्रोजेक्ट नाम दर्ज करें। यहां, आप अपनी शीट को जो भी नाम देना चाहते हैं उसका उपयोग कर सकते हैं और इसे "फ़ाइल नाम" बॉक्स में दर्ज कर सकते हैं - विंडोज या "नाम" पर - एक मैक पर - विंडो में विंडो के रूप में सहेजें।
एक सहेजें फ़ोल्डर का चयन करें। उस फ़ोल्डर पर क्लिक करें जहाँ आप वर्कशीट को बचाना चाहते हैं।
- मैक पर, आपको फ़ाइलों का चयन करने से पहले "जहां" ड्रॉप-डाउन बॉक्स पर क्लिक करना होगा।
दबाएँ सहेजें (सहेजें) विंडो के निचले भाग में आपके द्वारा नामित नाम के तहत चयनित फ़ोल्डर में वर्कशीट को बचाने के लिए।
बाद में सहेजें "सहेजें" शॉर्टकट का उपयोग करके संपादन करें। यदि आप किसी Excel दस्तावेज़ को और संपादित करने का इरादा रखते हैं, तो आप बाद में दबा सकते हैं Ctrl+एस (विंडोज) या ⌘ कमान+एस (Mac) सेव अस विंडो में दोबारा प्रवेश किए बिना परिवर्तनों को सहेजने के लिए। विज्ञापन