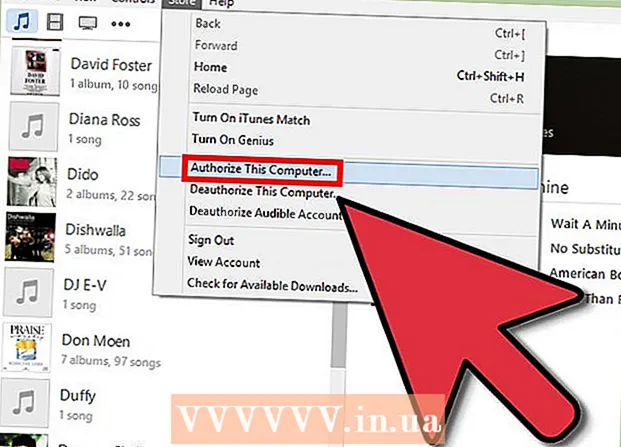लेखक:
Robert Simon
निर्माण की तारीख:
20 जून 2021
डेट अपडेट करें:
1 जुलाई 2024

विषय
आज का wikiHow आपको iPhone और Android के लिए मुफ्त TikTok ऐप के साथ संगीत वीडियो रिकॉर्ड करने, संपादित करने और पोस्ट करने का तरीका सिखाता है।
कदम
3 का भाग 1: संगीत का चयन करें
खुला हुआ टिक टॉक। TikTok ऐप को म्यूजिक नोट आइकन से टैप करें।यदि आप पहले से ही अपने खाते में लॉग इन हैं तो टिकटॉक होमपेज खुल जाएगा।
- वीडियो बनाने के लिए आपको एक टिकटॉक अकाउंट साइन इन (या क्रिएट) करना होगा।
- यदि आपके iPhone या Android के पास TikTok ऐप नहीं है, तो आप इसे ऐप स्टोर (iPhone) या Google Play Store (Android) से डाउनलोड कर सकते हैं। सीधे TikTok वेबसाइट पर जाने के लिए यहां क्लिक करें, फिर अपने डिवाइस के आधार पर "ऐप स्टोर" या "Google Play" चुनें।

निशान पर क्लिक करें + रिकॉर्डिंग शुरू करने के लिए TikTok होमपेज के निचले भाग में है। मूवी रिकॉर्डिंग इंटरफ़ेस दिखाई देगा।
क्लिक करें एक ध्वनि उठाओ (ध्वनि का चयन करें) स्क्रीन के शीर्ष पर। संगीत मेनू खुलता है।
- पहली बार जब आप TikTok का उपयोग करते हैं, तो आपको एप्लिकेशन को माइक्रोफ़ोन और कैमरे तक पहुंचने की अनुमति देने की आवश्यकता हो सकती है।

संगीत का चयन करें। आप TikTok पर उपलब्ध लाइब्रेरी से संगीत का चयन कर सकते हैं, फिर इस ध्वनि के साथ शूट टैप करें।
ट्रैक के शुरुआती बिंदु का चयन करें। डिफ़ॉल्ट रूप से, लाइब्रेरी में संगीत शुरू से शुरू होता है। जब आप गाना शुरू करना चाहते हैं तो आप इसे बदल सकते हैं:
- स्क्रीन के दाईं ओर कैंची आइकन के साथ "कट" बटन पर क्लिक करें।
- उस क्षण तक स्क्रॉल करें जब तक कि आप गीत शुरू नहीं करना चाहते। ऐप कहेगा "शूटिंग की शुरुआत (सेकंड में समय) से"।
- अपने परिवर्तनों को सहेजने के लिए चेक मार्क पर क्लिक करें।
भाग 2 का 3: वीडियो बनाना

विषय की ओर कैमरे को इंगित करें। जिस विषय पर आप फिल्म करना चाहते हैं, उस ओर अपना फोन रखें।- आप स्क्रीन के ऊपर दाईं ओर दो घूर्णन तीरों को दबाकर कैमरा फ्लिप कर सकते हैं।
रिकॉर्ड क्लिप। पूरे समय स्क्रीन पर नीचे की तरफ गोलाकार वीडियो कैमरा बटन दबाए रखें। या आपको यह बटन दबाने की आवश्यकता है यदि यह एक सर्कल है।
- इस विकल्प से विमोचन या स्टॉप बटन दबाने से रिकॉर्डिंग बंद हो जाएगी और अंतिम परियोजना में कटौती हो जाएगी।
हाथों से मुक्त फिल्मांकन। स्क्रीन के दाईं ओर स्टॉपवॉच आइकन पर क्लिक करें, वह समय चुनें जब आप वीडियो को रोकना चाहते हैं, फिर स्टार्ट काउंटडाउन पर क्लिक करें। कैमरा 3 से नीचे गिना जाएगा और तब तक रिकॉर्डिंग शुरू कर देगा जब तक आपको वह ध्वनि नहीं मिल जाती जो आप चाहते हैं। फिर आप गोलाकार वीडियो कैमरा बटन को पकड़े बिना एक फिल्म रिकॉर्ड कर पाएंगे।
- आप स्क्रीन के नीचे "स्टॉप" बटन दबाकर किसी भी समय सामान्य मूवी रिकॉर्डिंग पर लौट सकते हैं।
वीडियो में प्रभाव जोड़ें। आप निम्न विकल्पों के साथ अपने वीडियो को बेहतर बना सकते हैं:
- सौंदर्य प्रभाव - "सौंदर्य" सौंदर्य प्रभाव को लागू करने के लिए जादू की छड़ी आइकन पर क्लिक करें, यह विकल्प त्वचा को चिकना करने और छवि की चमक बढ़ाने में मदद करेगा।
- रंग फिल्टर - वीडियो रिकॉर्डिंग इंटरफेस के दाईं ओर स्थित फिल्टर बटन पर क्लिक करें और मनचाहा कलर फिल्टर चुनें। आप फ़िल्टर के बीच स्विच करने के लिए भी स्वाइप कर सकते हैं।
- लेंस - स्क्रीन के निचले बाएँ कोने में बटन पर क्लिक करें और फ्रेम में चेहरे के लिए उपयोग करने के लिए लेंस चुनें। वीडियो में किसी व्यक्ति के चेहरे पर मास्क या थीम लगाने के लिए लेंस चेहरे की पहचान का उपयोग करता है।
- गति नियंत्रण - वीडियो की गति को नियंत्रित करने के लिए उपयोग किया जाता है। आप रिकॉर्ड बटन के ऊपर स्विच को टॉगल कर सकते हैं, लेकिन अंतिम गति सेटिंग को याद किया जाएगा।
वीडियो रिकॉर्डिंग का समय 3 से 15 सेकंड तक होता है। वीडियो की लंबाई कम से कम 3 सेकंड और संगीत के साथ 15 सेकंड से अधिक नहीं होनी चाहिए।
- यदि आप संगीत चुनते हैं, तो वीडियो 15 वें सेकंड में स्वचालित रूप से कट जाएगा।
यदि आप इसे फिर से करना चाहते हैं, तो परियोजना को हटा दें। यदि आप प्रोजेक्ट पर वापस जाना चाहते हैं, तो आप क्लिक कर सकते हैं एक्स स्क्रीन के ऊपरी बाएँ कोने में और टैप करें वापस शूटिंग, या चिह्न को दबाकर संपूर्ण वर्तमान परियोजना को हटा दें एक्स तब दबायें बाहर जाएं मेनू में है।
- आप अंतिम रिकॉर्ड किए गए सेगमेंट को हटाने के लिए निचले दाएं कोने में डिलीट बटन भी दबा सकते हैं।
वीडियो संपादन के लिए आगे बढ़ें। वीडियो को बचाने और संपादक पृष्ठ को खोलने के लिए स्क्रीन के निचले दाएं कोने में स्थित चेक मार्क पर क्लिक करें। विज्ञापन
भाग 3 का 3: वीडियो संपादन
वीडियो के लिए एक और गीत चुनें। यदि आप अन्य संगीत को बदलना चाहते हैं, तो आप स्क्रीन के ऊपरी दाएँ भाग में रिकॉर्ड आइकन पर क्लिक कर सकते हैं और फिर संगीत मेनू से वांछित गीत चुन सकते हैं।
- यदि आप पहले एक वीडियो रिकॉर्ड करते हैं, तो रिकॉर्डिंग के दौरान आपके द्वारा रिकॉर्ड की गई मूल ध्वनि को बदलने के लिए यहां संगीत का चयन करें।
वीडियो की ध्वनि को समायोजित करें।
- प्रस्थान बिंदू - कैंची आइकन पर क्लिक करें, गीत में उपयुक्त स्थिति पर स्क्रॉल करें और चेक मार्क दबाएं। यह गीत के शुरुआती बिंदु को बदल देगा।
- आयतन - कैंची के दाईं ओर स्लाइडर आइकन पर क्लिक करें, फिर गीत की मात्रा को बदलने के लिए स्लाइडर को दाईं ओर खींचें।
रंग फिल्टर जोड़ें। यदि आप एक फिल्टर के साथ पूरे वीडियो के रंग / दृश्य उपस्थिति को बदलना चाहते हैं, तो तीन रंगीन मंडलियों को टैप करें, फिर स्क्रीन के नीचे फ़िल्टर का चयन करें।
- वीडियो में परिवर्तनों का पूर्वावलोकन करने के लिए फ़िल्टर पर क्लिक करें।
- फ़िल्टर मेनू से बाहर निकलने और वर्तमान फ़िल्टर का उपयोग करने के लिए वीडियो स्क्रीन पर कहीं भी टैप करें।
विशेष प्रभाव जोड़ें। निचले बाएं कोने में घड़ी आइकन पर क्लिक करें, फिर विशेष प्रभाव जोड़ना शुरू करें।
- प्रभाव को बचाने के लिए ऊपरी दाएँ में सहेजें पर क्लिक करें।
- स्टिकर जोड़ें। आप "टेक्स्ट", "स्टिकर" या उनके चित्रलेख पर क्लिक करके टेक्स्ट स्टिकर या चित्र जोड़ सकते हैं।
- पाठ स्टिकर जोड़ने के लिए, "पाठ" पर क्लिक करें और पाठ जोड़ने के लिए दर्ज करें। आप फ़ॉन्ट और पाठ रंग को अनुकूलित कर सकते हैं।
- फोटो स्टिकर जोड़ने के लिए, आपको "स्टिकर" पर क्लिक करने की आवश्यकता है और फिर "स्टिकर" या "इमोजी" के भीतर से उपयुक्त स्टिकर चुनें।
- आप पूरे वीडियो में अधिकांश स्टिकर ले जा सकते हैं और घुमा सकते हैं और उनके प्रदर्शन समय को अनुकूलित कर सकते हैं। वैकल्पिक रूप से, हम स्टिकर को "X" पर क्लिक करके या "हटाएं" लेबल वाले ट्रैश की ओर छवि खींचकर हटा सकते हैं।
वीडियो पोस्ट करने के लिए आगे बढ़ें। स्क्रीन के निचले दाएं कोने में लाल अगला बटन क्लिक करें। आप "साझा करें" पृष्ठ पर जाएंगे।
वीडियो में शीर्षक / शीर्षक जोड़ें। "शीर्षक #tag @friend" पाठ बॉक्स पर क्लिक करें (# टैग @ दोस्तों के साथ शीर्षक) और वीडियो के लिए एक शीर्षक दर्ज करें।
- आप दोस्तों को टैग करने के लिए किसी के नाम के साथ हैश / हैशटैग (#), या "@" का उपयोग करके टैग जोड़ सकते हैं।
- कवर / थंबनेल छवि बदलें। "सेलेक्ट कवर" पर क्लिक करें, फिर स्लाइडर को वीडियो में इच्छित स्थान पर खींचें। उपयुक्त चित्र का चयन करने के बाद, Done बटन दबाएँ।
- अपने वीडियो की गोपनीयता सेटिंग बदलें। आप टिप्पणी, युगल, ड्रॉप प्रतिक्रिया को सक्षम / अक्षम कर सकते हैं और वीडियो ऑडियंस चुन सकते हैं।
- सार्वजनिक मोड में वीडियो (सार्वजनिक) सभी के लिए दृश्यमान है और किसी के द्वारा साझा किया जा सकता है।
- वीडियो मित्र-केवल मोड (केवल मित्र) केवल उन लोगों के लिए दृश्यमान हैं जो आपके पीछे आते हैं।
- वीडियो निजी मोड (निजी) केवल आपको दिखाओ।
क्लिक करें पद (पोस्ट करने के लिए)। यह लाल बटन स्क्रीन के निचले दाएं कोने में है। वीडियो TikTok पर प्रकाशित किया जाएगा।
- यदि आप वीडियो को इंस्टाग्राम, फेसबुक पर साझा करना चाहते हैं या अपने कैमरे को स्क्रॉल करना चाहते हैं, तो "ड्राफ्ट्स सेव करें" विकल्प के ऊपर के बटन को टैप करें।
- आप विकल्प पर टैप करके वीडियो को अपने डिवाइस में सहेजना भी चुन सकते हैं ड्राफ्ट में सहेजें स्क्रीन के निचले बाएँ कोने में।
सलाह
- आप केवल TikTok के साथ 15 सेकंड के संगीत वीडियो रिकॉर्ड कर सकते हैं।
- TikTok का इंटरफ़ेस देश से दूसरे देश में भिन्न है, लेकिन सामान्य तौर पर यह समान है।
- टिकटोक लाइब्रेरी में संगीत उपलब्ध होना चाहिए।
- आप "युगल" वीडियो बना सकते हैं और अन्य TikTok उपयोगकर्ताओं के साथ वीडियो साझा कर सकते हैं, चाहे वे कहीं भी हों। बस आपके द्वारा अनुसरण किए गए किसी व्यक्ति की प्रोफ़ाइल पर जाएं और वे आपका अनुसरण करें, वीडियो चुनें, आइकन पर क्लिक करें शेयर, चुनें युगल और व्यक्ति के वीडियो स्क्रीन के बगल में सेगमेंट की रिकॉर्डिंग शुरू करने के लिए ऑन-स्क्रीन निर्देशों का पालन करें।
चेतावनी
- ऊपरी बाएँ में X दबाकर वापस प्रतिबंधित करें या जब तक आप वीडियो को संपादित और सहेज नहीं लेते तब तक ऐप से बाहर निकलें। अन्यथा, आपके रिकॉर्ड और समायोजन खो सकते हैं। यदि ऐप त्रुटि में बंद या फ्रोजन है, तो आपको ड्राफ्ट को संपादित करना या सहेजना जारी रखने के लिए प्रेरित किया जाएगा।