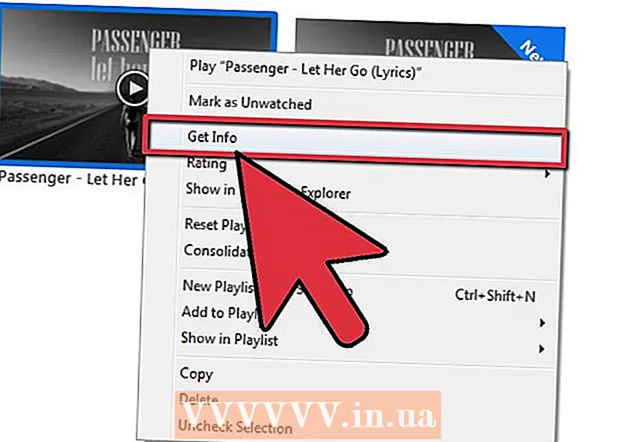लेखक:
John Stephens
निर्माण की तारीख:
21 जनवरी 2021
डेट अपडेट करें:
1 जुलाई 2024
![यूएसबी पेनड्राइव से राइट प्रोटेक्शन को हटाने के 3 तरीके | "डिस्क राइट प्रोटेक्टेड है" [फिक्स]](https://i.ytimg.com/vi/Sy-5OdaxNuc/hqdefault.jpg)
विषय
यदि USB ड्राइव राइट-प्रोटेक्टेड है, तो आप शायद फाइल को संशोधित नहीं कर पाएंगे या ड्राइव को फॉर्मेट नहीं कर पाएंगे। ऐसे कई तरीके हैं जिनसे आप USB राइट प्रोटेक्शन को हटा सकते हैं। हालाँकि, सुरक्षा सॉफ़्टवेयर के साथ ड्राइव क्षतिग्रस्त या लॉक हो सकती है और हम इसे अधिलेखित नहीं कर सकते। यह wikiHow आपको सिखाता है कि Windows या macOS कंप्यूटर का उपयोग करके USB लेखन सुरक्षा को कैसे हटाया जाए।
कदम
3 की विधि 1: डिस्कपार्ट (विंडोज) का उपयोग करें
आमतौर पर स्क्रीन के निचले बाएं कोने में स्थित होता है। एक पॉप-अप मेनू दिखाई देगा।
. यह डॉक में पहला आइकन है और आमतौर पर स्क्रीन के नीचे होता है।

फ़ोल्डर पर क्लिक करें अनुप्रयोग बाएं फ्रेम में स्थित है। दाहिने फलक में कई आइकन दिखाई देंगे।
फ़ोल्डर को डबल-क्लिक करें उपयोगिताएँ सही फ्रेम में स्थित है।

डबल क्लिक करें तस्तरी उपयोगिता. विकल्प में सही ब्रैकेट में स्टेथोस्कोप के साथ एक हार्ड ड्राइव आइकन है। ड्राइव स्वरूपण उपकरण खुल जाएगा।
बाएं फलक में अपनी फ्लैश ड्राइव का चयन करें। ड्राइव के बारे में कुछ जानकारी सही फलक में दिखाई देगी।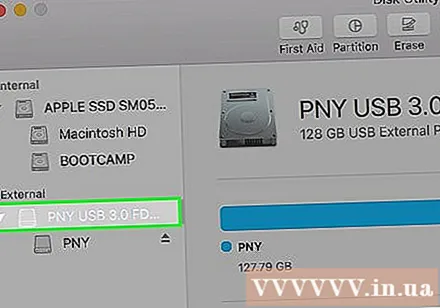

कार्ड पर क्लिक करें मिटाएं (डिलीट) सही फ्रेम के शीर्ष के पास स्थित है।
ड्राइव (वैकल्पिक) के लिए एक नाम दर्ज करें। आप चाहें तो डिफ़ॉल्ट USB नाम रख सकते हैं।
"प्रारूप" मेनू से फ़ाइल सिस्टम प्रकार चुनें। यदि आप चाहते हैं कि फ्लैश ड्राइव पीसी और मैक दोनों के साथ संगत हो, तो आप चुन सकते हैं MS-DOS (FAT) (32 जीबी के तहत यूएसबी के लिए) या exFAT (32 जीबी से अधिक यूएसबी के लिए)। यदि नहीं, तो मैक फ़ाइल सिस्टम का प्रकार चुनें जो आप चाहते हैं।
बटन को क्लिक करे मिटाएं गतिविधि विंडो के निचले दाएं कोने में। मैक लेखन-प्रतिरोधी USB को फिर से सक्रिय करेगा और शेयरिंग और अनुमतियों को "पढ़ने और लिखने" के लिए बदलेगा।
- यदि प्रक्रिया समस्या को ठीक नहीं करती है, तो ऐसा लगता है कि फ्लैश ड्राइव शारीरिक रूप से क्षतिग्रस्त हो गई है और आपको यूएसबी फ्लैश ड्राइव को एक नए के साथ बदलना चाहिए।
सलाह
- यदि आप मैक पर राइट-प्रोटेक्टेड यूएसबी को एक्सेस या उपयोग करने का प्रयास कर रहे हैं, तो पहले विंडोज कंप्यूटर पर ड्राइव को फॉर्मेट करने की प्रक्रिया से गुजरने पर विचार करें। कुछ मामलों में, ऐप्पल और विंडोज़ के बीच फ़ाइल प्रकार असंगति के कारण USB मैक पर "रीड-ओनली" स्थिति प्रदर्शित कर सकता है।
चेतावनी
- यदि USB फ्लैश ड्राइव दोषपूर्ण या शारीरिक रूप से क्षतिग्रस्त है, तो इस लेख में निर्देश-प्रतिरोधी फ्लैश ड्राइव स्वरूपण अप्रभावी हो सकता है। यदि फ्लैश ड्राइव अभी भी प्रारूपित नहीं कर सकता है, भले ही आपने उपरोक्त चरणों का पालन किया हो, तो एक नया यूएसबी फ्लैश ड्राइव खरीदने पर विचार करें।